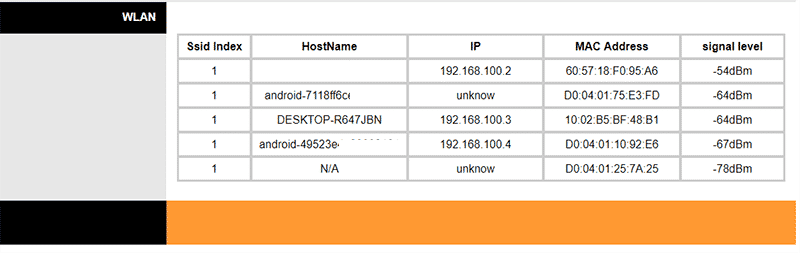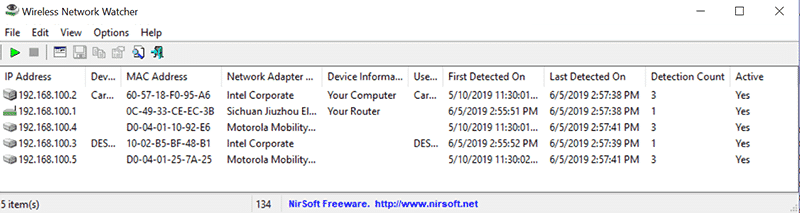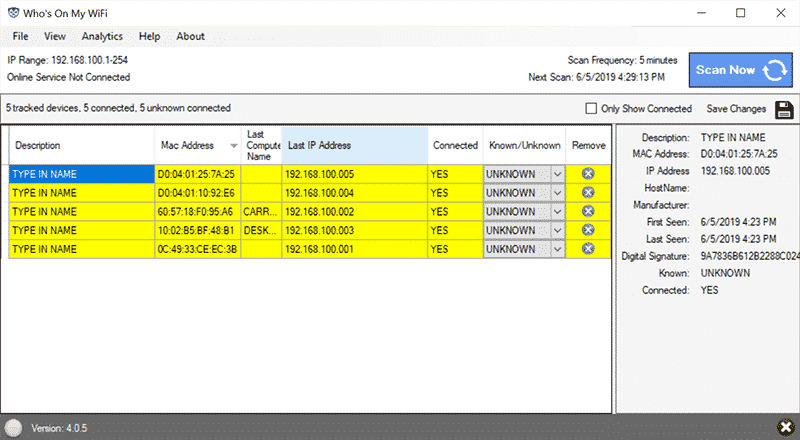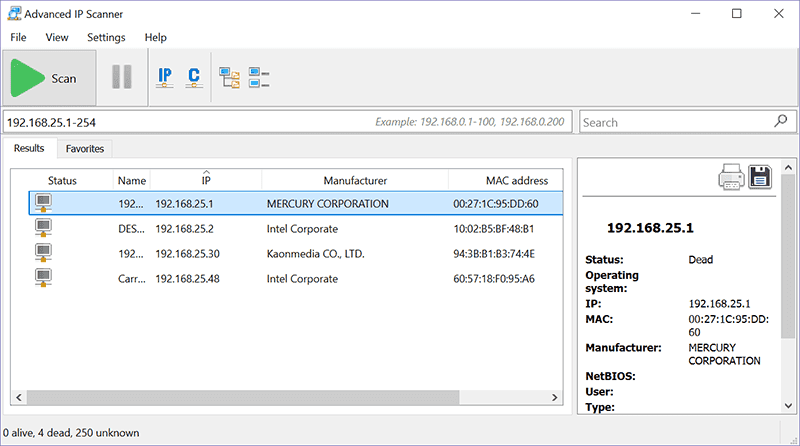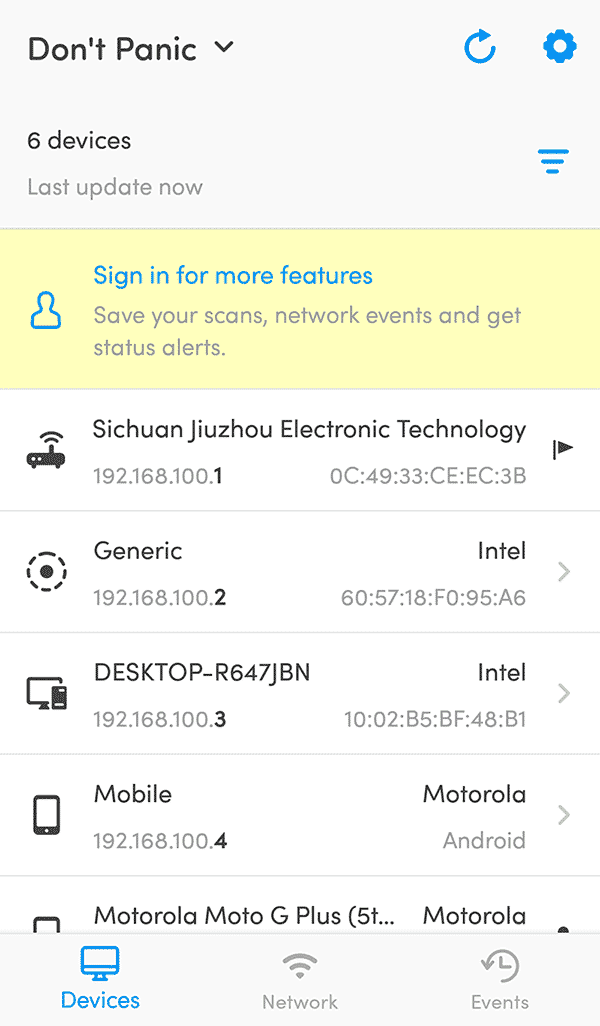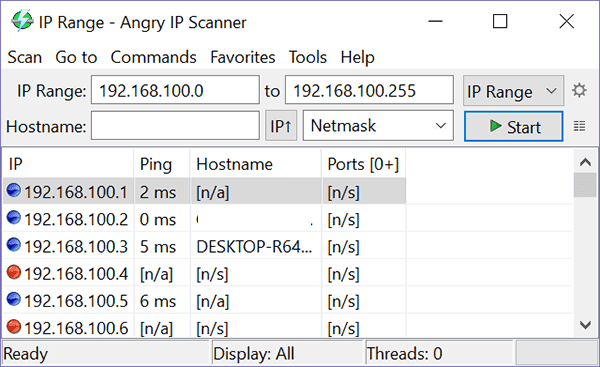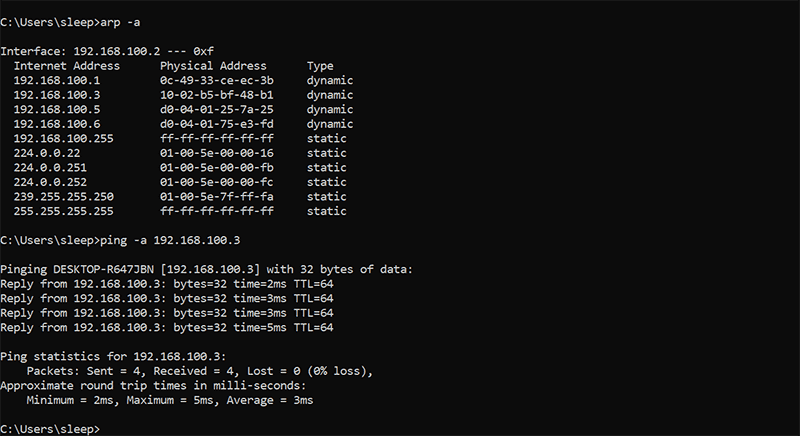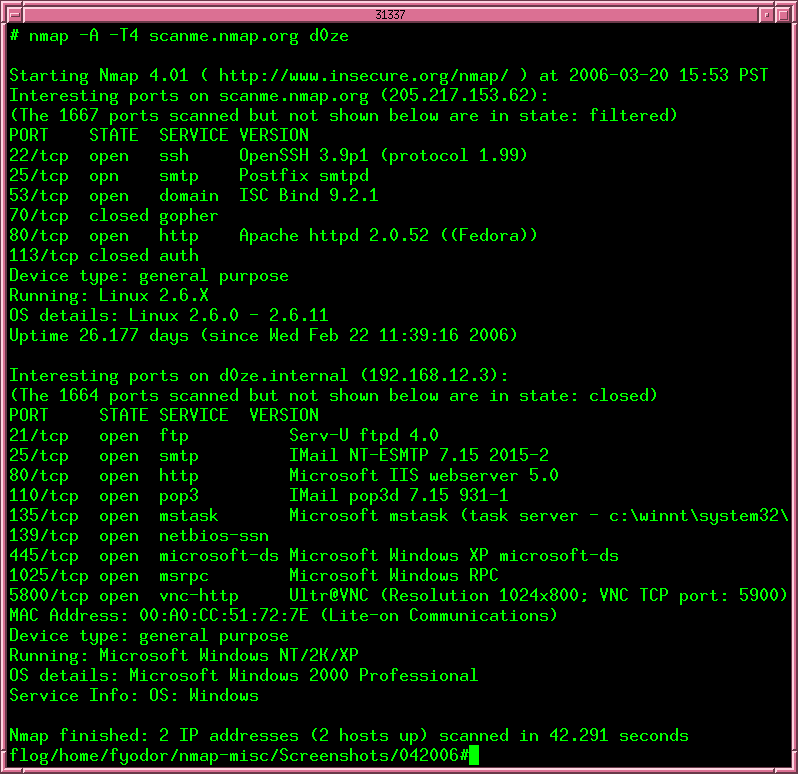- Смотрим кто подключен к Wi-Fi сети роутера TP-LINK
- TP-LINK: как узнать кто подключен к моему Wi-Fi и заблокировать устройство?
- Блокировка Wi-Fi клиентов по MAC-адресу на роутере TP-LINK
- Как посмотреть список Wi-Fi клиентов, если роутер TP-LINK с новой страницей настроек
- Как найти подключенные устройства в вашей сети Wi-Fi
- Проверьте веб-интерфейс управления маршрутизатором.
- Более простой вариант: использовать инструмент сетевого сканирования
- Nirsoft Wireless Network Watcher (Windows)
- Кто есть в моем WiFI / WhoFi (Mac / Windows / Android)
- Расширенный IP-сканер (Windows)
- Финг (Android/iOS)
- Злой IP-сканер (Windows/Mac/Linux)
- Использование командной строки (Windows)
- Использование Nmap или Nutty (Linux)
- Почему меня это волнует?
Смотрим кто подключен к Wi-Fi сети роутера TP-LINK
На нашем сайте, уже есть подобные инструкции для роутеров от ZyXEL, Asus, и D-Link. А вот как посмотреть кто подключен к Wi-Fi, если роутер от TP-LINK, я еще не писал. Там есть свои нюансы, поэтому, сейчас рассмотрим все более подробно.
Не знаю почему, но очень многих интересует вопрос, кто же еще подключен к моему Wi-Fi, кто «ворует» интернет и как его заблокировать. Сразу могу сказать, что если у вас установлен хороший пароль на Wi-Fi сеть, то в списке подключенных клиентов, вы вряд ли увидите сторонние устройства. А хороший пароль должен быть установлен, обязательно. По этой теме есть даже отдельная статья.
Так вот, если у вас появились сомнения, и вам кажется, что к вашему Wi-Fi «подцепился» кто-то еще, то это можно без проблем проверить. И если у вас маршрутизатор компании TP-LINK, то эта инструкция для вас.
TP-LINK: как узнать кто подключен к моему Wi-Fi и заблокировать устройство?
Все это можно посмотреть в настройках роутера. Для начала, нам нужно зайти в web-интерфейс. Для этого, откройте браузер, перейдите по адресу tplinklogin.net (можно еще попробовать 192.168.1.1, или 192.168.0.1) . Адрес указан снизу роутера. На странице авторизации укажите логин и пароль. Если вы их не меняли, то это admin и admin. Если что-то не получается, то смотрите подробную инструкцию по входу в web-интерфейс роутеров TP-LINK.
В настройках перейдите на вкладку «Wireless» (беспроводной режим) . Если у вас двухдиапазонный роутер, то откройте вкладку с нужной сетью (2.4 GHz, или 5 GHz) . И сразу переходим на «Wireless Statistics» (статистика беспроводного режима) .
Там в таблице будут отображаться все устройства, которые подключены к вашему Wi-Fi. Можете нажать на кнопку «Refresh» (обновить) , что бы обновить список.
Честно говоря, информация там не очень информативная, поэтому, советую перейти на вкладку «DHCP» – «DHCP Client List» (список клиентов DHCP) . Там хотя бы будет указано имя устрйоства.
Если вы обнаружите там какое-то не ваше устройство, то его можно заблокировать. Блокировать лучше всего по MAC-адресу. Но, есть еще один способ: просто сменить пароль на Wi-Fi. И все устройства, которые были подключены к вашему Wi-Fi, сами «отвалятся». А вы подключитесь с новым паролем.
Блокировка Wi-Fi клиентов по MAC-адресу на роутере TP-LINK
Из таблиц выше, которые я показывал, скопируйте MAC-адрес устройства, которое вы хотите заблокировать. Перейдите на вкладку «Wireless» (беспроводной режим) – «Wireless MAC Filtering» (фильтрация МАС-адресов) .
Фильтрация должна быть включена (в статусе Enabled) . А настройки блокировки в статусе «Deny» (Запретить) . Нажмите на кнопку «Add New» (добавить) , что бы добавить новое устройство.
Указываем MAC-адрес нужного устройства, вводим произвольное описание, и сохраняем правило.
Перезагружаем роутер. Заблокированное устройство будет отключено, и не сможет больше подключится. Но, я бы еще сменил пароль Wi-Fi сети.
Как посмотреть список Wi-Fi клиентов, если роутер TP-LINK с новой страницей настроек
Некоторые топовые модели роутеров от TP-LINK, уже обзавелись новым веб-интерфейсом. В основном, это устройства из линейки Archer (но не все) . В настройках, в новой панели управления, перейдите сверху в раздел «Basic» (базовая настройка) . Вы увидите карту сети. Там будут беспроводные клиенты. Нажимаем на них, и сбоку, или снизу появится список устройств, которые подключен к вашему Wi-Fi.
Жаль, что не сделали возможность блокировки устройств сразу из этой таблицы.
Что бы заблокировать устройства на роутерах с новой прошивкой, нужно перейти в раздел «Advanced» (дополнительные настройки) . Затем открыть вкладку «Wireless» (беспроводной режим) – «Wireless MAC Filtering», и создать правило, как я показывал выше.
Вот собственно и все. Теперь вы знаете, как можно посмотреть список всех устройств, которые подключены к беспроводной сети. И при необходимости, заблокировать отдельные устройства.
42
356445
Сергей
TP-Link
Зачем же прям всех ограничивать от своего интернета. Торренты качают редко, ну зашел сосед с планшета через вашу сеть. Сотню мегабайт жалко? сделайте открытую сеть или отдельную гостевую и будет всем счастье.
а то на квадратный метр уже столлько роутеров, что проблемы с wifi каналом, а не с интернетом.
Не жалко. Но это не безопасно. Ну и роутеры и соседи разные бывают 🙂
Я к тому, что если у вас какой-то слабый роутер, к нему подключится несколько соседей и начнут смотреть видео, или загружать файлы, то он просто не выдержит.
Если уже хотите поделится, то лучше сделать гостевую сеть (она изолирована от вашей домашней сети) и установить ограничение скорости. Чтобы хоть немного снять нагрузку с роутера.
Думаю, мало кто захочет пользоваться медленным интернетом, только потому, что какой-то сосед грузит сеть.
А зачем я буду платить за то что соседи воруют интернет,постоянно просматривая либо мультики либо в интернете сидеть не выключая его(у них их 4человека и практически у каждого есть телефон а ещё и двое взрослых и это я думаю перебор)?
Черт побери а как примерно выглядит Логин входа? пароль помню а вот логин какой может быть .. он дается от личного кабинета интернет провайдера ? .. забыл логин и не могу войти
О каком логине вы пишите? Который запрашивается при входе в настройки роутера?
Попробуйте admin. Какой у вас роутер?
Здравствуйте! Поменял пароль на роутере, но один МАС-адрес в списке клиентов DHCP все равно есть . Не наш-это точно. В статистике беспроводного режима по мере обновновления страницы появляется и исчезает, но успевает отправить и получить 2-3 пакета. Если заблокировать этот адрес- не повлияет это на соединение с провайдером? заранее спасибо.
Может все таки ваше устройство? Там же отображаются не только Wi-Fi клиенты, но и LAN.
Попробуйте заблокировать. На соединение с провайдером это не повлияет.
Добрый вечер ! Скажите пожалуйста как на роутере tp-link можно сделать просмотр времени нахождения компьютера в сети ?
Здравствуйте. В списке клиентов DHCP-сервера, например, отображается время, которое устройство подключено к роутеру.
Как найти подключенные устройства в вашей сети Wi-Fi
Если вы думаете, что кто-то использует ваш Wi-Fi без разрешения, вам, вероятно, нужно действовать. О безопасности Wi-Fi Ваш — тяжело для любого Кто-то взломал сеть Вполне безопасно. Чтобы подтвердить свои подозрения, вам нужно проверить свою сеть и посмотреть, что там происходит, в поисках устройств, мешающих вашей пропускной способности.
Лучший способ сделать это обычно — получить доступ к панели администратора вашего роутера. Если у вас нет доступа к веб-интерфейсу маршрутизатора, возможно, из-за того, что вы сканируете общедоступную сеть или, возможно, небрежно проверяете Airbnb на наличие скрытых камер (не гарантия, потому что умный шпион поместит их в скрытую сеть или использует вашу память card), лучше всего иметь программу или приложение, которое сканирует сеть для вас.
Проверьте веб-интерфейс управления маршрутизатором.
Чтобы получить более подробную информацию об устройствах в вашей сети, вам нужно будет зайти в веб-интерфейс маршрутизатора — то же самое место, где вы можете изменить свое сетевое имя и пароль и выполнить другие административные задачи. Обычно это можно сделать, набрав адрес (обычно 192.168.0.1, 192.168.1.1, 192.168.2.1 или 192.168.1.100) в строке браузера. Вы должны изучить марку своего маршрутизатора или посмотреть на устройство, поскольку оно обычно помогает понять, какое из них выбрать.
Затем вам нужно будет войти в маршрутизатор, используя информацию по умолчанию, напечатанную на устройстве, или то, на что вы ее изменили. (Процесс изменения — умный ход, потому что большинство маршрутизаторов поставляются с настройками по умолчанию, такими как «admin» и «password».)
Войдя внутрь, поищите опцию «Подключенные устройства», «ЛВС», «Беспроводная локальная сеть» или что-нибудь, что может дать вам информацию о вашей сети. Это зависит от производителя маршрутизатора. Журналы также могут быть скрыты за кнопкой или меню, которое показывает вам информацию о DHCP-клиентах.
Вы узнаете, что нашли нужное место, когда увидите список подключенных в данный момент устройств, который может дать вам возможность увидеть Журналы предыдущей активности также. Вы всегда будете видеть MAC-адрес, и в зависимости от производителя вашего маршрутизатора вы также можете увидеть IP-адрес, имя устройства или другую информацию. Если вы знаете MAC-адреса каждого устройства, которое должно быть подключено к вашей сети, вы можете просто сравнить список с журналами маршрутизатора (если они доступны), чтобы увидеть, что происходит.
Более простой вариант: использовать инструмент сетевого сканирования
Если подключение к маршрутизатору и сравнение MAC-адресов — не ваша чашка чая, существует множество программ, которые могут вам помочь. Контролируйте свою сеть. Он обычно не показывает вам подробные журналы, как ваш маршрутизатор (если вы не настроите его на автоматическое сканирование и сбор данных каждые несколько минут), но он может сказать вам, что происходит в вашей сети в любой момент времени, а некоторые могут это сделать. гораздо больше, чем это. Обычно они предоставляют вам информацию о производителе устройства, позволяя легко узнать, что вы смотрите, поскольку большинство из них очень просты в использовании — просто загрузите инструмент, запустите его и запустите процесс. Проверка сети.
Nirsoft Wireless Network Watcher (Windows)
эта программа Просто, бесплатно и эффективно. вставать проверьте свою сеть , сообщает вам адреса и сведения о подключенных устройствах и отслеживает, как часто он обнаруживает эти устройства, позволяя отслеживать подозрительные действия с помощью регулярного сканирования.
Кто есть в моем WiFI / WhoFi (Mac / Windows / Android)
Разработано эта программа Для использования с пакетом крупномасштабного сетевого анализа и оптимизации, его также можно использовать бесплатно в качестве личного инструмента сканирования сети. Он должен показать вам самую важную информацию об устройствах в вашей сети и даже позволить вам настроить его на Автоматическое сканирование вашей сети через определенные промежутки времени и собирать данные об устройствах на нем.
Расширенный IP-сканер (Windows)
Говорит тебе Расширенный IP-сканер Со всеми основами О том, кто в вашей сети В этом нет ничего нового, но это очень полезно, если вы ищете инструменты, которые помогут вам получить доступ к устройствам в вашей локальной сети и управлять ими удаленно.
Финг (Android/iOS)
Если вам нужен красивый и плавный мобильный опыт, это сложно превзойти Fing. Он дает быстрые и видимые результаты и предлагает некоторые Инструменты анализа, если вам интересно — Отличный способ сделать Быстрое сканирование сети.
Злой IP-сканер (Windows/Mac/Linux)
Несмотря на название, использование эта программа Это вряд ли вас сильно рассердит, если вы продвинутый пользователь. Интерфейс немного менее понятен для людей, которые, возможно, не знакомы с сетью, но он предлагает много расширенные функции Если это то, что вам нужно.
Использование командной строки (Windows)
Другой способ проверить устройства, которые в настоящее время находятся в вашей сети, — это использовать командную строку, хотя этот метод менее очевиден и не дает много информации. Просто откройте командную строку и введите arp -a. Это отобразит список IP- и MAC-адресов. Чтобы увидеть имена связанных устройств айпи адрес , записывать пинг -a.
Использование Nmap или Nutty (Linux)
Если вы пользователь Linux, вы можете использовать популярный инструмент сетевого анализа. Nmap Чтобы определить Устройства в вашей сети , следуя инструкциям на главном веб-сайте инструмента. В качестве альтернативы вы можете попробовать увлекающийся , в настоящее время доступно в операционной системе Элементарная ОС и Ubuntu.
Почему меня это волнует?
Если вы не пытаетесь оптимизировать большую сеть и управлять ею, вам может не понадобиться делать это на регулярной основе. Однако это быстро и легко, если вы обеспокоены своей сетью или подозреваете несанкционированное использование и хотите найти устройства, которые мешают вашей пропускной способности. Это может помочь, если вы хотите знать, какие устройства вызывают проблемы. Это также может быть связано с тем, что вы ленивы и хотите знать MAC-адреса всех устройств в комнате, не вставая и не проверяя. Работайте умнее, а не усерднее, правда? В худшем случае, если вы найдете кого-то, кто использует вашу сеть, пора читать дальше Безопасность Wi-Fi.