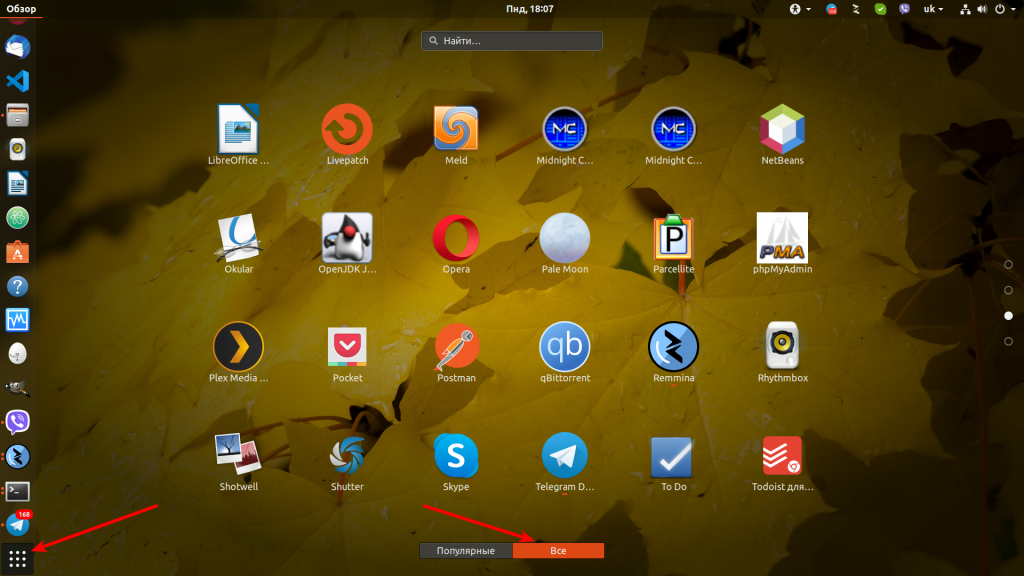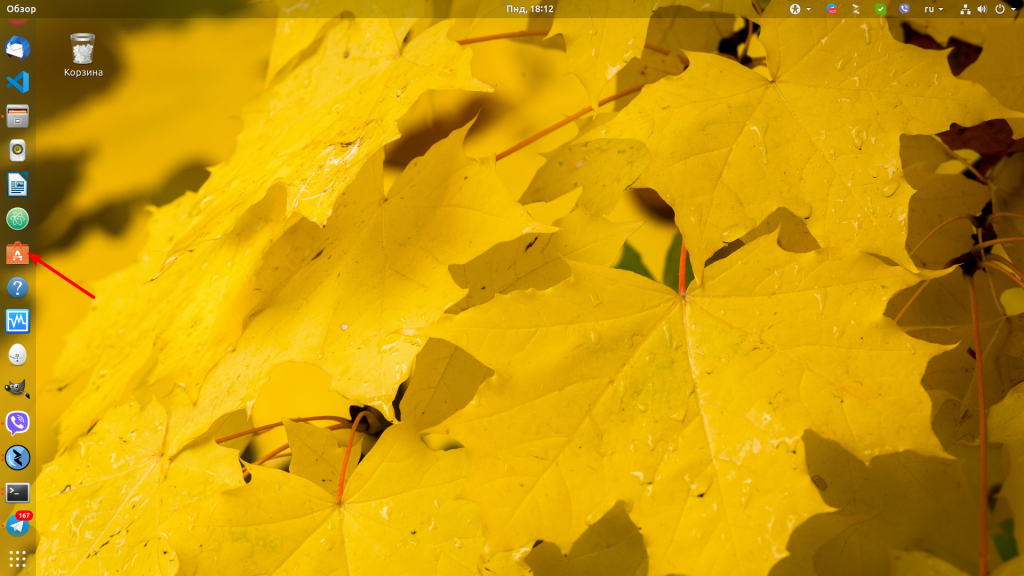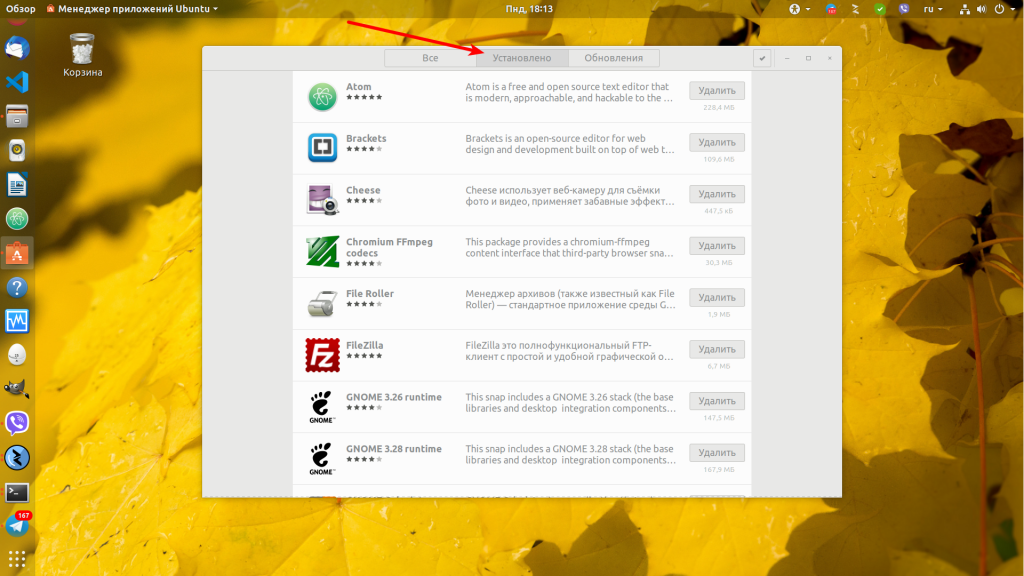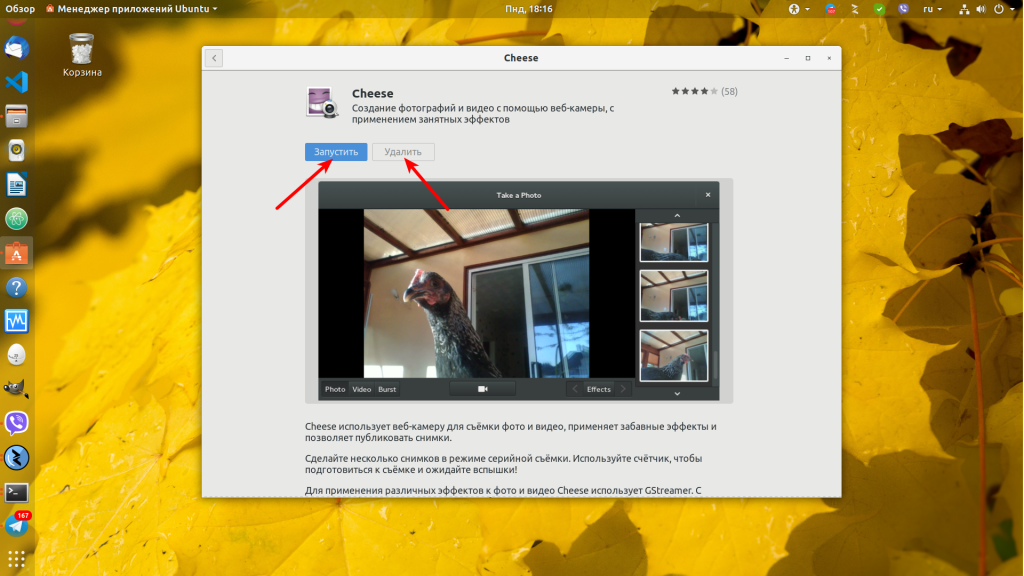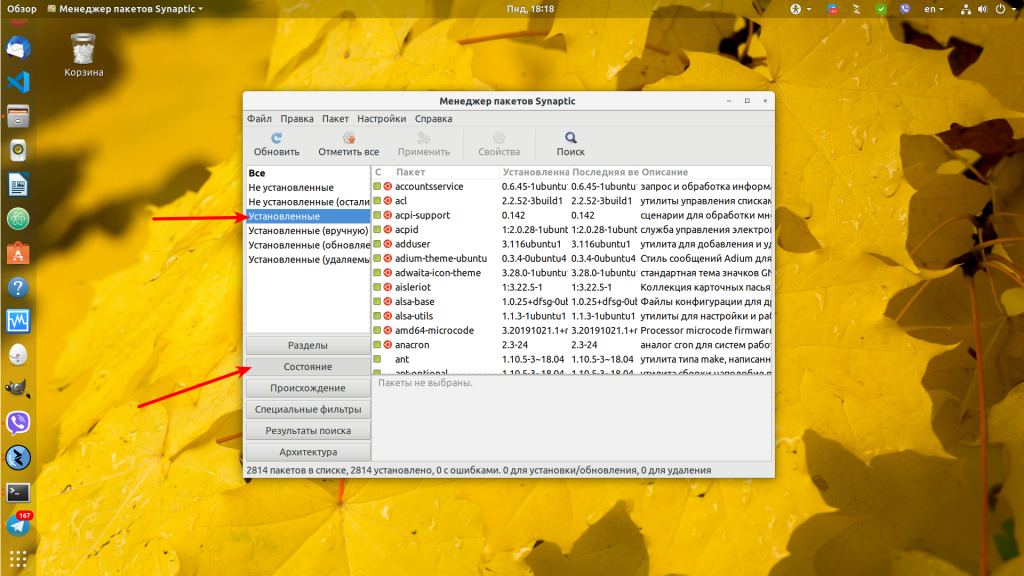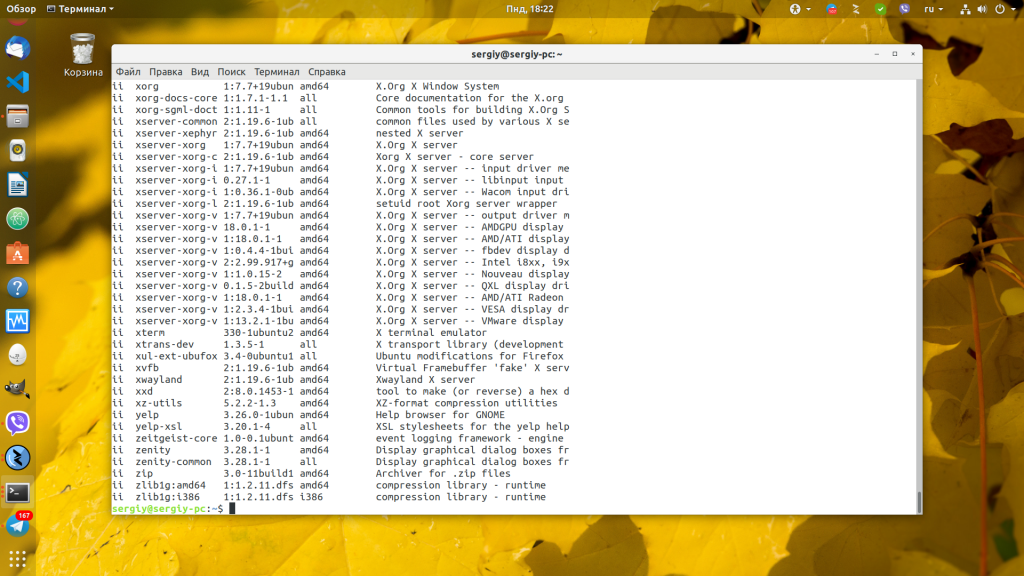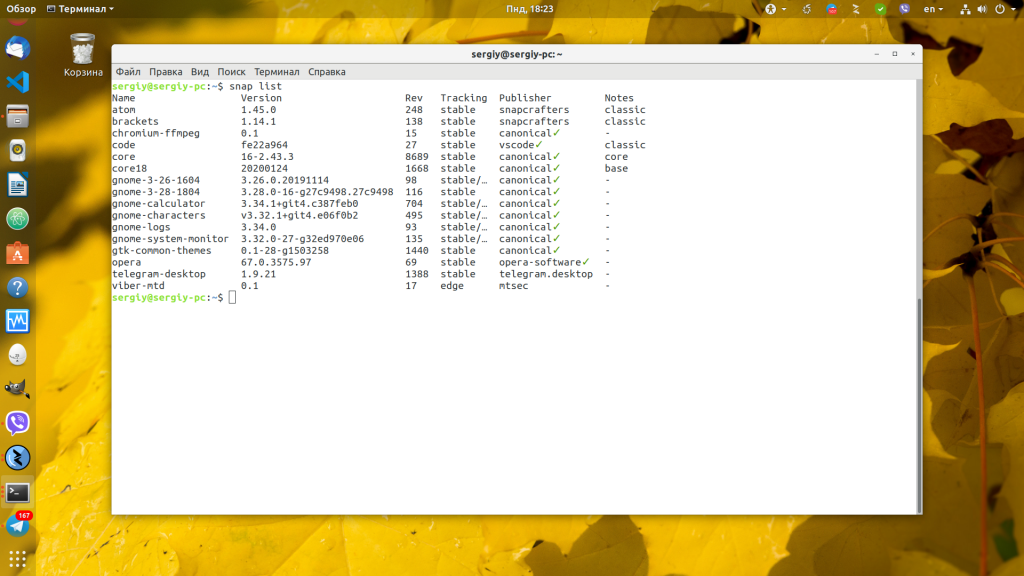How do I list all installed programs?
Hm, I’m interested in Red Hat, Ubuntu, and cygwin. Is there a distribution-free way to list the programs with some command line argument?
4 Answers 4
That depends on your distribution.
- Aptitude-based distributions (Ubuntu, Debian, etc): dpkg -l
- RPM-based distributions (Fedora, RHEL, etc): rpm -qa
- pkg*-based distributions (OpenBSD, FreeBSD, etc): pkg_info
- Portage-based distributions (Gentoo, etc): equery list or eix -I
- pacman-based distributions (Arch Linux, etc): pacman -Q
- Cygwin: cygcheck —check-setup —dump-only *
- Slackware: slapt-get —installed
All of these will list the packages rather than the programs however. If you truly want to list the programs, you probably want to list the executables in your $PATH , which can be done like so using bash’s compgen :
Or, if you don’t have compgen :
#!/bin/bash IFS=: read -ra dirs_in_path "; do for file in "$dir"/*; do [[ -x $file && -f $file ]] && printf '%s\n' "$" done done It would be better to distinguish between package managers instead of «distributions». NetBSD’s pkgsrc runs on any Linux, and some package managers can be used on multiple Uinces.
Answering the second part of the question (nothing really to be added to Chris’ answer for the first part):
There is generally no way of listing manually installed programs and their components. This is not recorded anywhere if you didn’t use a package manager. All you can do is find the binaries in standard locations (like Chris suggested) and in a similar way, guess where some libraries or some manual pages etc. came from. That is why, whenever possible, you should always install programs using your package manager.
Programs should be reachable via the PATH, so just list everything in the path:
Expect a result of about 3k-4k programs.
To exclude a probable minority of false positives, you may refine the approach:
for d in $ ; do for f in $d/* ; do test -x $f && test -f $f && echo $f done done It didn’t make a difference for me.
Список установленных программ в Ubuntu
Многих новых пользователей Linux интересует, как посмотреть список установленных программ в Ubuntu. Не важно зачем: может вам нужно удалить ту или иную программу, или просто посмотреть, сколько программ в системе установлено. Или же вам необходимо экспортировать список всех программ, чтобы потом быстро установить их в другой системе. Сделать это можно несколькими способами.
Начнём с более простого способа — с помощью главного меню. Откройте меню, затем перейдите в категорию Приложения, в разделе все вы можете увидеть ярлыки установленных программ:
Правда программы здесь далеко не все, а только те, для которых есть ярлыки и которые можно запустить в графическом интерфейсе.
Второй способ — с помощью центра приложений. Откройте менеджер приложений, щелкнув по его значку на боковой панели:
Выберите вкладку Установлено:
И снова здесь не все приложения, а только установленные через центр приложений или snap-пакеты. Каждую программу можно удалить или посмотреть дополнительную информацию:
Способ третий — более сложный и потребует установки дополнительного программного обеспечения — менеджера пакетов. Запустите терминал (Ctrl + Alt + T) и наберите:
sudo apt install synaptic
Установка пакетов — действие от суперпользователя, поэтому система спросит пароль. Когда процесс закончится, найдите программу в главном меню и откройте её. Затем перейдите в Состояния → Установленные:
В списке будут отображены все пакеты, установленные через пакетный менеджер apt, в том числе библиотеки и сервисы. Но тут нет пакетов, установленных через snap. Здесь также можно удалять и устанавливать приложения. Сначала их надо выбрать, а потом нажать кнопку Применить.
Способ четвёртый — с помощью консольной утилиты dpkg. Будет выведена аналогичная информация, что и в synaptic, только в терминале. Откройте терминал и наберите:
Утилита выведет список всех установленных пакетов с указанием версии, архитектуры и краткого описания:
Чтобы посмотреть список пакетов Ubuntu, установленных через пакетный менеджер snap, используйте такую команду в терминале:
Как видите, посмотреть список абсолютно всех программ в одном месте нельзя. Самый полный список показывают утилиты dpkg и synaptic. Есть и другие способы, но этого, я думаю, будет вполне достаточно. Удачи вам в экспериментах, и не удалите ничего нужного!
Обнаружили ошибку в тексте? Сообщите мне об этом. Выделите текст с ошибкой и нажмите Ctrl+Enter.
Центр приложений Ubuntu
Центр приложений позволяет вам легко устанавливать и удалять программы, а так же выполнять поиск по названиям и описаниям среди доступных приложений.
Найти его очень просто, он находится в самом низу меню «Приложения». Запустив его вы увидите примерно такое окно:
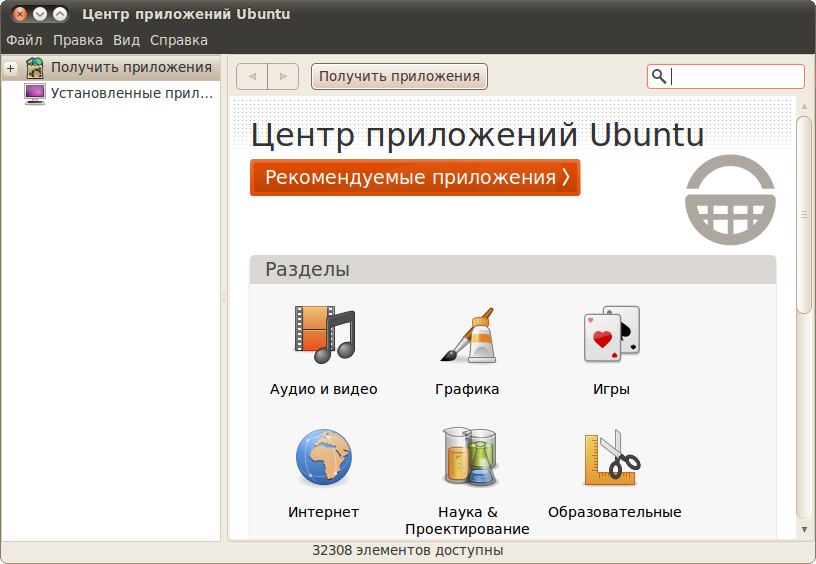
Интерфейс более чем интуитивно понятен, неправда ли? Доступные вам приложения разбиты на группы, кроме того, в правом верхнем углу есть строка поиска. Поизучайте содержимое этих групп, вдруг вам что-нибудь сразу приглянётся? Если же вы ищите что-то конкретное, то воспользуйтесь строкой поиска. Введите в неё, например, название популярного медиаплеера VLC:
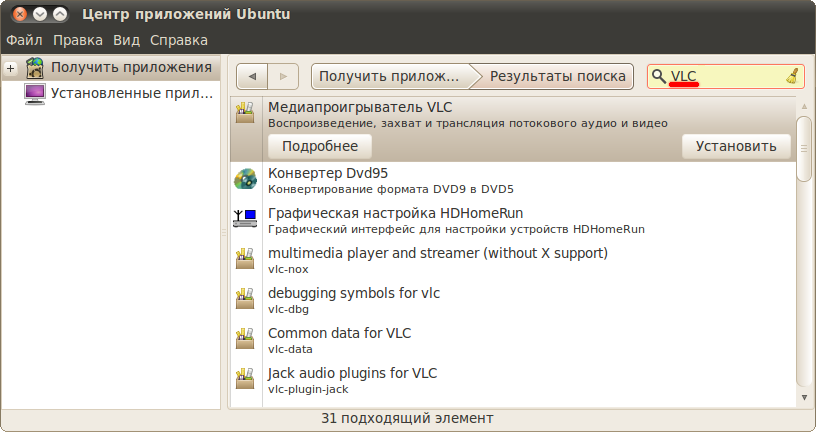
Чтобы установить какое-либо приложение вам сначала нужно его каким-нибудь способом найти, затем выбрать из списка и нажать на кнопку «Установить»:

Для установки или удаления вам естественно потребуются административные привилегии, и, следовательно, вам нужно будет ввести ваш пароль. О чём вам и намекнёт система при нажатии на кнопку «Установить»:
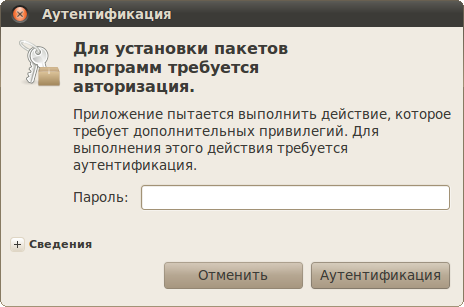
После ввода пароля все действия система будет выполнять в фоновом режиме, о чём будет свидетельствовать индикатор выполнения рядом с названием приложения и появившийся в левой колонке новый пункт:
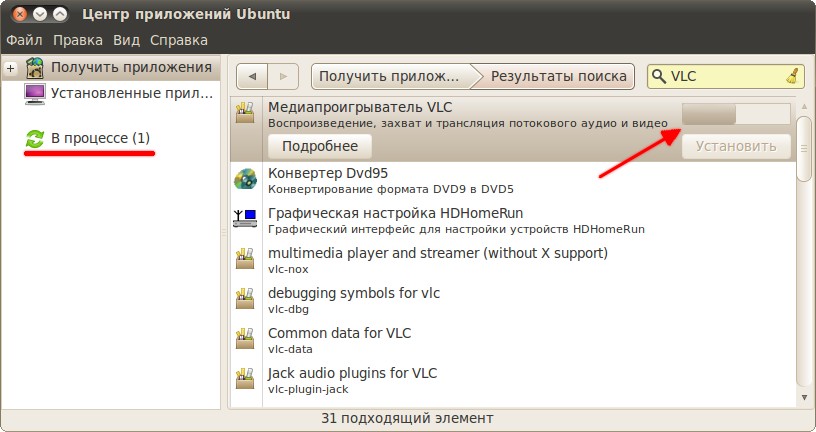
Пока система применяет все необходимые изменения, вы сможете продолжить работу с Центром приложений. Вы всегда можете выбрать пункт «В процессе» и посмотреть, что же там сейчас делает ваша система.
Обратите также внимание на кнопку «Подробнее», появляющуюся при выборе каждой программы из списка. Нажав на неё вы попадете на вкладку с описанием приложения, на которой кроме всего прочего есть кнопка Установки/Удаления и скриншот, а так же в самой нижней строчке версия программы и основной пакет.
Дело в том, что программа ≠ пакету, в состав одного приложения может входить несколько пакетов. При этом всегда есть основной, который отвечает за установку всех других. При использовании Центра приложений вам не надо об этом задумываться, однако иногда возникает необходимость узнать имя основного пакета, например, для того, чтобы установить его через терминал.
Кстати, при запуске Центра приложений вы поинтересовались, какие же программы рекомендует вам поставить Canonical? Если нет, то обязательно загляните в раздел рекомендуемых приложений, нажав на большую красную 1) кнопку:
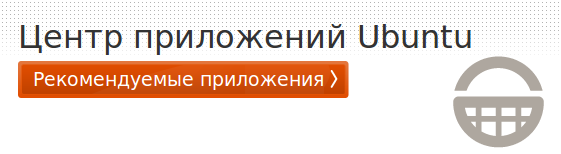
Из этого раздела лично я бы посоветовал поставить как минимум Редактор изображений GIMP, с помощью которого вы сможете легко отредактировать любые графические файлы, или даже нарисовать что-то оригинальное с нуля.
На всякий случай обращу ваше внимание так же на то, что установленные приложения в списке обозначаются зелёными галочками. Кроме того, вы можете посмотреть список только из установленных на вашем компьютере приложений, выбрав соответствующий пункт в левой колонке:
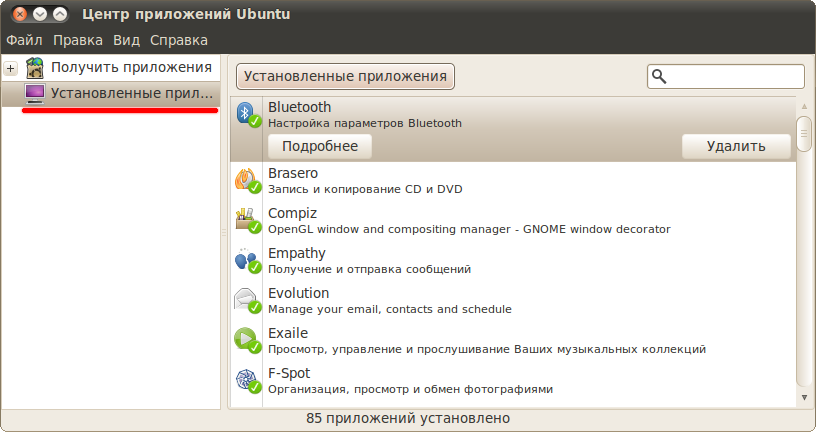
Собственно, на этом функционал Центра приложений практически заканчивается, на всякий случай скажу ещё лишь про меню «Вид». В нём вы можете выбрать, какие приложения будут показываться в списке, все, или только поддерживаемые непосредственно Canonical, фирмой-создателем Ubuntu. Смысла выбирать второй пункт нет, да и выбран по умолчанию первый, поэтому просто ничего не трогайте. Так же в меню «Правка» присутствует пункт «Источники приложений», поподробней о котором я расскажу в статье про репозитории, а пока перейдём к следующему, более мощному инструменту управления пакетами: