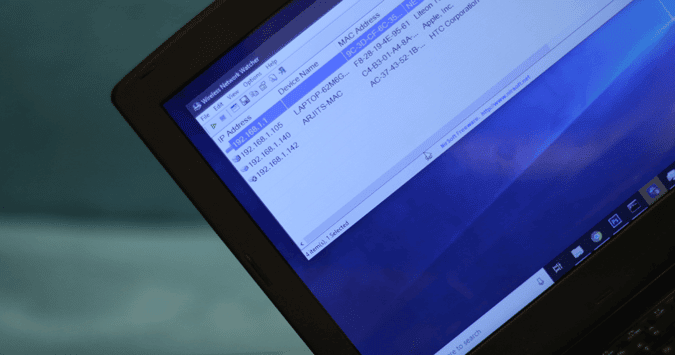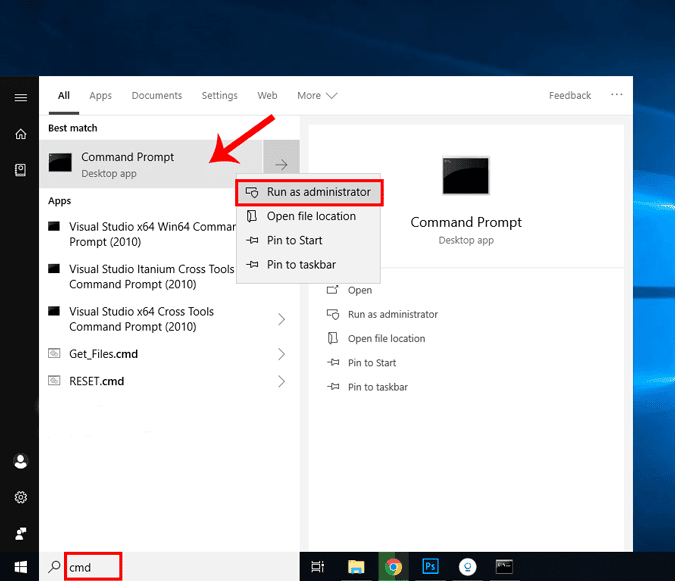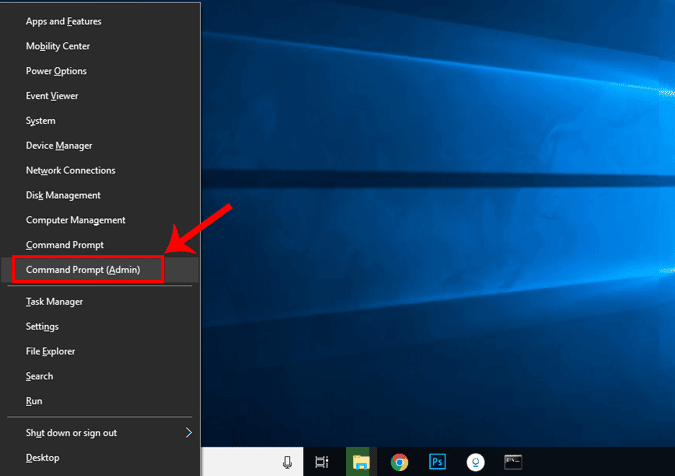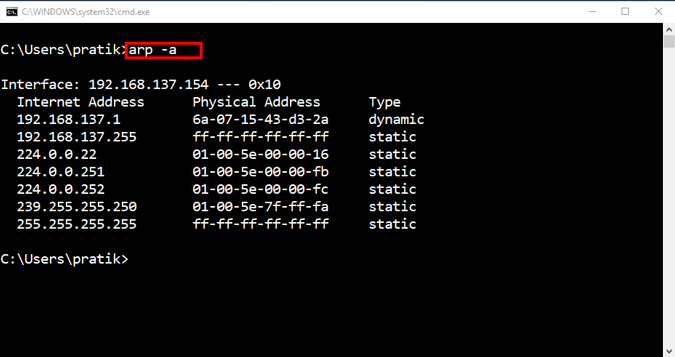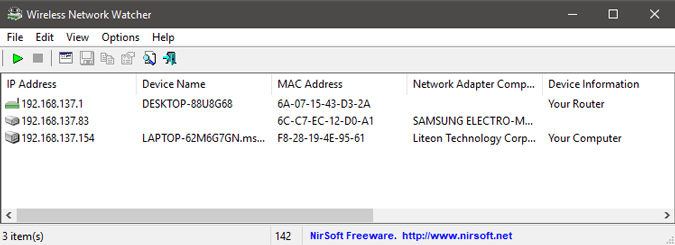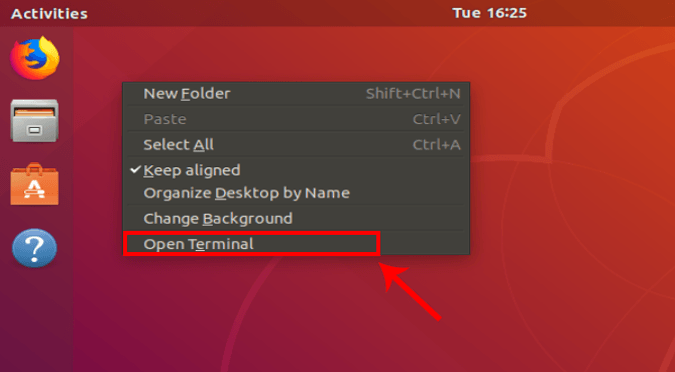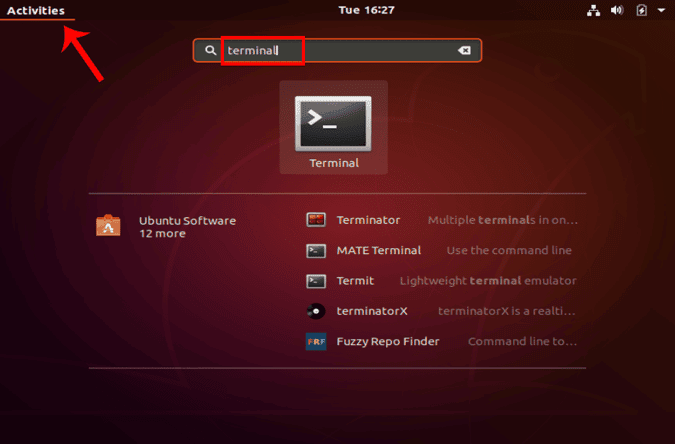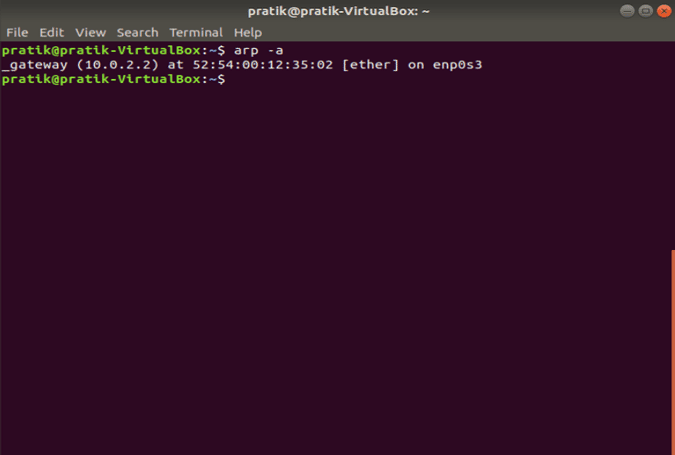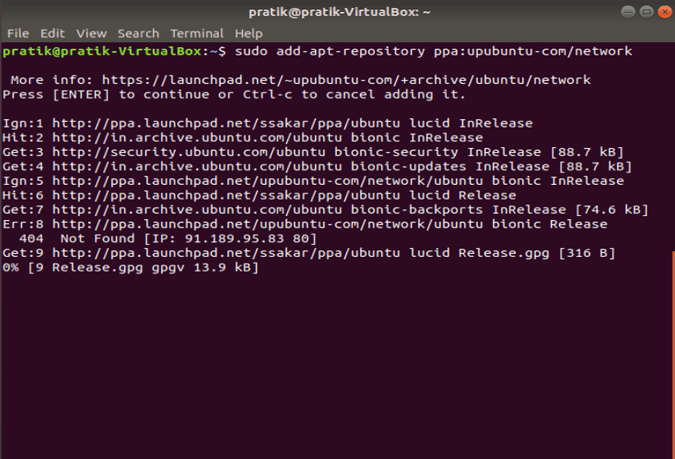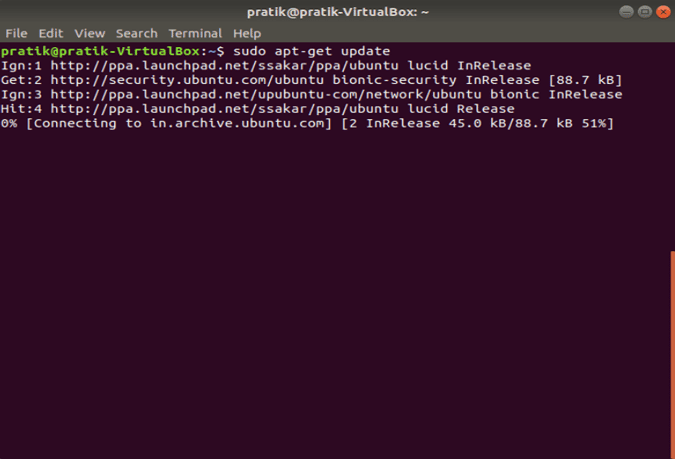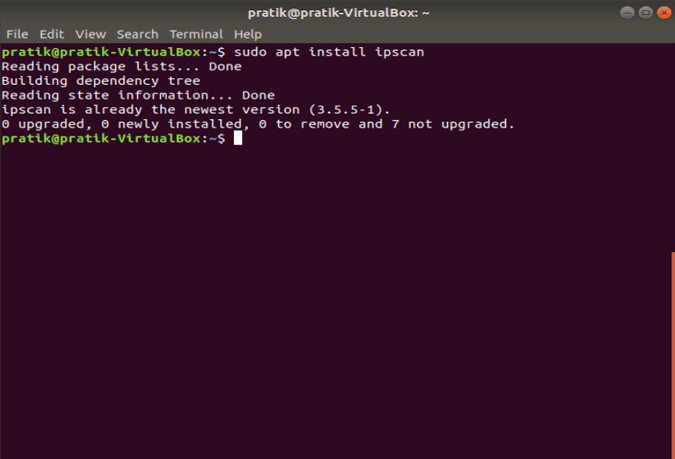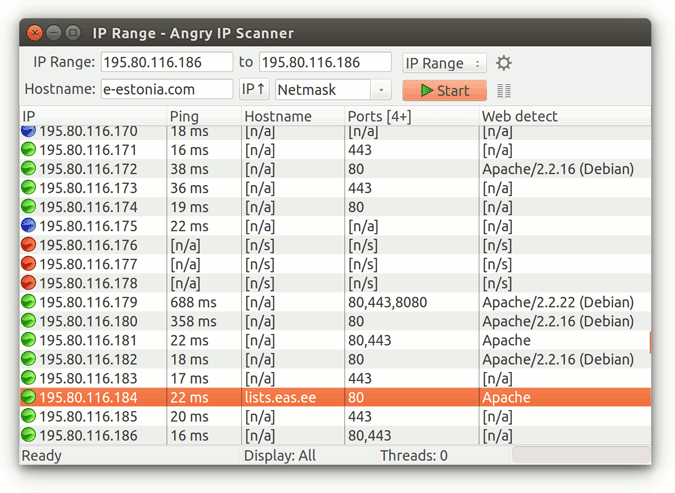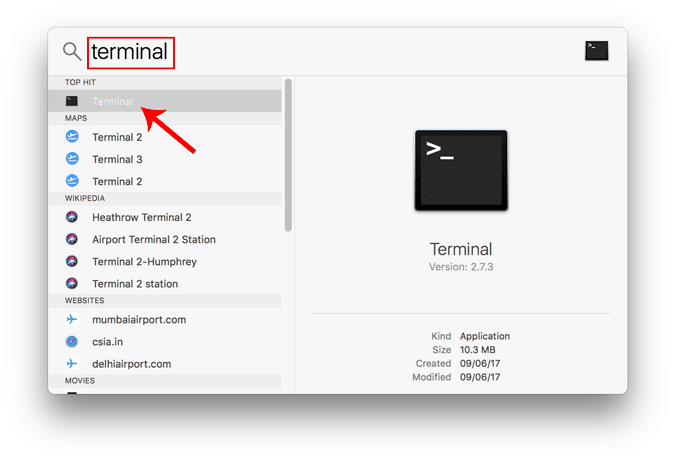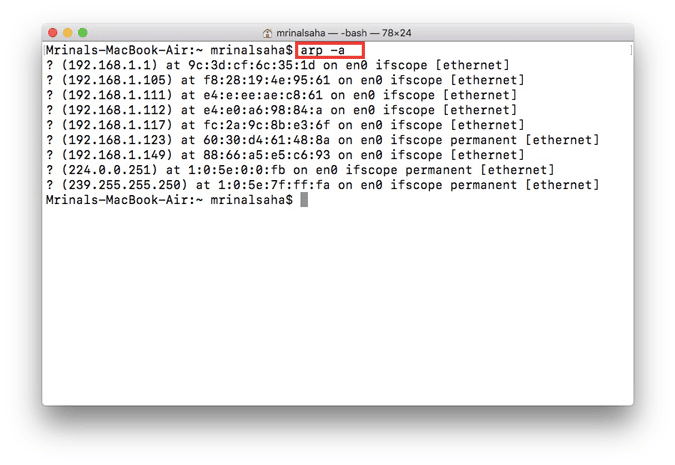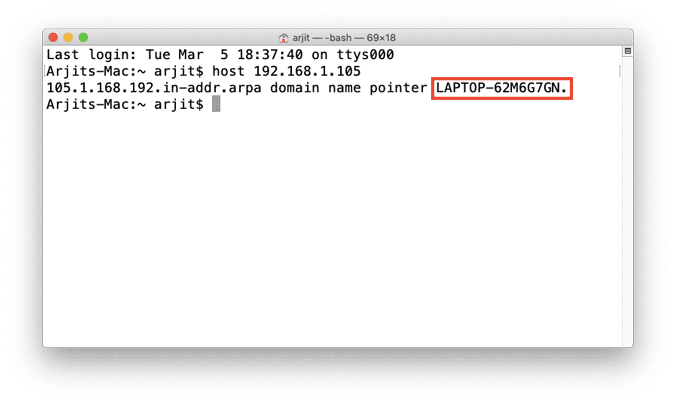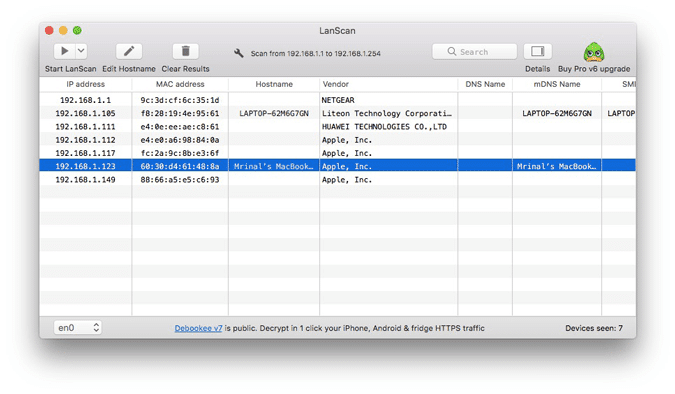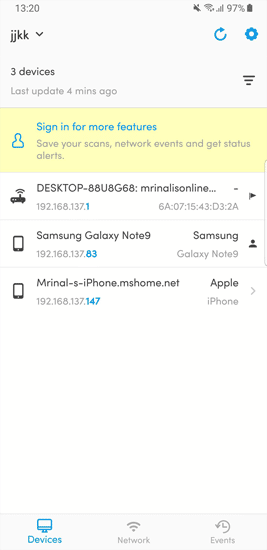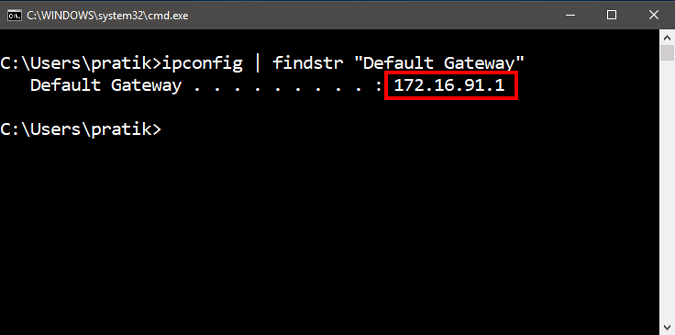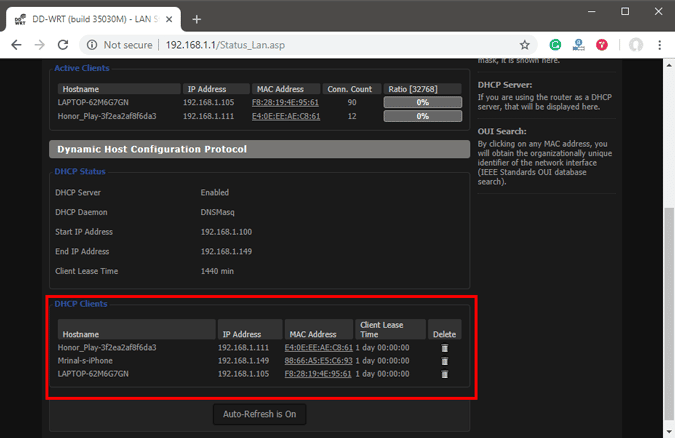- Куча открытых роутеров в сети провайдера
- man TR-069
- Как найти IP-адреса других устройств в вашей сети на всех платформах
- Найдите IP-адреса других устройств в вашей сети
- 1. Как узнать IP-адрес устройств в сети с помощью CMD
- Найдите IP-адреса всех устройств в сети с помощью приложения для Windows
- 2. Найдите IP-адрес в сети в Ubuntu
- 3. Как найти сетевой IP-адрес в macOS
- 4. Android и iOS
- 5. Маршрутизатор
- Последние слова
Куча открытых роутеров в сети провайдера
nmap’ом поглядел 10.200.*.0 — выдало кучу машин с открытыми 80 и 443.
Я ради интереса начал подключаться на 80 порт каждой. И о чудо — где-то 30% это роутеры — ZXHN H298N. И что самое интересное на 80 порту у них висит веб сервер со страничкой настройки этого роутера — пароль и юзер стандартные: admin/admin. Еще нашел один роутер Dlink. Тоже открытый.
У меня вопрос — это вообщзе реально? Почему они открыты? У меня уже мысли будто это специально так, что бы я думал что я нашел что-то интересное, а на самом деле это какие нибудь виртуалки)
Ничего удивительного. В сети полно роутеров, сетевых принтеров, ip камер и т.д., торчащих голой задницей в интернет и паролями admin|admin. Есть даже поисковик www.shodan.io для поиска подобного.
Даже не думай репортить провайдеру, обзовут хацкером, отключат от интернета, подадут в суд.
По теме — да реально, круто настроенная сеть прова + дефолтные роутеры установленные не менее дефолтными монтажниками.
man TR-069
Просто у кого-то, видимо, не хватает денег на погромистов чтобы сделать свою реализацию удалённого управления на основе сабжа и они юзают вот такое УГ не особо задумываясь о безопасности. Техподам это жизнь наверняка сильно облегчает.
Valkeru ★★★★ ( 16.06.16 20:27:18 MSK )
Последнее исправление: Valkeru 16.06.16 20:28:27 MSK (всего исправлений: 1)
Спасибо) Если в wan моего роутера воткнут шнур то ip у ного скажем 10.200.1.1. то если я попробую к нему подключиться, то это ничего не даст? а если это будет человек с другого роутера то все получится?
Ты должен мне новый парсер бреда. Мой сломался при чтении этой писанины
Valkeru ★★★★ ( 16.06.16 20:29:27 MSK )
Последнее исправление: Valkeru 16.06.16 20:30:18 MSK (всего исправлений: 1)
У меня вопрос — это вообщзе реально?
У моего домашнего роутера есть wan порт — куда втыкается кабель для соединения с сетью провайдера. Так вот на этом порту висит ip скажем 10.10.10.10. если я nmap’ом сканю это ip то он ничего не выдает. Но если я начинаю его сканить из локальной сети, то там есть какие то сервисы и nmap их показывает.
Вопрос: Почему я не могу подключиться к роутеру по его wan ip? )))
учитывая что провайдер логирует весь сетевой трафик. что ты с этой информацией делать собрался?
начнешь «рофлить» или брать интернет из открытого роутера-провайдерский одмин заметит новый поток трафика(ключевое слово-постоянный поток,тебеж нужен интернет постоянно а не раз в год,раз в год никто не заметит). с тобой сначала разорвут договор,потом могут засудить на. до 100тыщ рэ(это я знаю такие случаи лично,в своем городе,и не из газет,о таком не пишут)
. вобщем даже найдя низвоуровневый хак в DOCSIS-модемах провайдера(или даже протоколе(да такое тоже было)). дольше 1 месяца ты не сможешь этим пользоваться-тебя запалят(даже если перестанешь всеравно запалят чуть позже,при проверке логов за последний месяц)
ТАм роутеры были wireless, с настройками ssid и все дела. я хотел найти роутер близкий ко мне, если у него открытая панель, то узнать пароль от wifi сети и зайти через него в интернет.
Потому что веб-сервер на роутере по дефолту не слушает WAN-интерфейс. Если ты в настройках роутера разрешишь подключение из WAN — то он будет доступен из локалки, а если у тебя ещё и белый внешний IP и доступ на админку роутера admin/admin — то школьник Вася из солнечного Магадана с лёгкостью поимеет тебя в любой точке мира.
Если есть роутер с вафлей, которая «защищена» WEP-ом, то он ломается за 15 минут aircrack’ом
Как найти IP-адреса других устройств в вашей сети на всех платформах
Первым шагом в устранении любой сетевой проблемы является проверка связи с IP-адресом. Итак, вам нужно знать IP-адрес устройства или, в некоторых случаях, IP-адреса всех устройств в сети. Есть несколько способов сделать это, и это полностью зависит от типа используемой вами операционной системы. Итак, вот несколько способов Чтобы узнать IP-адрес других устройств В вашей сети будь то Windows, Android, iOS, Ubuntu и macOS.
Найдите IP-адреса других устройств в вашей сети
В этой статье мы рассмотрим способы определения частных IP-адресов устройств. Поскольку общедоступный IP-адрес всех устройств в одной сети по-прежнему совпадает с IP-адресом вашего устройства. В случае, если вас удивили слова публичный и частный IP-адрес, это довольно просто. У нас есть подробная статья о разнице между публичным и частным IP-адресом и о том, как узнать IP-адрес вашего устройства.
1. Как узнать IP-адрес устройств в сети с помощью CMD
Самый простой способ сделать это в Windows — через командную строку. Чтобы открыть командную строку, введите «cmd» в меню «Пуск». Когда вы увидите Командную строку, щелкните ее правой кнопкой мыши и выберите Запуск от имени администратора.
Если вы используете Windows 10, вы можете напрямую запустить командную строку от имени администратора. Просто щелкните правой кнопкой мыши значок «Пуск» и выберите «Командная строка (администратор)».
Как только вы попадете в окно командной строки, введите следующую команду.
Эта команда отобразит полный список записей ARP. Если вам интересно, ARP — это сетевой инструмент, который отслеживает все частные IP-адреса в сети.
Найдите IP-адреса всех устройств в сети с помощью приложения для Windows
Поиск IP-адресов через командную строку может быть самым простым, но не самым интуитивным методом. Если вы плохо разбираетесь в командной строке, вам следует загрузить этот инструмент Nirsoft под названием Беспроводные сети Watcher. У приложения есть портативная версия, а также .exe.
Как только вы откроете приложение, оно начнет сканирование сети. Подождите немного, и он отобразит список активных подключений в вашей сети. Приложение отобразит все компьютеры, смартфоны и устройства умного дома, которые в данный момент подключены к сети. Помимо имени устройства и IP-адреса, он также предоставляет другую важную информацию, такую как MAC-адрес, информацию об оборудовании и т. Д., В дополнение к его IP-адресу.
2. Найдите IP-адрес в сети в Ubuntu
Если вы работаете с Ubuntu или любой операционной системой на основе Unix, вам следует использовать следующие методы. Вы можете узнать IP-адрес с помощью инструмента arp на устройстве. Чтобы открыть терминал, щелкните правой кнопкой мыши в любом месте рабочего стола и выберите «Открыть терминал».
Кроме того, вы также можете нажать кнопку «Действия» в верхнем левом углу. Это вызовет панель поиска. Введите там Терминал и щелкните значок Терминала, когда он появится.
Когда откроется окно терминала, введите следующую команду.
Другой интуитивно понятный способ сделать это — через графический пользовательский интерфейс. Вы должны установить инструмент под названием Angry IP Scanner. Чтобы установить Angry IP Scanner, вам нужно добавить запись в репозиторий APT. APT (Advance Encapsulation Tool) сможет получить Angry IP Scanner из этого конкретного места. Чтобы добавить запись в репозиторий, введите следующую команду
sudo add-apt-repository ppa:upubuntu-com/network
Если у вас возникнут проблемы с установкой IP Scan, убедитесь, что у вас отключены подписи gpg. Вы можете сделать это с помощью следующей команды.
sudo apt-get --allow-unauthenticated upgrade
После успешного добавления записи нам нужно обновить репозиторий apt-get. Для этого введите следующую команду
После успешного обновления репозитория apt мы можем установить приложение Angry IP Scanner. Введите следующую команду, чтобы получить и установить приложение
В качестве альтернативы, если у вас есть браузер, вы также можете выбрать установку непосредственно с веб-сайта Angry IP Scanner. Как только вы запустите приложение, оно просканирует сеть, к которой вы подключены. Как только он будет завершен, вы сможете увидеть активные соединения в вашей сети.
Он имеет расширенные инструменты, такие как открытый FTP, Telnet-соединение, SSH для любого из IP-устройств. Одна вещь, которой ему не хватает, — это невозможность отображать имена хостов для устройств. Большинство устройств отображаются в имени хоста как N / A. Однако это можно обнаружить с помощью команды host, но это требует дополнительных действий.
3. Как найти сетевой IP-адрес в macOS
В macOS действия точно такие же, как и в Ubuntu. Чтобы узнать IP-адреса других устройств в сети через командную строку, нам сначала нужно открыть Терминал. Для этого нажмите Cmd + Space, чтобы запустить поиск Spotlight. Введите «Терминал» в строке поиска. Когда результаты поиска будут заполнены, щелкните значок терминала.
Когда откроется окно терминала, введите следующую команду.
В нем будут перечислены IP-адреса устройств в вашей локальной сети с использованием их MAC-адресов. IP-адреса указаны в круглых скобках, за которыми следует MAC-адрес.
Вы не можете увидеть имя хоста (имя компьютера или смартфона) в командной строке. Следовательно, вам придется выполнять поиск хоста отдельно для каждого IP-адреса. Например, если вам нужно найти имя хоста для 192.168.1.105, вам необходимо выполнить следующую команду
Если команд кажется слишком большим, вы можете загрузить бесплатную программу из Mac App Store под названием Сканирование LAN. Это приложение будет перечислять IP-адреса, подключенные к локальной сети, а также другие детали, такие как MAC-адреса, имя хоста и т. Д. Это приложение не захватывает имена хостов, такие как Wireless Network Watcher. Чтобы получить имена хостов устройств, вам нужно получить различающийся тип. Его можно приобрести по единовременной цене 7 долларов.
4. Android и iOS
На Android и iOS нет локального способа проверить IP-адреса всех устройств в сети. Следовательно, для этого вам придется загрузить стороннее приложение. Fing — это мощный сетевой инструмент, доступный как для Android, так и для iOS, который позволяет сканировать вашу сеть. Все, что вам нужно сделать, это открыть приложение, и оно автоматически начнет сканирование всех устройств в вашей сети. Вы увидите все их IP-адреса и их имена.
В отличие от всех других приложений, протестированных для Windows и Mac, Fing был единственным, кто мог определять марки и модели подключенных устройств. Он даже может получить код устройства — независимо от вашего iPhone, MacBook, маршрутизатора, принтера и т. Д.
Помимо проверки IP-адресов, вы также можете проверить связь с устройствами или увидеть открытые порты на определенном устройстве.
5. Маршрутизатор
Один из самых популярных способов проверить, кто подключен к Wi-Fi, — использовать веб-интерфейс на маршрутизаторе.
Если у вас есть доступ к веб-интерфейсу маршрутизатора, вы можете просто войти на веб-портал и проверить его. Адрес портала, имя пользователя и пароль часто печатаются за маршрутизатором. Если у вас нет физического доступа к маршрутизатору, URL-адрес веб-портала часто будет адресом портала вашего ПК. Чтобы найти это, откройте командную строку и введите следующую команду.
ipconfig | findstr "Default Gateway"
Имя пользователя и пароль по умолчанию зависят от производителя маршрутизатора. Чаще всего используется имя пользователя и пароль «admin». Если это не сработает, перейдите на официальный сайт производителя, чтобы получить учетные данные по умолчанию.
После входа в систему найдите параметр Беспроводная связь или DHCP. Нам нужно зайти в меню клиента DHCP. На этой странице вы можете увидеть полный список устройств, подключенных к сети, используя их имя клиента и MAC-адрес. Вы также можете заблокировать определенные устройства из этого интерфейса. Подробнее об этом читайте в нашей статье о Как заблокировать кого-то в своей сети.
Преимущество этого подхода в том, что вам не нужно устанавливать какое-либо программное обеспечение, потому что вы можете получить доступ к маршрутизатору с любого устройства. Однако единственным недостатком является то, что вам необходимо знать учетные данные маршрутизатора. Если вы работаете в бизнес-среде, возможно, вы не сможете получить доступ к этим сведениям для входа на страницу управления маршрутизаторами. В этом случае следует использовать описанные выше методы.
Последние слова
Как только вы найдете IP-адреса устройств в вашей сети. Вы можете начать настройку своей сети соответствующим образом. Вы можете начать устанавливать Статические IP-адреса для вашего устройства иИнициализация SSH , وУдаленный доступ к вашему компьютеру и так далее.