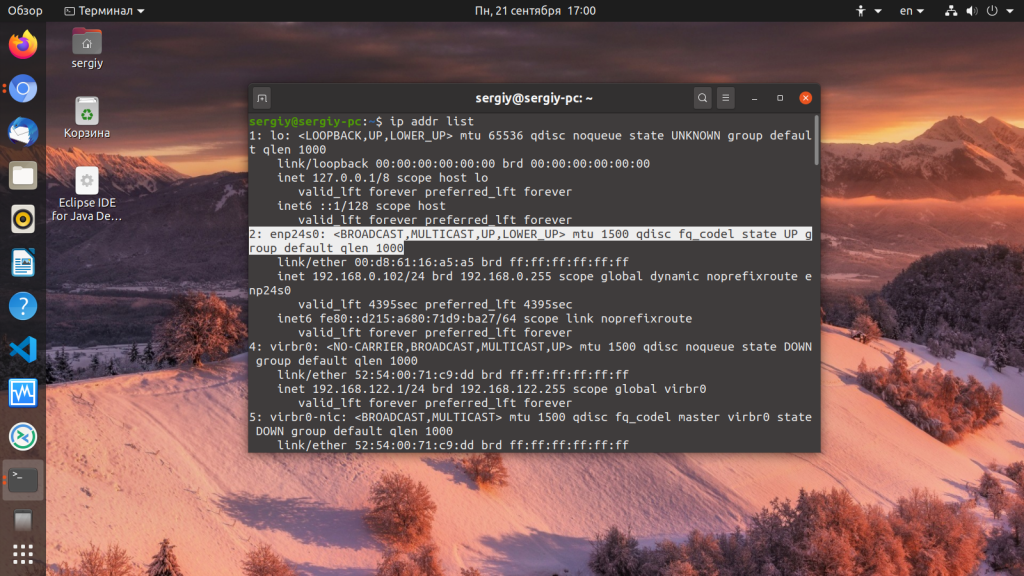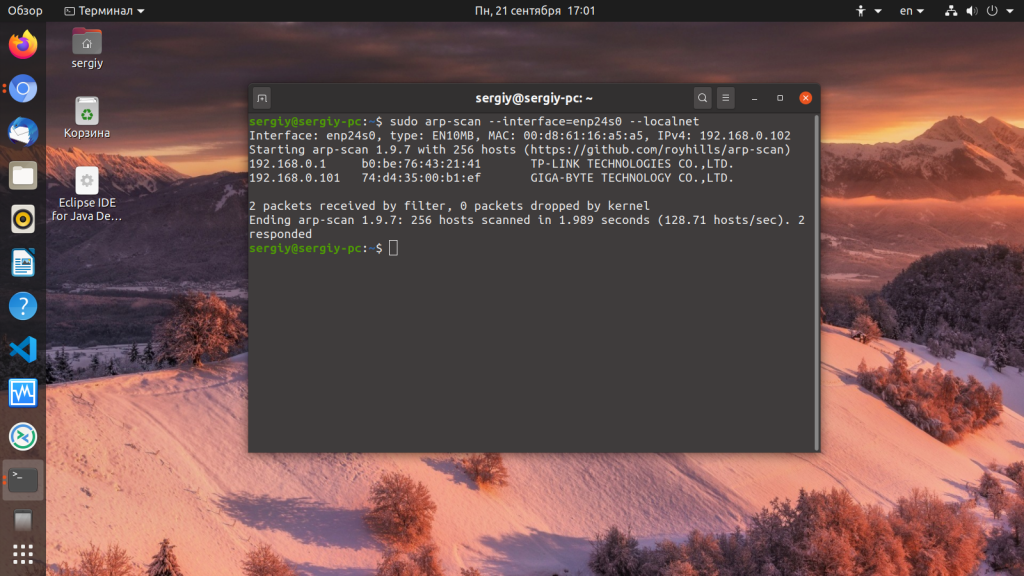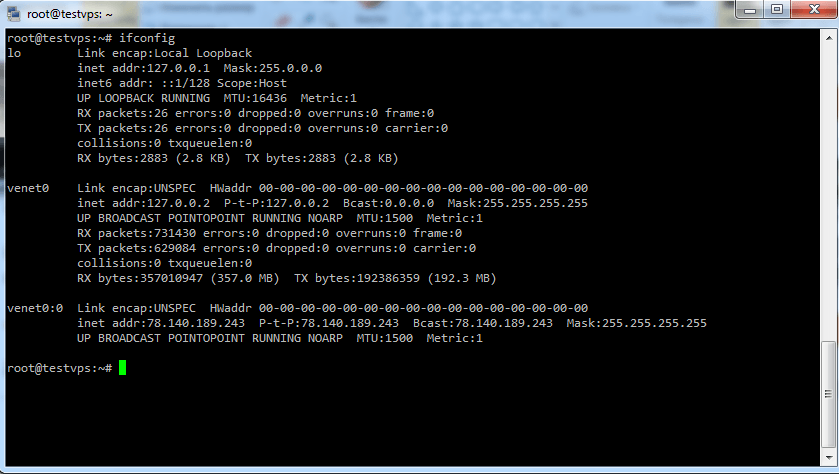- ARP сканирование локальной сети Linux
- Как выполнить ARP сканирование локальной сети?
- Утилита ARP Scan
- Установка ARP Scan
- Сканирование сети
- ARP спуфинг и ARP прокси
- Выводы
- Топ-10 Основных сетевых команд в Linux
- Сетевые команды в примерах в Linux
- Примеры использования сетевых команд в Linux
- hostname — Имя хоста
- ping — пинг
- Ifconfig
- traceroute
- netstat
- nslookup
- finger
- telnet
ARP сканирование локальной сети Linux
Иногда возникает необходимость узнать какие устройства подключены к локальной сети Linux. Это может понадобиться если вы хотите подключиться к одному из компьютеров и не помните его адрес или хотите убедиться в безопасности вашей сети и найти все скрытые устройства.
Самый надежный способ обнаружить все подключенные к сети Linux устройства, в том числе и скрытые — это ARP сканирование локальной сети. В этой статье мы рассмотрим как его выполнить и какие утилиты для этого нужны.
Как выполнить ARP сканирование локальной сети?
Как вы знаете, у всех компьютеров в сети есть IP адреса. Никогда не задавались вопросом, как сеть определяет, какому компьютеру принадлежит тот или иной адрес? Ведь сети бывают разные, проводные, беспроводные, ppp и т д. И в каждой из этих сетей аппаратный адрес компьютера имеет свой формат, зависящий от конструктивных особенностей сети, а IP адреса одни и те же.
Все очень просто. Для преобразования физических адресов, в ip адреса используется протокол ARP (Address Resolution Protocol), так и расшифровывается — протокол разрешения адресов. Когда компьютеру нужно обратиться к другому компьютеру в локальной сети, он отправляет специальный запрос в котором буквально спрашивает «У кого IP адрес 192.168.1.4», компьютер с таким ip адресом отправляет ответ «У меня, я 11:22:33:44:55», в ответе он передает свой физический адрес в этой сети. Дальше этот адрес заносится в специальную таблицу. но это уже тонкости реализации и они выходят за рамки нашей статьи. Сегодня мы поговорим как самому выполнить ARP сканирование локальной сети linux и найти все подключенные устройства.
Формат сообщений ARP — простой. Сообщение содержит либо запрос с IP адресом, либо ответ. Размер сообщения зависит от используемого сетевого протокола IPv4 или IPv6, типа оборудования сети и т д. Типы и размеры адресов определяются в заголовке сообщения. Заголовок завершается кодом сообщения. Код 1 для запроса и 2 для ответа.
Тело сообщения состоит из четырех адресов, аппаратные и сетевые адреса отправителя и получателя.
Если в вашей сети есть устройства, которые не отвечают на любые запросы, такие как Ping, HTTP, HTTPS и т д, то их можно найти послав ARP запрос. Это могут быть различные фаерволы и маршрутизаторы, в том числе маршрутизаторы компании Cisco, такое поведение заложено их протоколом. В таком случае ARP сканирование сети Linux будет единственным способом найти такое устройство.
Утилита ARP Scan
ARP Scan или еще называемый MAC Scanner — это очень быстрый инструмент для сканирования локальной сети Linux с помощью ARP. Утилита показывает все IPv4 адреса устройств в вашей сети. Поскольку ARP не использует маршрутизацию, то такой вид сканирования работает только в локальной сети.
ARP Scan находит все активные устройства, даже если у них включен брандмауэр. Компьютеры не могут скрыться от ARP также как они скрываются от ping. Но ARP сканирование не подходит для поиска компьютеров за пределами локальной сети, в таких ситуациях используйте ping сканирование.
Установка ARP Scan
Этот arp сканер сети доступен для следующих операционных систем:
- Debian, поставляется по умолчанию;
- Ubuntu, можно установить с репозитория Universe;
- Fedora, официальные репозитории начиная с версии 6;
- RedHat — доступна начиная с версии 5;
- Gentoo, официальные репозитории;
- ArchLinux — официальные репозитории Pacman.
Для установки в Ubuntu выполните:
Сканирование сети
ARP Scan позволяет находить активные компьютеры как в проводных сетях ethernet, так и в беспроводных Wifi сетях. Также есть возможность работать с Token Ring и FDDI. Не поддерживаются последовательные соединения PPP и SLIP, поскольку в них не используется ARP. Программу нужно запускать с правами суперпользователя.
Но сначала надо узнать сетевой интерфейс, который используется для подключения к сети. Для этого можно воспользоваться программой ip:
В данном случае, это enp24s0. Самый простой способ выполнить ARP сканирование и обнаружить все подключенные к локальной сети компьютеры — запустить программу со следующими параметрами:
sudo arp-scan —interface=enp24s0 —localnet
Здесь параметр —interface, задает интерфейс для сканирования, а —localnet, говорит, что нужно использовать все возможные IP адреса для текущей сети.
Первый параметр можно опустить, тогда программа будет искать все узлы для интерфейса с меньшим номером в системе. В нашем примере имя интерфейса — enp24s0.
Вместо параметра —localnet, можно указать маску сети:
sudo arp-scan —interface=enp24s0 10.0.1.0/24
ARP сканирование можно использовать, даже если у вашего интерфейса нет IP адреса. Тогда в качестве исходящего адреса будет использован 0.0.0.0. Правда, на такие запросы могут ответить не все системы. Тогда ARP сканер сети не так эффективен.
ARP спуфинг и ARP прокси
Поскольку в ARP нет поддержки аутентификации, ARP ответ на запрос может отправить любая машина, даже не та которой он был адресован. Иногда такое поведение используется в архитектуре сети — ARP прокси или маршрутизатор предает свой IP адрес вместо адреса запрашиваемой машины. Но также может использоваться для перехвата данных, отправляемых компьютером. Хакер может использовать ARP чтобы выполнить атаку «Человек посередине» или «Отказ в обслуживании» на других пользователей сети. Для защиты от таких атак существует специальное программное обеспечение.
Выводы
ARP Scan это простой, но очень мощный инструмент, с помощью которого можно выполнять сканирование ip адресов в локальной сети linux. Те, кто знаком с Cisco маршрутизаторами и коммутаторами, знают что найти такие устройства можно только с помощью ARP. Это полезный инструмент, возможно, когда-то вам он пригодится.
Обнаружили ошибку в тексте? Сообщите мне об этом. Выделите текст с ошибкой и нажмите Ctrl+Enter.
Топ-10 Основных сетевых команд в Linux
Сеть является неотъемлемой частью Linux и предлагает множество инструментов и команд для диагностики любой сетевой проблемы.
Сетевые команды в примерах в Linux
• Найти хост / доменное имя и IP-адрес — hostname
• Сделать тест сетевого соединения — ping-
• Получение конфигурации сети — Ifconfig
• Сетевые соединения, таблицы маршрутизации, статистики интерфейсов — NETSTAT
• Поиск имени DNS запрос — Nslookup
• Подключение к другим хостам — Telnet
• Получить сетевой хост — информация для пользователя трассировку
• Сделать трассировку — traceroute
• Просмотр информации пользователя – finger
• Проверка статуса хоста назначения — Telnet
Примеры использования сетевых команд в Linux
Давайте посмотрим некоторые примеры различных сетевых команд в Linux. Некоторые из них довольно элементарные например пинг и телнет, а некоторые являются более мощными, например Nslookup и NetStat. Когда вы использовали эти команды в комбинации вы можете получить все, что вы ищете , например, имя хоста , конечные соединения точек , состояние соединения и т.д.
hostname — Имя хоста
Имя хоста (hostname) без вариантов отображает хозяина машины. По этому чтобы проверить кто владелец выполните команду:
Эта команда отображает доменное имя машины. Чтобы увидеть IP -адрес для текущей машины выполните эту же команду с ключом «i»:
ping — пинг
Он посылает пакеты информации в определенный пользователем источник. Если будут получены пакеты , устройство назначает и посылает пакеты обратно . Ping можно использовать для двух целей
1 . Чтобы гарантировать, что сетевое соединение может быть установлено.
2 . Timing соединения. Если у вас пинг www.linux-notes.org он покажет IP -адрес сайта и время. Используйте Ctrl + C , чтобы остановить тест. Выполнить команду можно так:
Можно задать время перед отправкой пакета, например подождать 3 секунды перед отправкой следующего пакета.
Чтобы проверить локальный интерфейс существует несколько способов:
# ping 0 # ping localhost # ping 127.0.0.1
Можно так же посылать N количество пакетов и после чего завершить работу, для этого:
# ping -c 5 www.linux-notes.org
Так же можно узнать версию самого пинга, для этого выполните команду:
Вы запустили утилиту пинг, а ответа от вашего хоста вовсе нет, вы начинаете выяснять в чем же дело, и как решите эту проблему то удаленный хост выдаст звуковое предупреждение.
# ping -a IP # ping -a 192.168.244.134
С опцией «-q» Вы сможете пропустить ответы от вашего удаленного хоста и показать полученную статистику:
# ping -c 5 -q www.linux-notes.org
Можно изменить размер передаваемого пакета (допустим с 56 на 120), а сделать это можно так:
Мы так же можем изменять длительность выполнение команды пинг, например нам нужно пинговать сервис 15 секунд, то для этого выполните:
Не прервав команду пинг, вы сможете увидеть статистику выполнения, нужно нажать CTRL + |
Ifconfig
Посмотреть конфигурацию сети , он отображает текущую конфигурацию сетевого адаптера . Это удобно, чтобы определить, если вы transmit (ТХ ) или receive (RX) ошибки.
traceroute
Удобная программа для просмотра количества количество прыжков и время отклика , чтобы добраться до удаленной системы или веб-сайта. Но вам нужно подключение к интернету , чтобы использовать этот инструмент. Но ее возможно будет Вам установить, чтобы воспользоватся.
Можно вывести информацию о всех сетевых картах что подключены, для этого выполните:
netstat
Самая полезная и очень универсальная для нахождения подключений к и от хозяина. Вы можете узнать все о многоадресной группы (multicast groups) сети выполнив:
Чтобы увидеть кто «сидит» на порту (допустим на 21) выполните команду:
Чтобы увидеть все соединения в том числе TCP и UDP выполните команду:
Параметр что выполнена программа будет отображать только соединение TCP:
Параметр что выполнена программа будет отображать только соединение UDP:
nslookup
Если вы знаете IP-адрес он будет отображать как имя хоста. Чтобы найти все IP-адреса для данного доменного имени, команда Nslookup используется. Вы должны быть подключение к Интернету для этой утилиты. Пример использования:
Вы также можете использовать Nslookup преобразовать имя хоста в IP-адрес и с IP-адреса из имени хоста.
finger
Посмотреть информацию о пользователях, отображает имя пользователя логин, настоящее имя, имя терминала и статус записи. это довольно старая команда для Linux и редко используемые в настоящее время.
telnet
Подключается хозяина назначения по протоколу Telnet, если телнет соединение установить на любом порту означает соединения между двумя хостами работает нормально.
# telnet [hostname] [port] # telnet 192.168.244.134 23
Обычно он используется для того чтобы узнать жив ли хост или сетевое соединение в порядке.
Тема «Топ-10 Основных сетевых команд в Linux» завершена, но если я не упомянул о более хороших команд на Ваш взгляд, то пишите в комментарии и я дополню эту статью. Если есть вопросы и предложения, пишите все в комментарии. Спасибо.