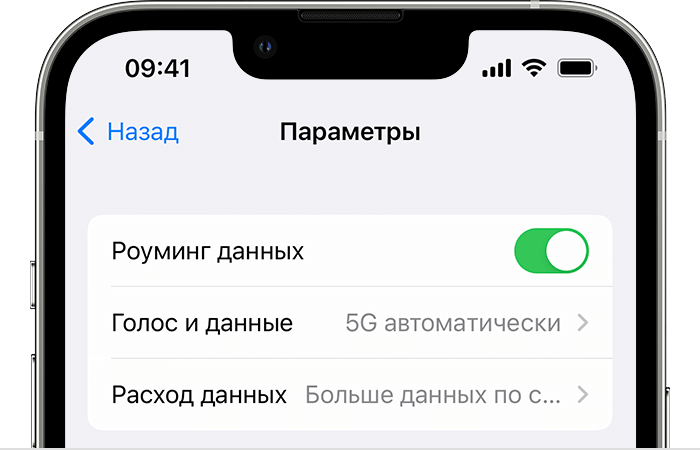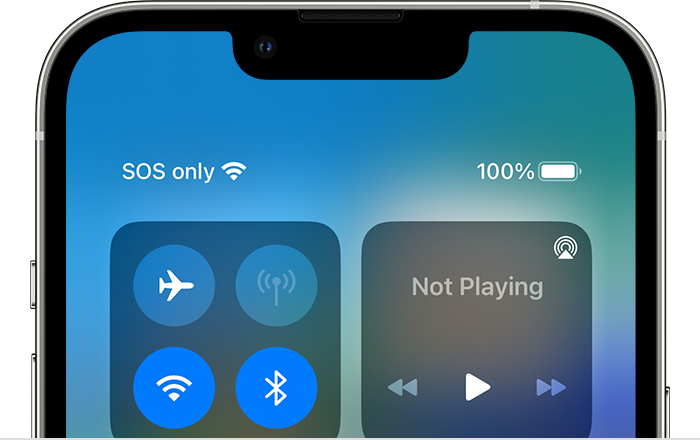- iPhone не находит сеть WiFi
- Другие исполнители на Юду
- Причины отсутствия беспроводного соединения в iPhone
- Что делать, если телефон не находит точку доступа
- Как выполнить настройку роутера
- Профессиональная настройка беспроводного подключения
- Если iPhone или iPad не подключается к сети Wi-Fi
- Убедитесь, что маршрутизатор включен и устройство находится в зоне действия
- Убедитесь, что Wi-Fi включен и сеть отображается
- Если появится запрос, введите пароль сети Wi-Fi
- Проверка наличия проблем с сетью Wi-Fi
- Проверка кабелей и подключений
- Перезапуск
- Сброс настроек сети
- Дополнительная помощь
- Сообщения «Нет сети», «Поиск» или SOS на iPhone или iPad
- Проверка зоны покрытия
- Сообщения SOS или «Только SOS»
- Если вы подключены к сети 3G компании AT&T
- Перезапуск iPhone или iPad
- Проверка наличия обновлений настроек оператора
- Выключение и повторное включение линии сотовой связи
- Сброс настроек сети
iPhone не находит сеть WiFi
Если ваш Айфон не находит сеть Вай-Фай, не спешите сразу относить прибор в сервисный центр. Для начала можно попробовать подключиться к сети интернет в режиме модема. Если мобильный интернет работает, но смартфон не находит сеть Wifi, перезагрузите устройство. Способы восстановления работы модуля Wi-Fi достаточно разнообразны и зависят от причин неисправностей.
Другие исполнители на Юду
Причины отсутствия беспроводного соединения в iPhone
Даже надёжная техника Apple может периодически выходить из строя. Некоторые пользователи сталкиваются с такой проблемой — при использовании беспроводного соединения гаджет находит сеть, но в какой-то момент обнаруживается, что Wifi отключен, а в параметрах пропала домашняя сеть. Если ваш Айфон не находит сеть Вай-Фай, а другие устройства отлично работают в интернете, попытайтесь устранить неисправность самостоятельно с помощью несложных инструкций.
Основные причины, которые приводят к тому, что не удается подключиться по Wifi к домашней сети:
Механические повреждения можно предотвратить, соблюдая правила эксплуатации телефона. Предупредить возникновение программного и аппаратного сбоя практически невозможно. Если своевременно не устранить неисправности, могут возникнуть другие проблемы в работе iPhone.
Что делать, если телефон не находит точку доступа
Если ваш Айфон не находит сеть Вай-Фай, в первую очередь необходимо перезагрузить роутер. Если другие приборы видят беспроводную сеть, а смартфон не ловит сеть, — скорее всего, проблема не в модуле Wi-Fi, а в программном обеспечении.
Чтобы Айфон начал находить сеть Wifi, попробуйте выполнить следующие действия:
- перезагрузить маршрутизатор
- перезагрузить телефон (нажмите кнопку перезагрузки)
- перевести iPhone в режим модема
- проверить параметры адаптера и точки доступа
- изменить канал и регион в настройках роутера
- поменять пароль к точке доступа
- выполнить сброс настроек сети
- сделать резервную копию и перепрошить iPhone
- обновить операционную систему
- выполнить полный сброс параметров гаджета
Эти способы чаще всего помогают, когда Айфон не находит сеть Вай-Фай. Если такие методы не помогли восстановить беспроводное соединение, проверьте параметры маршрутизатора.
Как выполнить настройку роутера
Иногда причина того, что техника Apple не обнаруживает беспроводную сеть, кроется в сбившихся параметрах роутера. Попробуйте осуществить следующие действия:
Но не всегда, если перезагрузить маршрутизатор и попробовать подключиться, получается решить проблему. Если вы уверены в правильности настроек сети Вайфай Айфона и корректной работе программного, а также аппаратного обеспечения, попробуйте выполнить следующие действия с маршрутизатором беспроводного подключения:
- обновите ПО роутера
- сделайте сброс настроек и перезагрузите роутер
- смените в параметрах адаптера тип шифрования
- обновите IP-адрес устройства беспроводного соединения
- поменяйте пароль подключения к сети
- смените протокол ipv6 на другой
После выполненных действий обязательно перезагрузите роутер (нажмите кнопку Reset) — затем можно пробовать подключаться. Если смартфон по-прежнему не находит сеть Wifi, попробуйте перезагрузить телефон и попытаться подключиться снова. Если гаджет не видит сеть Wi-Fi и после этих действий — скорее всего, проблема в аппаратной части Айфона.
Не имея опыта и необходимых инструментов, не стоит самостоятельно вскрывать прибор и пытаться восстановить работу сети Вай-Фай. Неграмотные действия могут стать причиной повреждения других элементов внутренней системы, поэтому лучше обратиться за помощью к опытным специалистам.
Профессиональная настройка беспроводного подключения
Если вы хотите недорого и качественно восстановить работу сети беспроводного интернета, воспользуйтесь услугами квалифицированных специалистов по ремонту iPhone, зарегистрированных на сайте YouDo. Сертифицированные мастера оперативно выедут к вам для проверки настроек точки доступа и восстановления сигнала. Исполнители Юду проведут тщательную диагностику и определят причину, по которой не удается подключиться к сети Wifi, после чего выполнят ремонт Wi-Fi гаджета Apple.
Сделать заказ на сайте Юду выгодно по многим причинам:
- квалифицированные мастера быстро найдут проблему, из-за которой Айфон не находит точку доступа
- специалисты грамотно настроят маршрутизатор и перезагрузят устройство
- когда гаджет снова начнет находить сеть Wifi, исполнители протестируют исправность смартфона
- после завершения ремонта мастера предоставят гарантию на выполненные работы
Грамотно подключиться к роутеру и сделать так, чтобы гаджет стабильно находил сеть, достаточно сложно. Чтобы не тратить время и не сломать дорогостоящую вещь, воспользуйтесь услугами опытных специалистов. Квалифицированные мастера в короткие сроки определят, почему Айфон не находит сеть Вай-Фай, и профессионально выполнят ремонтные работы.
Если iPhone или iPad не подключается к сети Wi-Fi
Убедитесь, что маршрутизатор включен и устройство находится в зоне действия
Если устройство находится слишком далеко от маршрутизатора сети Wi-Fi, оно не будет ловить сигнал, поэтому убедитесь, что устройство находится в зоне действия.
Убедитесь, что Wi-Fi включен и сеть отображается
Перейдите в раздел «Настройки» > Wi-Fi и убедитесь, что Wi-Fi включен. Нажмите имя сети Wi-Fi, к которой требуется подключиться. Синяя галочка рядом с именем сети означает, что устройство подключено к ней. Если в меню «Настройки» > «Wi-Fi» > [Ваша сеть] отображается, что автоподключение выключено, то нажмите кнопку «Подробнее» и выберите «Автоподключение».
Если появится запрос, введите пароль сети Wi-Fi
Если потребуется, введите пароль для доступа к сети Wi-Fi. Узнайте, что делать, если вы не знаете пароль. Даже после ввода правильного пароля возможен вывод сообщения «Не удалось подключиться к сети» или «Неверный пароль». Перезапустите все свои устройства, затем повторите попытку ввести пароль.
Проверка наличия проблем с сетью Wi-Fi
Если iOS или iPadOS обнаруживает проблему с подключением Wi-Fi, вы можете увидеть рекомендации по ее устранению под именем сети Wi-Fi, к которой установлено подключение. Например, может отображаться уведомление «Нет подключения к Интернету». Для получения дополнительной информации нажмите имя сети Wi-Fi.
Проверка кабелей и подключений
Если подключиться к сети или к Интернету по-прежнему не удается, убедитесь, что маршрутизатор подключен к модему и включен.
Перезапуск
Перезапустите устройство iOS или iPadOS. Перезапустите маршрутизатор и кабельный или DSL-модем, отсоединив устройство, а затем снова подсоединив его к розетке. После перезапуска каждого устройства проверяйте, устранена ли неполадка.
Сброс настроек сети
Если вы используете iOS или iPadOS 15 либо более поздней версии, перейдите в раздел «Настройки» > «Основные» > «Перенос или сброс [устройства]» > «Сбросить» > «Сбросить настройки сети». Если вы используете iOS или iPadOS 14 либо более ранней версии, перейдите в раздел «Настройки» > «Основные» > «Сбросить» > «Сбросить настройки сети». При этом сбрасываются сети и пароли Wi-Fi, настройки сотовой сети, а также параметры VPN и APN, которые использовались ранее.
Дополнительная помощь
- Если устройство подключено к сети Wi-Fi, но не удается подключиться к Интернету, попробуйте воспользоваться Wi-Fi на других устройствах. Если на других устройствах также не удается подключиться к Интернету, возможно, возникли перебои в работе интернет-провайдера. Обратитесь за помощью в кабельную сеть или к интернет-провайдеру.
- Попробуйте подключиться к сети Wi-Fi в другом месте. Если подключение устройства возможно, необходимо устранить неполадки с сетью Wi-Fi. Если устройство не подключается ни к одной сети Wi-Fi, обратитесь в компанию Apple.
- Обновите прошивку маршрутизатора Wi-Fi до последней версии и убедитесь, что ваш продукт Apple включен в список поддерживаемых. За дополнительной информацией обращайтесь к производителю маршрутизатора.
Сообщения «Нет сети», «Поиск» или SOS на iPhone или iPad
Если в строке состояния iPhone или iPad (Wi-Fi + Cellular) отображается сообщение «Нет сети» или «Поиск», ваше устройство не подключено к сотовой сети. Если в строке состояния отображается сообщение SOS или «Только SOS», с устройства все еще можно совершать экстренные вызовы.
Проверка зоны покрытия
- Убедитесь, что вы находитесь в зоне покрытия сотовой сети.
- Отключите и снова включите передачу данных по сотовой сети. Перейдите в меню «Настройки», затем нажмите «Сотовая связь» или «Мобильные данные». На iPad выберите «Настройки» > «Сотовые данные».
- Если вы находитесь за рубежом, убедитесь, что на устройстве включен роуминг данных. Выберите «Настройки» > «Сотовая связь» > «Параметры данных» > «Роуминг данных».
Сообщения SOS или «Только SOS»
Если в строке состояния отображается сообщение SOS или «Только SOS», устройство не подключено к сети, но с него все еще можно совершать экстренные вызовы. Эта функция доступна в Австралии, Канаде и США.
Если вы подключены к сети 3G компании AT&T
Компания AT&T прекращает эксплуатацию сети 3G. Если в строке состояния вашего iPhone 5s, iPhone 5c или более ранней модели либо iPad 2 (Wi-Fi + Cellular) или более ранней модели отображается сообщение «Нет сети», обратитесь к своему оператору связи для обсуждения доступных вариантов. Если у вас iPhone 6 или более поздней модели либо iPad (3-го поколения) или более поздней модели, выполните следующие действия.
- Обновите iPhone или iPad до последней версии iOS или iPadOS.
- Выберите «Настройки» > «Сотовая связь». Затем выполните следующие действия.
- На iPhone нажмите «Параметры данных», затем «Включить LTE».
- На iPad включите LTE.
Если после выполнения этих действий по-прежнему отображается сообщение «Нет сети», обратитесь к оператору связи.
Прекращение эксплуатации сетей 3G не повлияет на устройства iPhone и iPad, поддерживающие сети 5G.
Перезапуск iPhone или iPad
Перезапустите устройство. Если вы не знаете, как это сделать, выполните следующие действия, чтобы перезапустить iPhone или перезапустить iPad.
Проверка наличия обновлений настроек оператора
Чтобы вручную проверить наличие обновлений оператора сотовой связи и установить их, выполните следующие действия:
- Убедитесь, что устройство подключено к сети Wi-Fi или сотовой сети.
- Откройте «Настройки» > «Основные» > «Об этом устройстве». Если обновление доступно, вам будет предложено обновить настройки оператора сотовой связи.
- Чтобы узнать версию настроек оператора на устройстве, выберите «Настройки» > «Основные» > «Об этом устройстве» и просмотрите раздел «Оператор».
Если устройство iPhone или iPad будет использоваться с новой SIM-картой, необходимо загрузить настройки для нового оператора сотовой связи.
Выключение и повторное включение линии сотовой связи
Перейдите в раздел «Настройки» > «Сотовая связь» и проверьте, включена ли линия сотовой связи. Если линия сотовой связи выключена, включите ее. Затем проверьте, появился ли сигнал сотовой сети.
Если вы не видите свою линию сотовой связи в разделе «Настройки» > «Сотовая связь», вам нужно настроить eSIM или вставить физическую SIM-карту. Если вы используете физическую SIM-карту, извлеките ее, а затем вставьте обратно.
Если ваша SIM-карта повреждена, не помещается в лоток SIM-карты, или вы перенесли физическую SIM-карту с другого устройства, обратитесь к своему оператору сотовой связи за новой SIM-картой.
Узнайте больше об извлечении SIM-карты iPhone или SIM-карты iPad.
Сброс настроек сети
Перейдите в меню «Настройки» > «Основные» > «Перенос или сброс [устройство]» > «Сброс» > «Сбросить настройки сети». При этом сбрасываются сети Wi-Fi и пароли, настройки сотовой сети, а также параметры VPN и APN, которые использовались ранее.