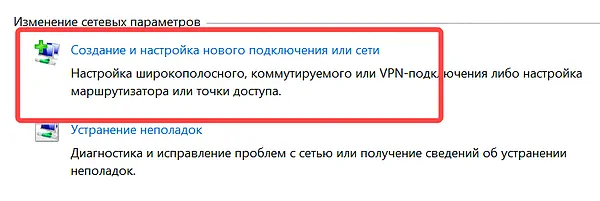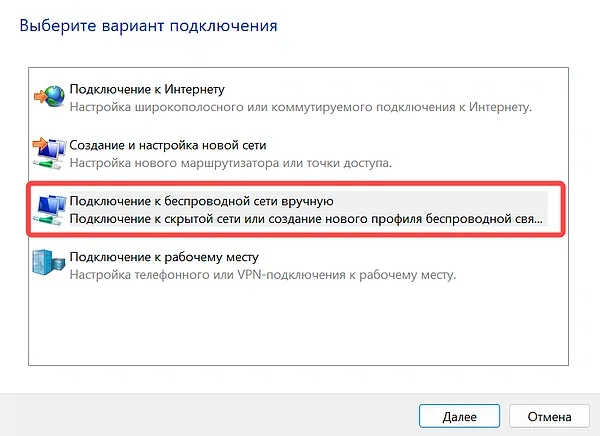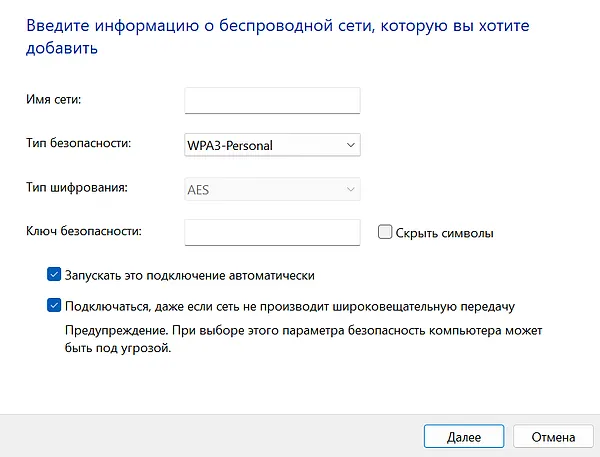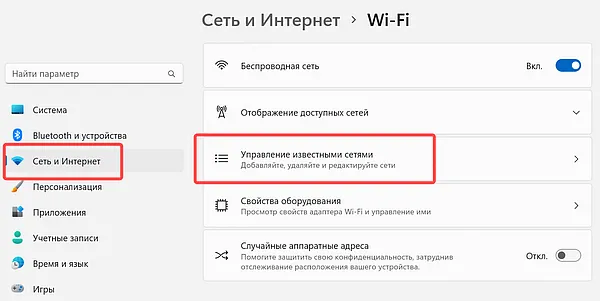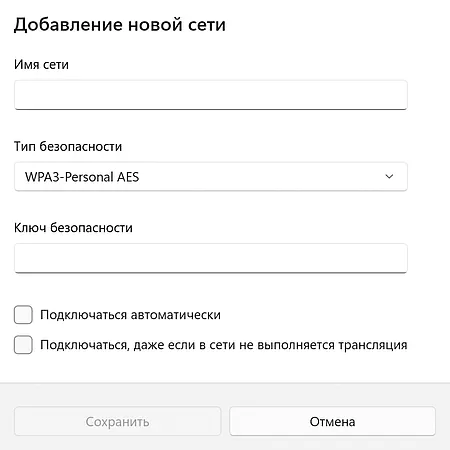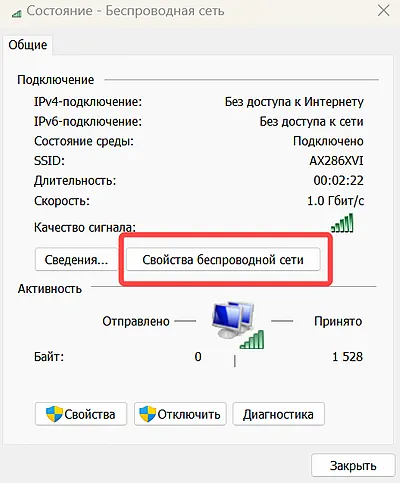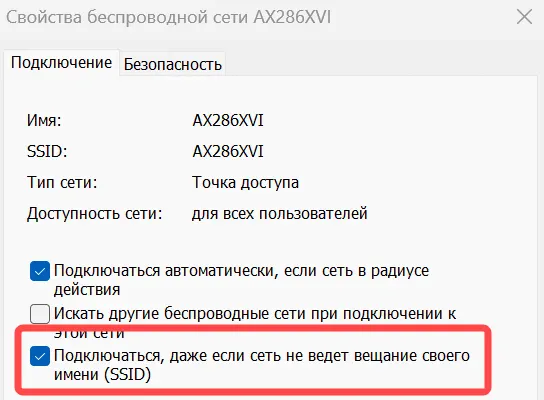- Подключение к скрытым сетям Wi-Fi через систему Windows 10/11
- Подключиться к скрытой сети Wi-Fi через Центр управления сетями
- Используйте приложение «Параметры» для подключения к скрытой сети Wi-Fi
- Установить соединение со скрытой сетью с панели задач
- Настройка свойств беспроводной сети для подключения
- Используйте Wi-Fi Scanner для поиска скрытых сетей
- Заключение
- Подключение к скрытой Wi-Fi сети на Windows 10 и других популярных устройствах
- Теория
- Windows 10
- Windows 7-8
- Android
- iPhone и iPad
- Не знаю название сети
- Не знаю пароля
- Как скрыть сеть
Подключение к скрытым сетям Wi-Fi через систему Windows 10/11
Скрытая сеть Wi-Fi – это беспроводное соединение, которое не передаёт свой идентификатор набора служб (SSID), т.е. имя сети. Скрытые беспроводные сети не улучшают никаких параметров безопасности. Эта функция используется, чтобы скрыть персональные сети Wi-Fi от общественности. Таким образом, подключиться к скрытому Wi-Fi могут только те, кто уже знает название сети.
Здесь вы увидите, как добавить скрытые сети на ПК с Windows 11.
Прежде чем пытаться подключиться к скрытой сети Wi-Fi, у вас должна быть под рукой следующая информация:
- Имя сети (SSID)
- Тип безопасности
- Тип шифрования
- Ключ безопасности / пароль
Следуйте приведенным ниже методам, чтобы подключиться к скрытой беспроводной сети на компьютере с Windows 10/11.
Подключиться к скрытой сети Wi-Fi через Центр управления сетями
- Откройте Панель управления через поиск в стартовом меню «Пуск».
- Выберите раздел «Сеть и Интернет».
- Затем нажмите ссылку Центр управления сетями и общим доступом.
- Нажмите кнопку Создание и настройка нового подключения или сети .
- Нажмите Подключение к беспроводной сети вручную и выберите Далее .
- Теперь вам нужно предоставить сведения о скрытой сети, к которой вы хотите подключиться. Эти сведения включают сетевое имя, тип безопасности, ключ шифрования и ключ безопасности (пароль). Вы также можете настроить такие параметры, как Автоматически запускать это подключение и Подключаться, даже если сеть не транслируется.
- Нажмите кнопку Далее , чтобы подключиться к скрытой сети в Windows 11.
Вот ещё один метод, который вы можете использовать для добавления нового подключения или сети, скрытой от Windows.
Используйте приложение «Параметры» для подключения к скрытой сети Wi-Fi
Вы также можете использовать приложение «Параметры» для подключения к скрытой беспроводной сети.
Следуйте приведенным ниже инструкциям:
- Нажмите комбинацию клавиш Win + X , чтобы открыть контекстное меню, и выберите пункт Параметры.
- В приложении «Параметры» нажмите Сеть и Интернет.
- Выберите вкладку Wi-Fi на правой панели, а затем нажмите на опцию Управление известными сетями.
- Нажмите кнопку Добавить сеть .
- Далее вам будет предложено ввести сведения о скрытой сети Wi-Fi, включая SSID, тип безопасности и ключ безопасности. Кроме того, вы можете установить флажок с надписью Подключаться, даже если сеть не транслируется.
- Наконец, нажмите кнопку Сохранить , чтобы завершить настройку скрытой сети.
Установить соединение со скрытой сетью с панели задач
Вы также можете получить доступ к Интернету из скрытых сетей через панель задач:
- Перейдите на панель задач и выберите значок Wi-Fi, чтобы просмотреть список доступных сетей вместе со скрытыми сетями Wi-Fi.
- Когда откроется список доступных сетей, выберите раздел «Скрытая сеть» и выберите «Подключаться автоматически», затем нажмите на опцию Подключиться. Скрытая сеть обычно находится внизу списка.
- Вам будет предложено ввести SSID скрытой беспроводной сети, к которой вы хотите подключиться; Введите имя скрытой сети, затем нажмите кнопку Далее .
- Далее вам нужно ввести пароль скрытой сети и нажать кнопку Далее .
- Подождите, пока Windows подключит ваш компьютер к скрытой сети Wi-Fi. При подключении к беспроводной сети вас спросят, хотите ли вы разрешить обнаружение вашего ПК другими устройствами в этой сети. Выберите Да или Нет в соответствии с вашими предпочтениями.
Теперь вы будете подключены к скрытой сети Wi-Fi.
Настройка свойств беспроводной сети для подключения
Если вы хотите подключаться к сетям Wi-Fi, даже если они скрыты, вам необходимо внести изменения в свойства беспроводной сети.
Выполните следующие действия, чтобы настроить свойства Wi-Fi:
- Откройте окно панели управления и выберите параметр Сеть и Интернет → Центр управления сетями и общим доступом.
- Нажмите кнопку Wi-Fi.
- После этого нажмите кнопку Свойства беспроводной сети .
- Теперь установите флажок Подключаться, даже если сеть не ведёт вещание своего имени (SSID) , затем нажмите кнопку ОК .
Теперь вы сможете подключиться к скрытому Wi-Fi по умолчанию на ПК с Windows 11.
Используйте Wi-Fi Scanner для поиска скрытых сетей
Если вы не можете найти и подключиться к скрытому Wi-Fi, попробуйте найти скрытые сети Wi-Fi. Вы можете сканировать скрытые сети с помощью стороннего программного обеспечения.
Их несколько; давайте проверим некоторые:
inSSIDer – бесплатная программа для сканирования сети Wi-Fi для Windows 10/11, позволяющая подключаться к скрытым сетям. Вы можете найти скрытую сеть с помощью этого программного обеспечения.
Нажмите кнопку ALL на его интерфейсе, чтобы сканировать все беспроводные сети, включая скрытые сети WiFi. Он покажет имя сети, сигнал, клиентов и другие сведения о скрытых и других беспроводных сетях.
Дважды щёлкните скрытую сеть, и вы сможете узнать её информацию, включая SSID, точку доступа, тип безопасности, режим Wi-Fi и т.д. Используя эту информацию, вы можете вручную подключиться к скрытому Wi-Fi.
Он также отображает сетевые графики для анализа беспроводной сети.
Примечание. Нужно зарегистрировать учётную запись на MetaGeek, чтобы получить доступ к функциям этой программы.
NetSurveyor сканирует все сети Wi-Fi/беспроводные сети, включая скрытые Wi-Fi, и отображает все сети на вашем экране. Он показывает вам SSID вместе с каналом, мощностью маяка, качеством сигнала, шифрованием и т.д. Вы можете попробовать любой из вышеперечисленных методов для подключения к скрытой сети Wi-Fi, используя её SSID и другие необходимые данные.
Он также показывает различные графики в реальном времени, такие как график времени, тепловая карта канала, спектрограмма канала и использование канала, а также информацию о беспроводной сети.
Если вы по-прежнему не можете подключиться к скрытым сетям, вы можете исправить это, используя следующие приёмы:
- Отключите Bluetooth, и для этого нажмите комбинацию клавиш Win + A , которая откроет Центр уведомлений. Проверьте параметр Bluetooth и выключите его.
- Измените параметр «Питание», перейдя в приложение Диспетчер устройств → раздел Сетевой адаптер. Щёлкните правой кнопкой мыши адаптер Wi-Fi и выберите параметр «Свойства». Перейдите на вкладку Управление питанием и отключите параметр Разрешить компьютеру отключать это устройство для экономии энергии. Нажмите кнопку OK , чтобы применить изменения.
- Вы по-прежнему не можете подключиться к скрытому Wi-Fi; забудь это. Зайдите в сеть, щёлкнув значок Wi-Fi на панели задач и щёлкнув по нему правой кнопкой мыши. Выберите параметр «Забыть», чтобы удалить её. После этого переподключитесь к ней вручную любым из рассмотренных способов.
Заключение
Скрытые сети – это сети Wi-Fi, присутствие которых скрыто от общественности. С Windows 11 стало относительно лёгко подключаться к скрытой сети Wi-Fi. Вы можете попробовать подключиться к скрытой беспроводной сети вручную, используя приложение «Параметры», панель управления, панель задач. Просто убедитесь, что вы знаете имя сети, тип безопасности и пароль скрытой сети, к которой вы хотите подключиться.
Подключение к скрытой Wi-Fi сети на Windows 10 и других популярных устройствах
Привет! Вы или кто-то из вашего окружения скрыли сеть, а теперь не знаете, как подключиться к этой скрытой Wi-Fi сети? Ничего страшного, все сделаем, все разузнаем. Поехали!
Если у вас есть, что дополнить, или вы нашли новый классный метод – напишите об этом в комментариях. Вспомните себя, и подумайте, сколько времени это может сэкономить другим людям!
Теория
Для начала я предлагаю вам ознакомиться с универсальным алгоритмом для подключения к скрытым сетям, а уже ниже под конкретное устройство будет своя подробная инструкция в картинках.
- Активируем функцию подключения к скрытой сети.
- Нам предлагается ввести ее название.
- Далее вводим пароль.
- Подключение состоялось.
Т.е. самое главное – найти на своем девайсе, где именно вызвать подключение к скрытой сети, а дальше уже все как по накатанной.
Windows 10
Воистину крутым решением было вынести в открытый доступ здесь скрытые сети. Т.е. с одной стороны глупо – дескать вся скрытость пропадает, с другой же стороны показывает людям, что как бы вы ее не скрывали, а важнее просто поставить сложный пароль для безопасности. В итоге найти любую скрытую сеть сейчас не составит труда.
Windows 7-8
Здесь все на так очевидно, но этот базовый ручной способ доступен вам и в «десятке». Просто его там немного упростили:
- Переходим в Центр управления сетями и общим доступом. Или через Панель управления, или через контекстное меню значка сети в трее (щелкнуть по нему правой кнопкой мыши):
Android
У многих версии Android будут отличаться от моего, поэтому сами скриншоты могут быть немного другими. Но суть здесь остается одна и та же еще с 2.1 (ранние версии мне еще не довелось подержать в руке):
Иногда в списке сетей на Андроиде нет «Новая сеть», тогда нужно из этого списка войти в меню (обычно через три точки в правом верхнем углу), а там уже найти подходящий пункт:
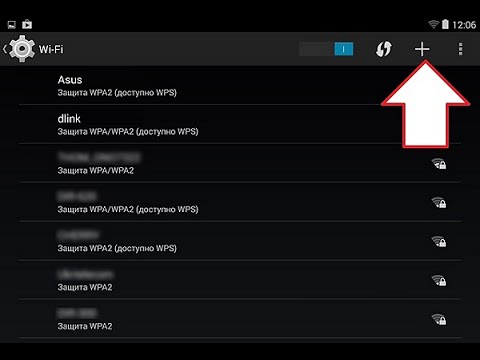
iPhone и iPad
Не знаю название сети
А плохо, что вы не знаете ее имя. Еще страшнее – если вы еще и ее владелец, а не просто гость.
Самый простой способ восстановления имени сети – зайти в настройки своего роутера и установить название сети заново (или просто посмотреть в открытом виде).
И внешне – это единственный законный метод получения имени. Как альтернатива – если у вас есть устройства, которые уже подключаются к ней автоматически, можно глянуть и на них – как правило, имя сети после подключения отображается в списке сетей в открытом виде.
Про методы восстановления через Kali Linux не буду сильно разбрасываться – это не тема нашей статьи, да и прожженые диванные домохозяйки не очень хорошо воспринимают информацию о «консолях и линуксах». Так что очень кратенько, исключительно для личных экспериментов.
ifconfig wlan0 down && iwconfig wlan0 mode monitor && ifconfig wlan0 up
airodump-ng wlan0
В этих командах используется стандартный перевод адаптера в режим мониторинга и дальнейший запуск прослушки через Airodump. Если помните – появляется список сетей, где указывается их ESSID. Но для скрытых сетей его нет – там будет что-то вроде . Т.е. SSID сети состоит из 4 символов.
Дальше методика разворачивается на 2 ветки:
- Если в сети есть клиенты – можно попробовать их отключить (как в случае с перехватом хэндшейка), а на авторизации они сами ответят ESSIDом.
- Если в сети нет клиентов – зная длину названия сети, можно попытаться ее сбрутить.
Описание первого случая с деаутентификацией пользователей:
- Можно верить и надеяться в скорую авторизацию кого-то из клиентов, но проще все ускорить деаутентификацией (вот эти странные повторяющиеся символы – это BSSID выбранной точки доступа, узнается на первом шаге):
aireplay-ng -0 3 -a 20: 20: 20: 20: 20: 20 wlan0
Обычно ESSID прилетает молниеносно в случае наличия клиентов в сети. Если же их почему-то не было, переходим к этому методу подбора:
mdk3 wlan0 p -t 20:20:20:20:20:20 -f /root/your_root_list.txt
Здесь используется утилита mdk3 в применении к найденному BSSID, а перебор происходит по заранее подготовленному файлу с вариантами названий сети. При желании найдете вариант запуска и прямого перебора, но мне по словарю сподручнее.
Не знаю пароля
Если не знаете пароля – все очень печально. Если вы владелец сети – просто зайдите в роутер по проводу и посмотрите пароль. Если же вы какой-то злоумышленник – даже не пытайтесь, зря потратите время.
Как скрыть сеть
Если вы зашли сюда в поисках скрытия своей сети или у вас появилась такая мысль в процессе прочтения статьи – у нас есть КЛАССНАЯ СТАТЬЯ ПО СКРЫТИЮ.
На этом буду заканчивать, и так уж растянул и ушел от самого важного. Если же остались какие-то вопросы – можете написать комментарий с максимумом подробностей и деталей. До скорых встреч на нашем портале WiFiGid!