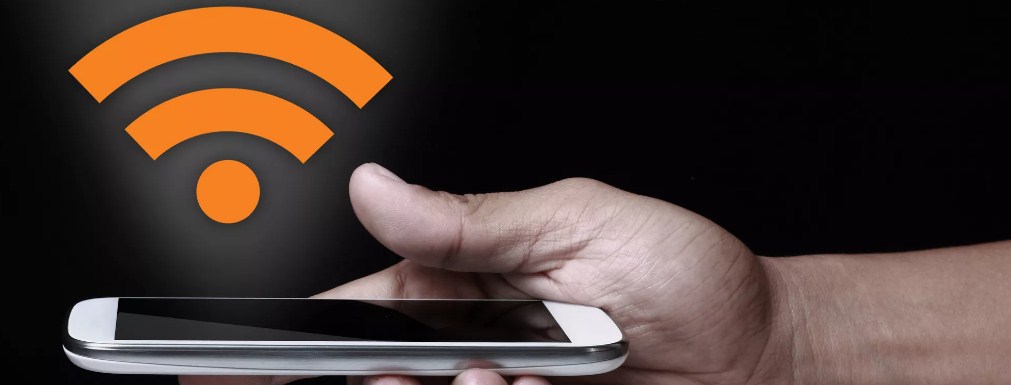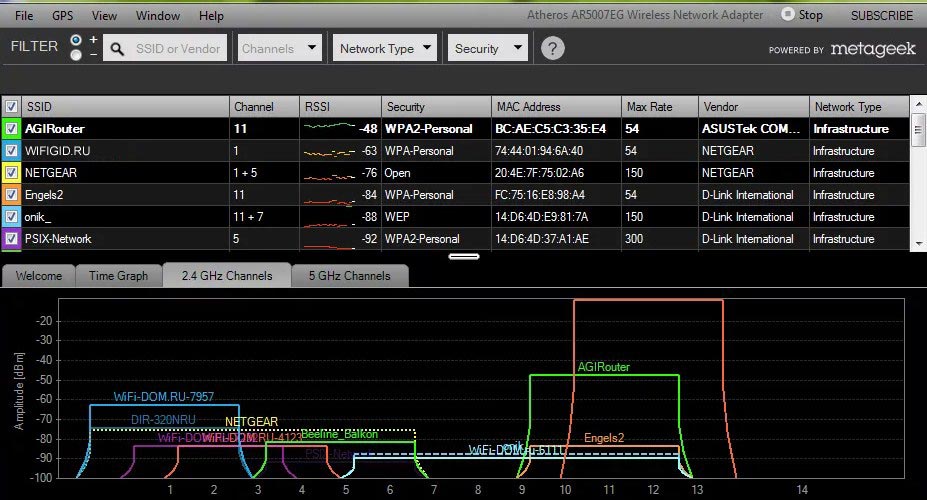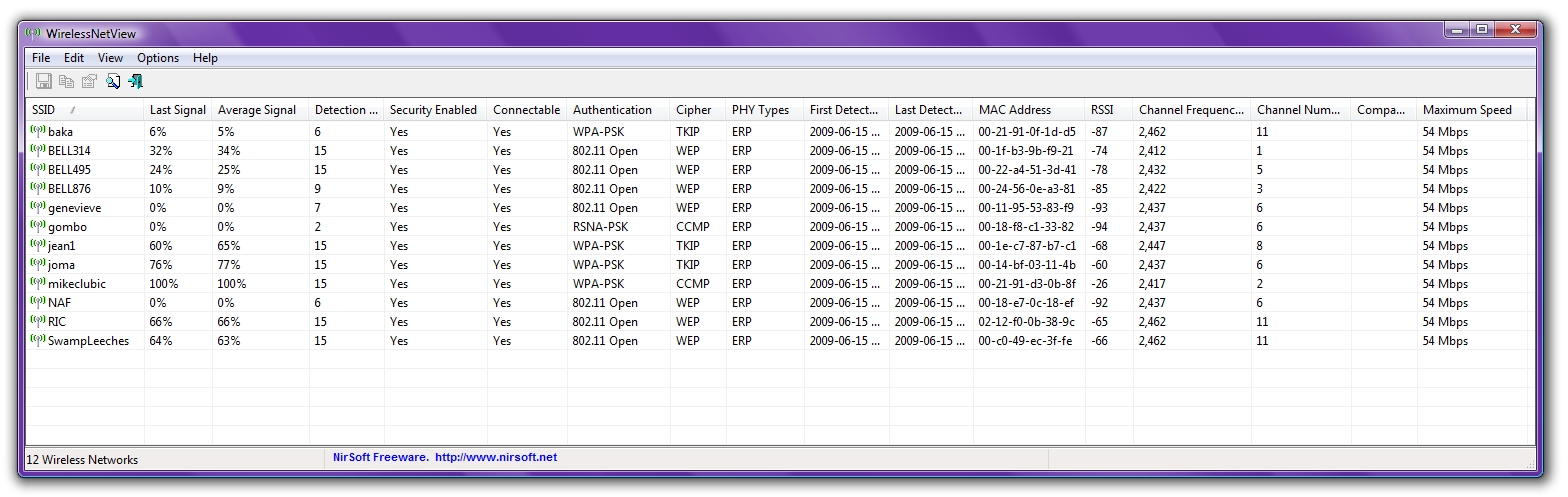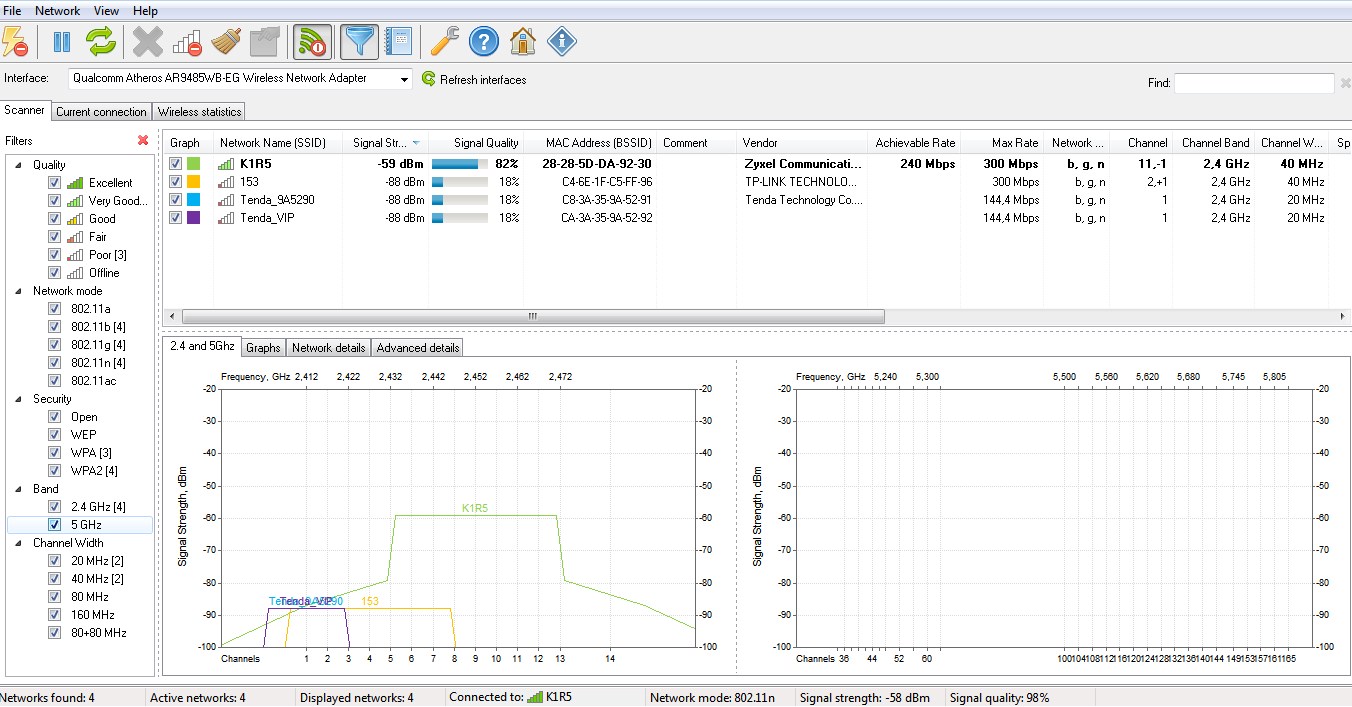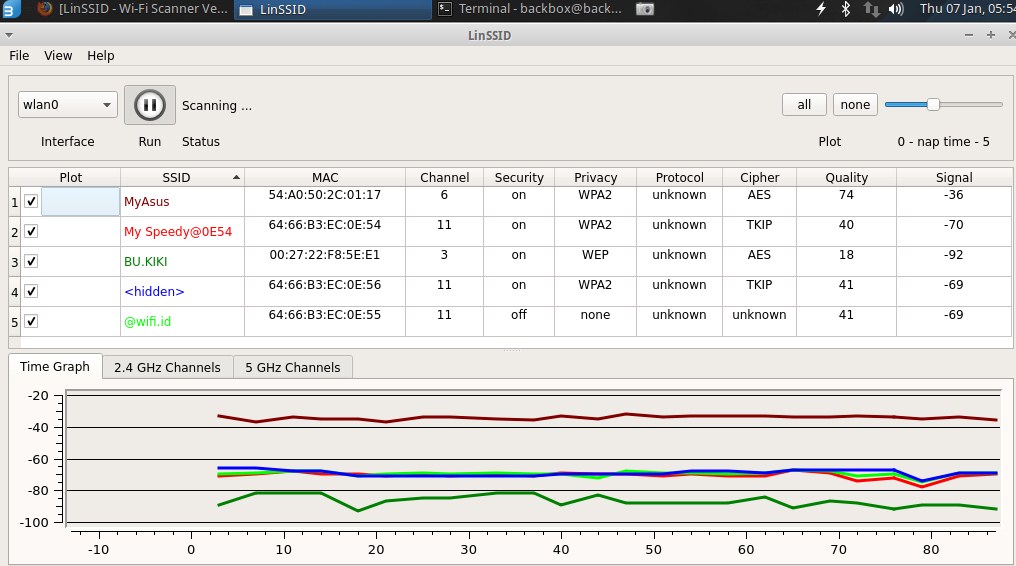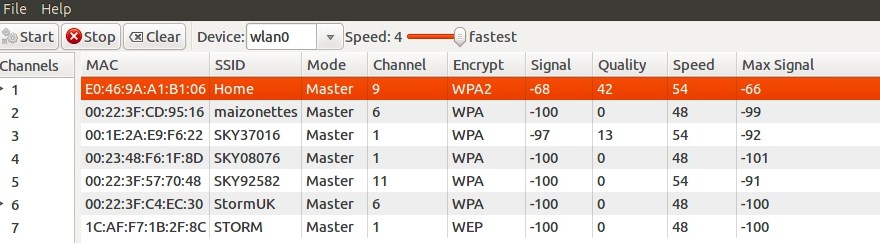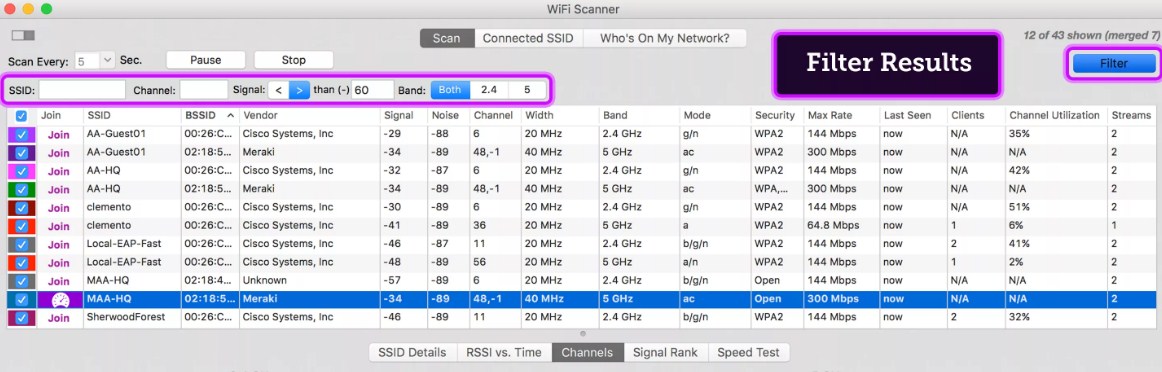- Какой Выбрать Канал WiFi и Как Поменять на На Роутере на Частоте 2.4 ГГц или 5 GHz?
- Зачем нужно менять канал WiFi на роутере на частотах 2.4 ГГц или 5 ГГц?
- Как проверить на загруженность и найти лучший свободный канал WiFi?
- Какой канал wifi на 2.4 ГГц лучше выбрать для маршрутизатора?
- Выбор самого мощного канала на 5 ГГц
- Как поменять канал на WiFi роутере TP-Link
- Как выбрать и поменять канал wifi на маршрутизаторе Asus?
- Изменяем WiFi канал в роутере Zyxel Keenetic
- Смена канала WiFi на роутере D-Link
- Выбор WiFi канала на Mercusys
- Изменяем канал беспроводного сигнала в маршрутизаторе Netis
- Проверка и анализ каналов Wi-Fi: поиск свободной частоты
- Программы
- Windows
- InSSIDer
- WirelessNetView
- Free Wi-Fi Scanner
- Linux
- LinSSID
- iwScanner
- Mac OS Сканер WIFISCANNER
- Какой канал лучше выбрать?
Какой Выбрать Канал WiFi и Как Поменять на На Роутере на Частоте 2.4 ГГц или 5 GHz?
В этой статье речь идет о том, как найти свободный канал WiFi на роутере и поменять его в настройках маршрутизатора. Также поговорим про то, какую ширину канала беспроводной сети выбрать в диапазоне частот 2.4 ГГц или 5 ГГц. С каждым годом с распространением беспроводных технологий загруженность сетей становится все выше, а значит тема смены канала и изменения его ширины становится все более актуальна. Поэтому далее я покажу, как проверить эфир со смартфона Android или iPhone с помощью программы-сканера. После чего провести анализ и найти лучший свободный канал WiFi, настроить и поменять его на различных частотах на роутерах TP-Link, Asus, D-Link, Zyxel Keenetic, Tenda, Netis, Upvel, Mercusys, Huawei и Apple.
Зачем нужно менять канал WiFi на роутере на частотах 2.4 ГГц или 5 ГГц?
Как вы знаете, сейчас в крупных и не очень городах беспроводной интернет имеется почти повсеместно. Но несмотря на то, что уже давно появился и потихоньку развивается диапазон частот на 5 ГГц, большинство устройств по-прежнему сидят на забитой «по самое не могу» частоте 2.4 ГГц (подробнее про отличие этих диапазонов можете почитать в другой моей публикации).
Количество одновременно работающих роутеров на частотах 2.4 ГГц и 5 ГГц неуклонно растет. И получается, что одновременно в одном диапазоне на разных каналах WiFi работает множество локальных сетей. Они друг другу мешают своими перекрещивающимися сигналами. Причем в 99% случаев маршрутизаторы настроены на выбор канала в автоматическом режиме и делают это не всегда адекватно. В результате сигналы смешиваются, создают помехи и мешают друг другу работать. Из-за этого падает скорость и качество интернета.
Но все не так уж плохо, поскольку wifi каналов в этом диапазоне несколько, а значит мы можем выбрать ту, которая более свободна, и настроить на нее свой роутер. В России и странах СНГ для использования доступно 13 каналов.
Именно поэтому я советую после первичной настройки маршрутизатора в обязательном порядке найти свободный канал WiFi и поменять его. Особенно если вы планируете работать на частоте 2.4 GHz.
Как проверить на загруженность и найти лучший свободный канал WiFi?
Для того, чтобы у вас все работало стабильно и без помех, сначала надо проверить, какие каналы задействованы на точках доступа ваших соседей. Чтобы найти самый свободный канал wifi и выбрать лучший в вашей конкретной ситуации, будем использовать бесплатное приложение — сканер каналов wifi для смартфона, который называется Home WiFi Alert. Оно бесплатно доступно для пользователей Android, а вот для iPhone мне удалось найти только платные аналоги.
Устанавливаем его и запускаем, после чего заходим в раздел «Структура ТД» и выбираем здесь флажком диапазон 2.4 Ghz.
У многих будет такая же картина, как у меня — обнаружится множество параллельных сетей от разных точек доступа с различной силой приема. Рядом с их названием есть цифра — это как раз и есть канал, на котором они работают. Три на «10», три на «1», по одной на «6» и «7».
Какой канал wifi на 2.4 ГГц лучше выбрать для маршрутизатора?
Для наилучшего качества связи нужно перенастроить канал и выбирать ту частоту, которая на 5 единиц отличается от самых используемых. В нашем случае от первого и десятого (всего их, кстати, 14).
Следовательно, мне лучше всего подойдут каналы пятый и шестой, но поскольку «6» уже есть, выберем «5».
Также аналогичная программа есть и для ноутбука — Inssider. Устанавливаете ее, запускаете и она начнет сканирование эфира и определит параметры каждой из сетей в зоне доступа. Нас будет интересовать параметр «Channel»
Для удобства привожу подробный список непересекающихся каналов:
Заметили, я не указал 12, 13 и 14? Дело в том, что в разных странах своё законодательство по количеству разрешённых каналов WiFi. Например, в Японии — все 14, а во Франции — всего 4. В России и странах СНГ поддерживается 13 каналов. Ну а если у вас будет роутер, произведенный в или для Штатов, то на нем будет только 11 каналов.
После того, как вы подобрали подходящий самый свободный канал, можно переходить к настройкам на маршрутизаторе.
Выбор самого мощного канала на 5 ГГц
В диапазоне 5 ГГц используется уже не 12-13 каналов, а все 17. При этом чем выше его номер, тем выше частота, а значит меньше пробивная способность. Поэтому если для вас важно кроме высокой скорости и отсутствия помех также сохранить широкую площадь охвата сигнала, рекомендуется выставлять в настройках значение канала от 36 до 64.
Как поменять канал на WiFi роутере TP-Link
Для того, чтобы изменить канал WiFi на роутере TP-Link, нужно авторизоваться в панели администратора по адресу http://192.168.0.1. О том, как узнать данные для авторизации, я рассказывал в другой статье. Обычно логин и пароль совпадают и по умолчанию выглядят как «admin».
Далее следует зайти в раздел настроек того беспроводного режима, для которого вы хотите изменить канал WiFi ТП-Линк. То есть 2.4 GHz или 5 GHz, если ваш роутер двухдиапазонный. В «Основных настройках» в админке TP-Link выбранной частоты ищем выпадающий список «Канал». Здесь выбираем нужный нам, на который необходимо перенастроить маршрутизатор. После чего нажимаем на кнопку «Сохранить».
В новой версии панели управления роутерами TP-Link меню изменения канала WiFi находится во вкладке «Дополнительные настройки». Здесь надо зайти в раздел «Беспроводная сеть» и выбрать пункт меню «Настройки беспроводного режима»
Как выбрать и поменять канал wifi на маршрутизаторе Asus?
Чтобы открыть панель конфигураций Asus, нужно набрать в браузере адрес http://192.168.1.1. Надеюсь, у вас не возникнет проблем со входом в его настройке. Если да, то обязательно прочитайте наше подробное руководство. В новой прошивке на роутерах Asus изменить канал беспроводного сигнала WiFi необходимо в разделе «Беспроводная сеть», вкладка «Общие».
Для сохранения жмем на кнопку «Применить»
Изменяем WiFi канал в роутере Zyxel Keenetic
Настройка выбора WiFi канала на маршрутизаторе Zyxel Keenetic находится в рубрике «Wi-Fi» (нижнее меню). Здесь во вкладке «Точка доступа 2.4 ГГц» на одной странице собраны все параметры беспроводного сигнала, в том числе и смена его канала.
Выбираем нужный и нажимаем на кнопку «Применить» для активации.
Для выбора канала беспроводной сети на новых маршрутизаторах Keenetic нужно перейти в рубрику «Домашняя сеть» и кликнуть на ссылку «Дополнительные настройки»
И в списке «Канал» выбираем необходимое значение
И сохраняемся без перезагрузки.
Смена канала WiFi на роутере D-Link
Выбор канала WiFi на роутерах фирмы D-Link происходит в разделе меню «Wi-Fi — Основные настройки». Попасть в раздел настроек можно по тому же адресу, что и на TP-Link.
После переключения параметров частоты канала для вступления их в действие необходимо нажать сначала на кнопку «Применить». А затем на красную кнопку восклицательного знака, чтобы перейти на еще одну страницу. На ней окончательно сохраняются все конфигурации.
Выбор WiFi канала на Mercusys
Раздел настроек беспроводного соединения на роутере Mercusys находится в меню «Дополнительные настройки — Беспроводной режим».
Здесь выбираем канал wifi в соответствующем выпадающем списке и сохраняем настройки
Изменяем канал беспроводного сигнала в маршрутизаторе Netis
Роутер Netis также по умолчанию самостоятельно выбирает, какой канал WiFi более предпочтителен для работы в данный момент. Но делает он это не всегда адекватно, поэтому существует также и ручная настройка. Для того, чтобы изменить его на Netis, идем в администраторскую панель и кликаем по кнопке «Advanced», чтобы попасть в расширенные настройки.
Здесь заходим в меню в раздел «Беспроводной режим 2.4G» и открываем ссылку «Настройки WiFi». Среди множества пунктов, которые мы обязательно рассмотрим отдельно в другой раз, находим два — «Область» и «Канал». В первом из них выставим «EU», так как в США («US») некоторые каналы запрещены.
Проверка и анализ каналов Wi-Fi: поиск свободной частоты
Большинство беспроводных сетей работают на популярной частоте 2.4 ГГц. Этот диапазон имеет неплохую скорость передачи данных – до 300 Мбит в секунду. И может пробивать до двух стен без сильной потери сигнала. Но в частных многоквартирных домах — это и становится проблемой. К сожалению, как правило соседи сидят на одном и том же канале.
Я совсем недавно сканировал свою сеть. В итоге проверки WiFi каналов – оказалось, что мой любимый роутер автоматически выбрал 6 канал, на котором уже сидят 4 человека. В итоге у меня плохо ловит связь, смотреть фильмы с ноутбука практически невозможно, так как соседские маршрутизаторы своими помехами мешают работе моего роутера. Сегодня я расскажу – как я проводил диагностику и анализ Wi-Fi сетей и нашёл свободный канал.
Программы
Как найти и узнать самый свободный вайфай канал маршрутизатора? Я расскажу вам про программное обеспечение для разных систем по сканированию беспроводных сетей. Поэтому вы сможете скачать приложения и сразу же опробовать их в действии.
Я предоставлю только инструкцию для одной проги. Они все работают одинаково и писать про каждую одно и тоже – нет смысла. Так у них у всех одинаковый интерфейс, интуитивно понятный для любого пользователя.
Windows
InSSIDer
Скачиваем программку отсюда . После сканирования вы должны увидеть вот такое окошко как на картинке снизу.
Как вы можете заметить в самом начале вы увидите название сетей. Далее как раз и идут номера каналов. Если ваш роутер использует 20 Hz и 40Hz одновременно – то будет также плюс одно значение. Например, 11 + 7 – использует сразу два канала. У меня в настройках стоит 20Hz, поэтому мой роутер занимает всего одну частоту. Также можно увидеть MAC-адреса передатчиков и уровень сигнала в строке «RSSI» – чем больше это значение, тем сильнее сигнал. Таким образом можно узнать – какой сосед глушит вашу Wi-Fi сеть.
WirelessNetView
Скачиваем ПО отсюда . Ищем строчку «Channel Number».
Free Wi-Fi Scanner
Вот ссылочка для скачивания – КЛИКАЕМ . В поле «Signal Quality» можно сразу посмотреть на мощность сигнала. «Achievable Rate» – это максимальная пропускная способность сети, но не скорость. Она вычисляется исходя из того, какой в данный момент используется стандарт – b, g или n.
Linux
LinSSID
Скачиваем отсюда . Очень удобная прога для того, чтобы посмотреть загруженность беспроводного пространства.
iwScanner
Mac OS Сканер WIFISCANNER
Какой канал лучше выбрать?
И так вы уже просканировали ваше радио-пространство, и теперь имеет небольшое представление о выборе канала. Самое главное не стоит выбирать значения 12 и 13. Дело в том, что у нас в странах СНГ, да и других европейских странах разрешено использовать все 13 каналов, а вот в США их использование запрещено законом.
Но как мы знаем большинство техники привезено или сделано именно в Америке. Если установить 12 и 13 частоту, то есть вероятность, что какие-то устройства работать не будут. Лучше всего установить значение – 1, 6 или 11. Эти каналы по своей структуре не пересекаются и находятся далеко друг от друга. Пересечение обычно происходит на два соседних канала. Например, есть 2 частота – то она пересекается с 1 и 3, так как находится радом по диапазону и может мешать при мощном сигнале.
Вообще совет, выбирать именно тот номер, который как можно дальше находится от других. Например, ваши соседи используют 1 и 5 частоты. Тогда стоит выбрать не 2 или 4, а именно 3-ий канал. Если после сканирования и проверки вы видите, что почти вся частота 2.4 ГГц занята, то тут стоит отталкиваться от мощности роутеров соседей и выбрать канал по двум критериям:
После этого вы можете произвести тестирование интернета на сайте . Он покажет потерю пакетов, которые могут появляться в следствии засорённости радиосигнального пространства. Тестировать следует раза три в разное время -утром, в обед и вечером. Утром и в обед понятно дело скорость будет выше, но вот к вечеру, когда соседи активно начнут использовать маршрутизаторы, может упасть. Если вы не знаете как именно изменить канал на вашем интернет-центре, то можете прочесть эту статью.