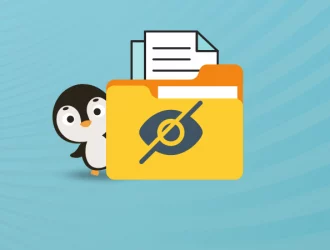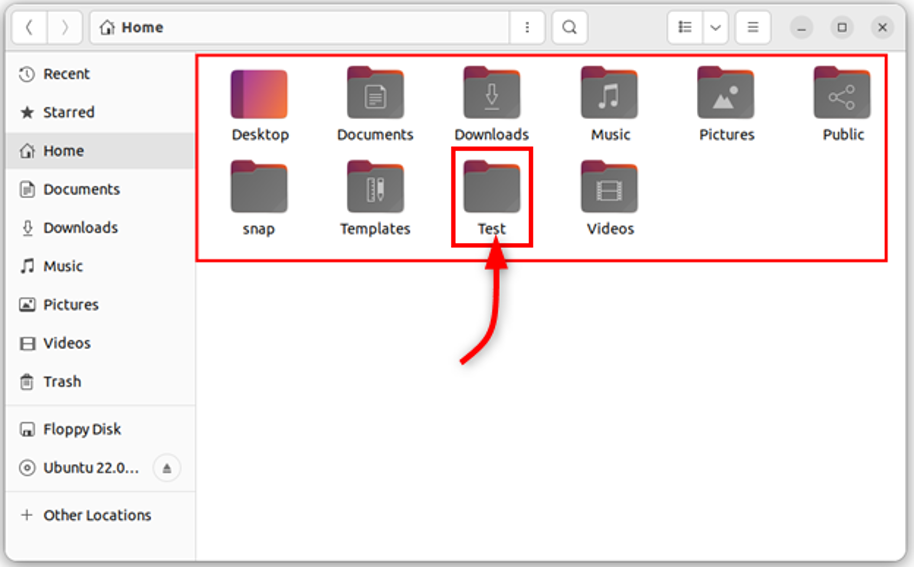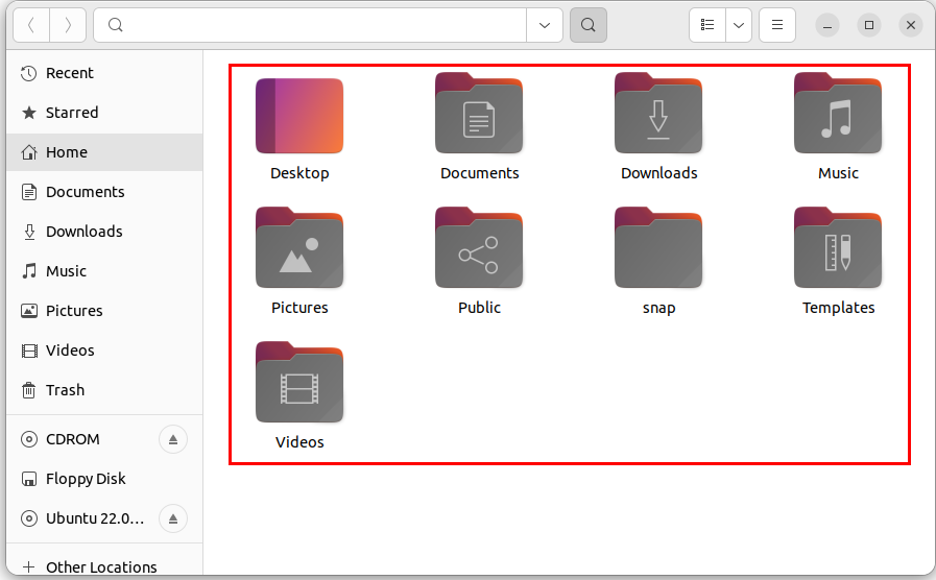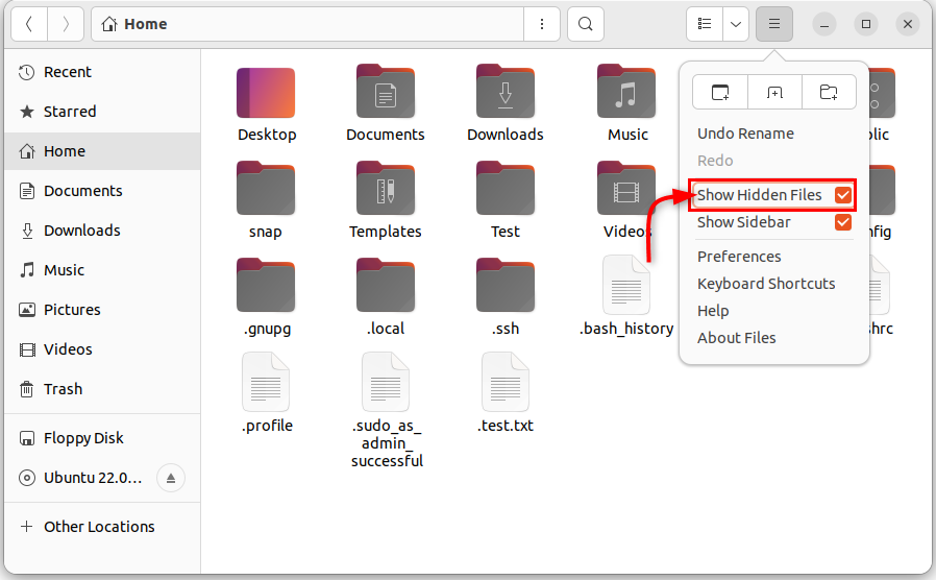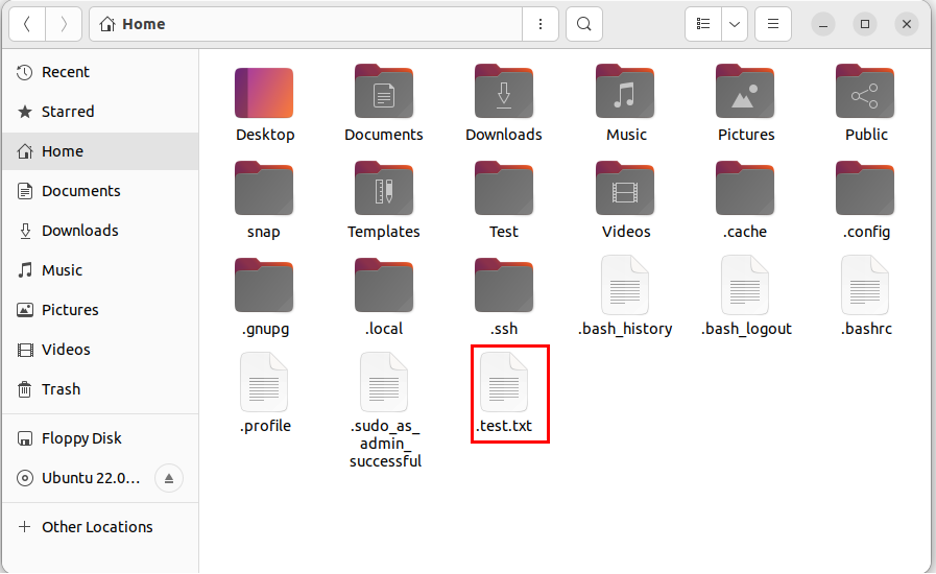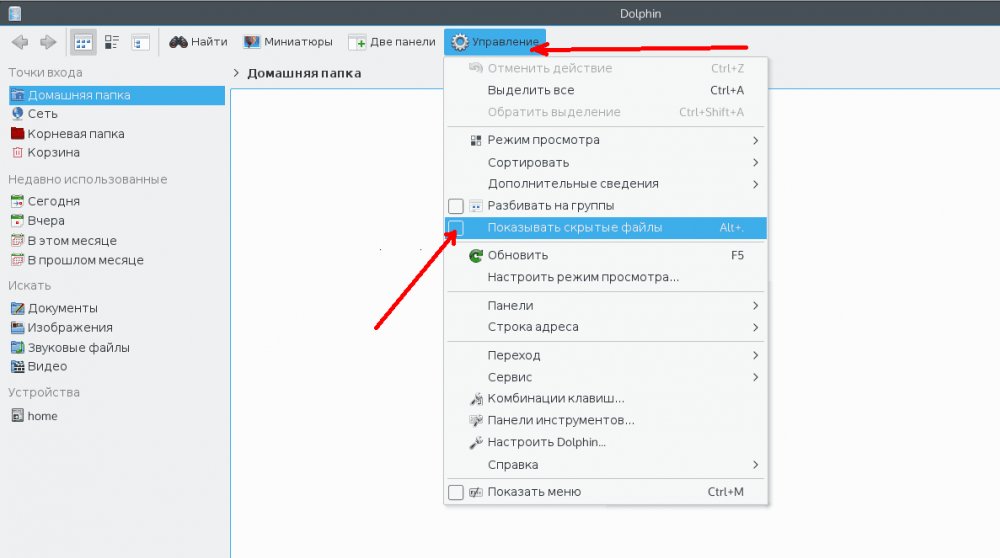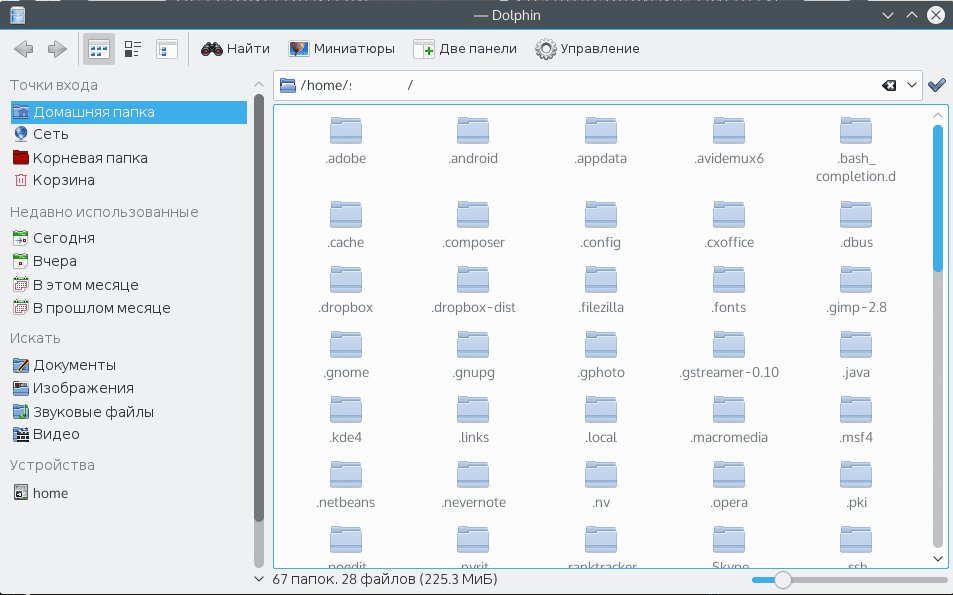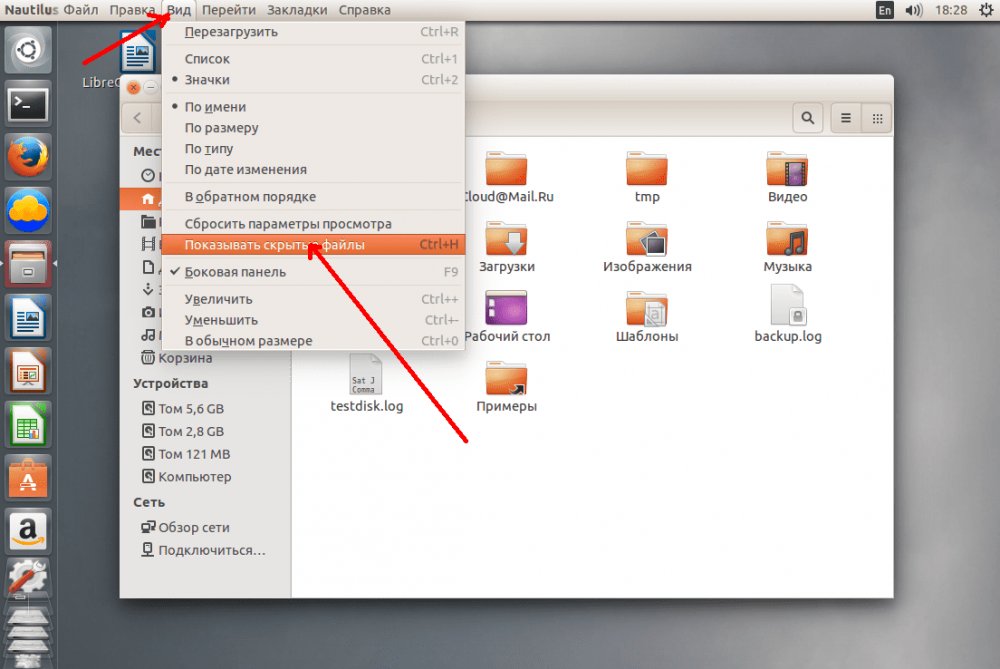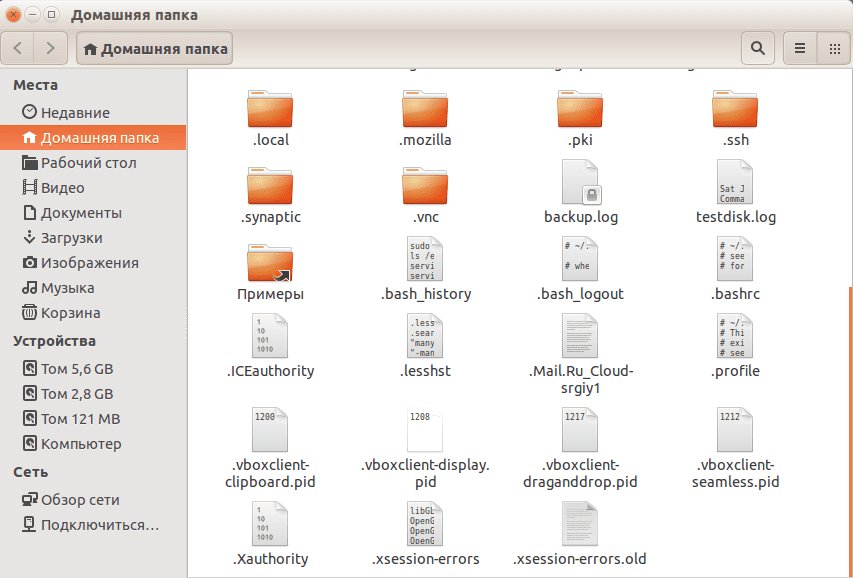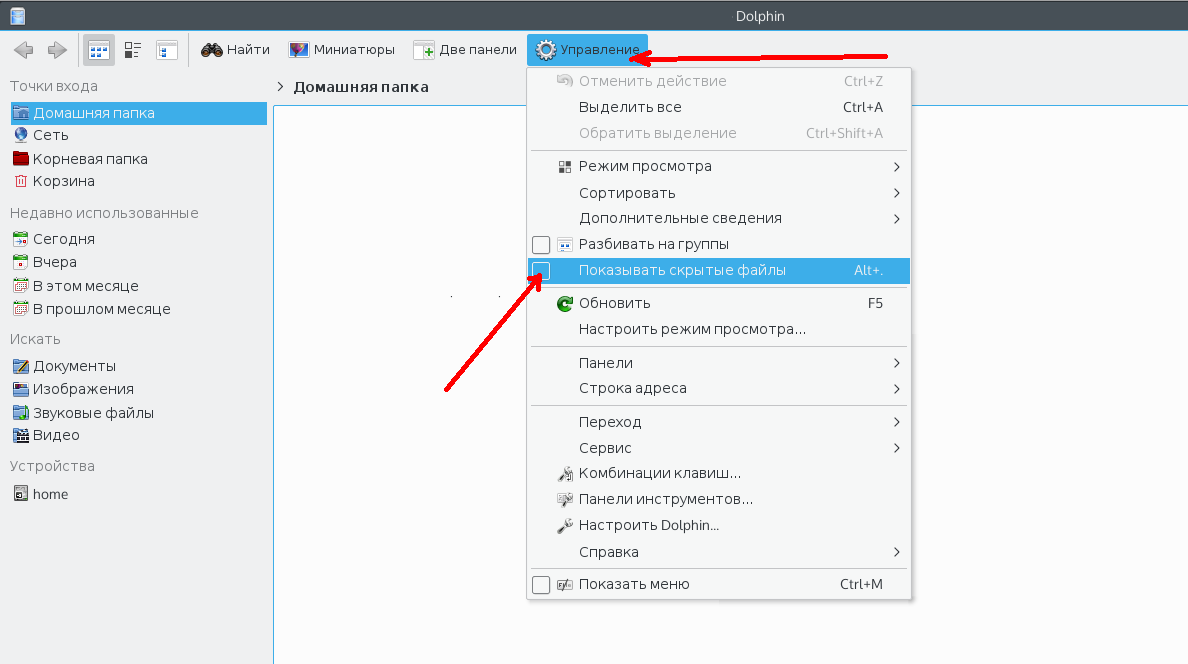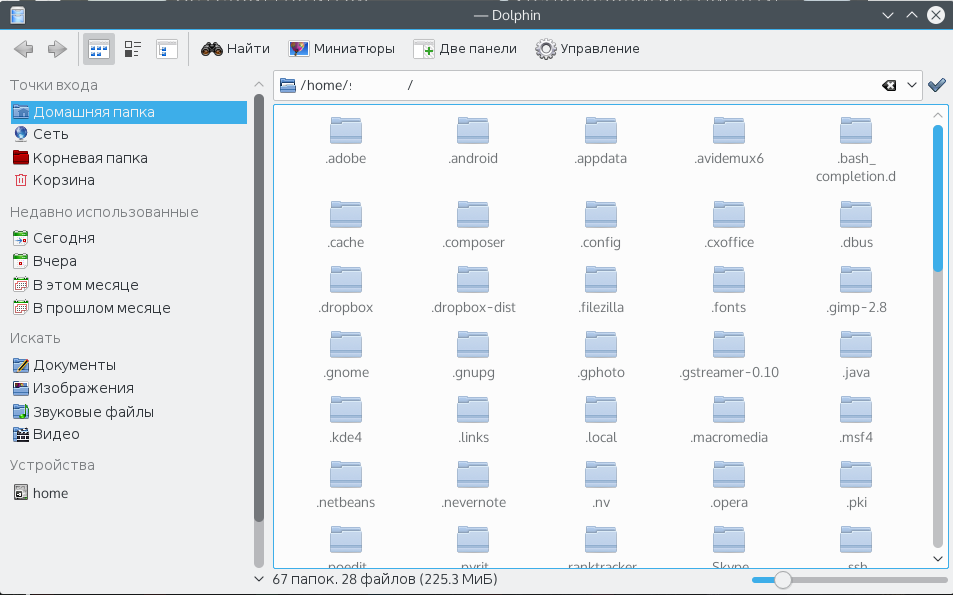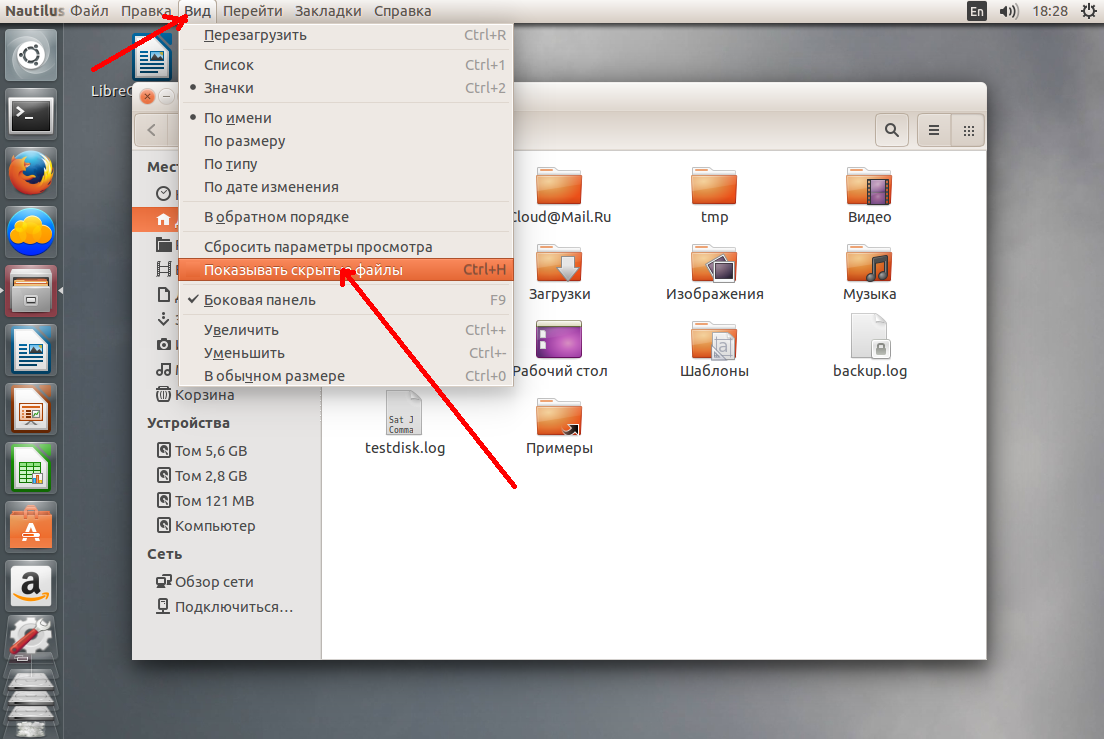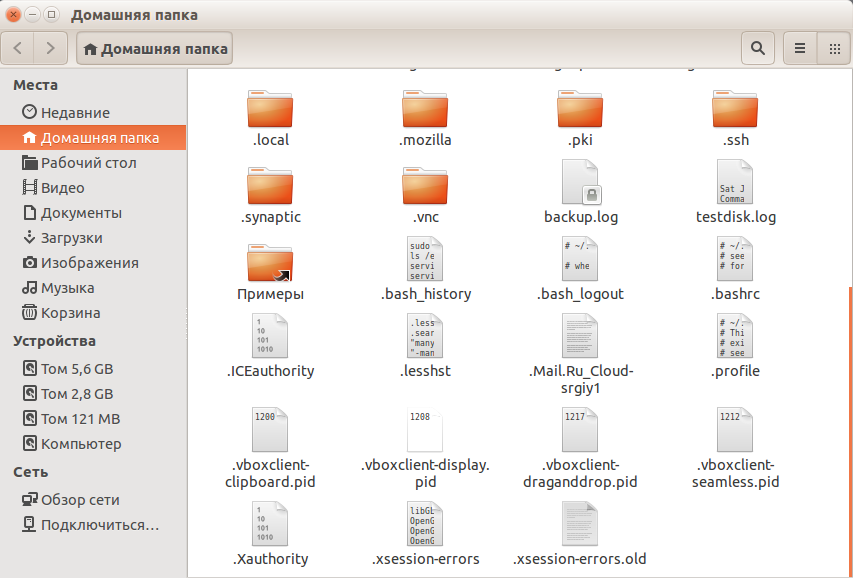- Как показать скрытые файлы в Linux
- Показать скрытые файлы в Linux с помощью ls
- Показать исключительно скрытые файлы с помощью ls
- Показать скрытые файлы в Linux, используя find
- Показать скрытые каталоги используя find
- Показать скрытые файлы в Linux, используя dir
- Отображение скрытых файлов в среде рабочего стола GNOME
- Вывод
- Как просмотреть скрытые файлы и папки в Linux
- Как просмотреть скрытые файлы и каталоги в Linux
- 1: Командная строка
- 2: Панель инструментов файлового менеджера (графический интерфейс)
- 3: Сочетание клавиш (графический интерфейс)
- Заключение
- Как показать скрытые файлы в Linux
- Как показать скрытые файлы в Dolphin
- Как показать скрытые файлы в Nautilus
- Как показать скрытые файлы в терминале
- Показать скрытые файлы в Linux
- Показ скрытых файлов в Dolphin
- Скрытые файлы в Nautilus
- Просмотр скрытых файлов в терминале
Как показать скрытые файлы в Linux
В Linux скрытые файлы — это файлы, которые не отображаются напрямую при выполнении стандартного списка каталогов ls.
Скрытые файлы, также называемые dotfiles в операционных системах Unix, — это файлы, используемые для выполнения некоторых сценариев или для хранения конфигурации некоторых служб на вашем хосте.Некоторым популярным примером скрытых файлов являются файлы, содержащиеся в домашнем каталоге пользователя: .bashrc , в котором хранятся сценарии инициализации пользователя, или .bash_logout , который выполняется всякий раз, когда вы выходите из сеанса bash.
В некоторых случаях вам необходимо иметь возможность легко находить скрытые файлы для настройки параметров конфигурации по умолчанию. Мы рассмотрим все методы, используемые для отображения скрытых файлов в Linux.
Показать скрытые файлы в Linux с помощью ls
Самый простой способ показать скрытые файлы в Linux — это использовать команду ls с опцией -a , что значит all.
Например, чтобы показать скрытые файлы в домашнем каталоге пользователя, вы должны выполнить эту команду. Кроме того, вы можете использовать флаг -A для отображения скрытых файлов в Linux. При использовании A подразумеваемые файлы не будут отображаться (например, предыдущая папка также называется . )
$ ls -al ~ total 356 drwxr-xr-x 14 schkn schkn 4096 Oct 26 06:08 . --- Не показано с -A drwxr-xr-x 3 root root 4096 Jan 5 2019 .. --- Не показано с -A -rw------- 1 schkn schkn 43436 Oct 26 06:08 .bash_history -rw-r--r-- 1 schkn schkn 220 Apr 4 2018 .bash_logout -rw-r--r-- 1 schkn schkn 3771 Apr 4 2018 .bashrc drwx------ 2 schkn schkn 4096 Jan 5 2019 .cache $ ls -A ~ total 348 -rw------- 1 schkn schkn 43436 Oct 26 06:08 .bash_history -rw-r--r-- 1 schkn schkn 220 Apr 4 2018 .bash_logout -rw-r--r-- 1 schkn schkn 3771 Apr 4 2018 .bashrc drwx------ 2 schkn schkn 4096 Jan 5 2019 .cache
В этом случае скрытыми файлами являются файлы bash_history, bash_logout , bashrc и файлы кэша.
Показать исключительно скрытые файлы с помощью ls
В некоторых случаях вас могут не интересовать другие файлы, кроме тех которые скрыты. Чтобы показать исключительно скрытые файлы в Linux, используйте команду ls со специальным регулярным выражением.
Например, используя пример, который мы описали ранее, мы получили бы следующий результат.
$ ls -dl .[^.]* ~ -rw------- 1 schkn schkn 43436 Oct 26 06:08 .bash_history -rw-r--r-- 1 schkn schkn 220 Apr 4 2018 .bash_logout -rw-r--r-- 1 schkn schkn 3771 Apr 4 2018 .bashrc drwx------ 2 schkn schkn 4096 Jan 5 2019 .cache drwx------ 5 schkn schkn 4096 Jan 5 2019 .config
Показать скрытые файлы в Linux, используя find
Еще один эффективный способ найти скрытые файлы во всей вашей системе — использовать команду find.
Чтобы показать все скрытые файлы в вашей системе, запустите find с опцией name .
Обратите внимание, что выходные данные команды перенаправляются в /dev/null , чтобы не отображаться в каталогах, к которым у вас нет доступа.
/dev/null — специальный файл в системах UNIX, представляющий собой так называемое «пустое устройство», в которое всегда успешно происходит запись. Обычно используется для того чтобы туда отправлять ненужный вывод программы.
Чтобы показать скрытые файлы в текущем рабочем каталоге, запустите find с параметром maxdepth .
$ find . -name ".*" -maxdepth 1 2> /dev/null
Показать скрытые каталоги используя find
Чтобы показать скрытые каталоги в текущем рабочем каталоге, без рекурсивного поиска, используйте команду find и укажите тип d .
$ find . -name ".*" -maxdepth 1 -type d 2> /dev/null
Показать скрытые файлы в Linux, используя dir
Команда dir — это команда, близкая к команде ls в Linux: она отображает содержимое каталога в вашей системе.
Подобно команде ls , ее можно использовать для отображения скрытых файлов в каталоге.
Чтобы показать скрытые файлы, выполните команду dir с опцией -a или -A .
Например, чтобы показать скрытые файлы в вашем домашнем каталоге, вы должны выполнить:
$ dir -A ~ .bash_history .dbshell .mongorc.js .viminfo scripts
Обратите внимание, что команда dir также показывает скрытые каталоги, которые могут находиться в пути, который вы ищете.
Подобно команде ls , вы можете выбрать отображение скрытых файлов исключительно в папке, чтобы не беспокоиться обо всех остальных файлах.
Например, в домашнем каталоге это даст такой вывод:
$ dir -dl .[^.]* ~ -rw------- 1 schkn schkn 43436 Oct 26 06:08 .bash_history -rw-r--r-- 1 schkn schkn 220 Apr 4 2018 .bash_logout -rw-r--r-- 1 schkn schkn 3771 Apr 4 2018 .bashrc drwx------ 2 schkn schkn 4096 Jan 5 2019 .cache
Отображение скрытых файлов в среде рабочего стола GNOME
Наконец, для тех, кто работает в среде рабочего стола GNOME, вы также можете показывать скрытые файлы, когда просматриваете систему с помощью проводника.

Чтобы отобразить скрытые файлы через интерфейс GNOME, нажмите небольшую стрелку вниз, расположенную в верхнем правом углу экрана.
При появлении небольшого выпадающего меню обязательно установите флажок «Показать скрытые файлы» (Show Hidden Files).

Как следствие, скрытые файлы и папки будут видны в проводнике.

Вывод
В этом руководстве вы увидели все способы отображения скрытых файлов в Linux: с помощью команды ls, но у вас также есть команда find и dir. Если вы используете среду рабочего стола GNOME, есть возможность легко их отобразить с помощью небольшой опции.
Как просмотреть скрытые файлы и папки в Linux
Добавить в избранное
Главное меню » Linux » Как просмотреть скрытые файлы и папки в Linux
L inux имеет приложения как в личных, так и в профессиональных целях. В Linux мы можем скрывать файлы и каталоги. Эти скрытые файлы и папки обычно не отображаются в пользовательском интерфейсе, но к ним можно получить доступ через терминал.
Это может быть полезно для сокрытия важных файлов конфигурации или данных от случайных пользователей. В этой статье будут описаны шаги для просмотра скрытых файлов в Linux.
Прежде чем мы сможем продолжить, мы создадим файл, а затем скроем его.
Как просмотреть скрытые файлы и каталоги в Linux
Чтобы проверить файлы, скрытые в системе Linux, мы можем использовать:
1: Командная строка
Откройте терминал и перечислите все файлы внутри каталога, используя команду ls:
Здесь мы можем видеть тестовый файл вместе с другими.
Чтобы скрыть этот тестовый файл, переименуйте его, просто добавив точку (.) в начале имени файла, например:
После написания этой команды наш тестовый файл теперь скрыт.
Теперь еще раз перечислите все файлы:
Мы увидим, что тестовый файл больше не отображается.
Поскольку наш тестовый файл теперь скрыт. Команда ls вместе с флагом -a отобразит список скрытых файлов. ls показывает нам все файлы каталога, а флаг -a указывает команде показать все файлы, включая скрытые. Чтобы просмотреть скрытые файлы, выполните следующую команду:
Это отобразит все файлы, включая скрытые. Скрытые файлы и папки обычно имеют префикс точки (.) и по умолчанию не отображаются в пользовательском интерфейсе.
Мы увидим, что наряду с другими скрытыми файлами отображается и наш тестовый файл.
2: Панель инструментов файлового менеджера (графический интерфейс)
Второй способ в списке для просмотра скрытых файлов — использование панели инструментов файлового менеджера. Открываем каталог, в котором хотим видеть скрытые файлы, здесь мы создали папку с именем test :
Сначала мы создадим скрытую папку, переименовав ее с именем, начинающимся с точки (.), и после этого этот файл будет скрыт. Например, переименуйте папку test как (.Test).
Теперь мы видим, что папка Test скрыта:
Чтобы отобразить, выберите параметр панели инструментов и установите флажок «Показать скрытые файлы» :
Он отобразит все файлы, которые скрыты внутри этого каталога, включая тестовый файл. Все скрытые файлы начинаются с точки (.) :
3: Сочетание клавиш (графический интерфейс)
Последний метод в списке — использование сочетания клавиш. Откройте каталог, в котором вы хотите прочитать скрытый файл. После этого нажмите Ctrl+H, что отобразит все файлы и папки, если мы снова нажмем эту клавишу, все папки снова будут скрыты.
Заключение
Просмотр скрытых файлов и папок в Linux можно осуществить через терминал. Команда ls с флагом -a — это все, что вам нужно для отображения скрытых файлов и папок. Кроме того, мы можем использовать сочетание клавиш или панель инструментов внутри графического интерфейса файлового менеджера. Используя эти методы, вы можете получить доступ к важным файлам конфигурации и данным, которые не отображаются в пользовательском интерфейсе.
Если вы нашли ошибку, пожалуйста, выделите фрагмент текста и нажмите Ctrl+Enter.
Как показать скрытые файлы в Linux
Как в операционной системе Windows, в Linux есть скрытые файлы, но работают в этой системе они несколько иначе. Как таковой атрибут скрытности отсутствуют. Между разработчикам была достигнута договоренность об использовании файлов с точкой перед названием, что и указывает на их скрытность. К числу скрытых обычно относятся кэш, файлы настройки, временные данные приложений. После прочтения этой инструкции вы будете знать, как отобразить скрытые файлы в системе Linux и в файловых менеджерах Dolphin и Nautilus, а также в терминале.
Как показать скрытые файлы в Dolphin
Чтобы показать скрытые файлы в KDE, достаточно отметить флажок в меню управления:
После чего они отобразятся, и будут выглядеть светлей обычных:
Еще более простой способ – нажать сочетание клавиш Alt + точка. Чтобы вернуть их состояние в исходное значение, еще раз нажмите Alt + точка или отметьте флажок скрытых файлов в меню управления.
Как показать скрытые файлы в Nautilus
В случае Nautilus никаких сложностей не должно возникнуть, так как необходимо проделать практически то же самое.
Открываем меню «Вид» и устанавливаем галочку напротив «Показать скрытые файлы»:
Выглядят они здесь как и все, только с точкой в имени:
Если удобней пользоваться горячими клавишами, нажмите Ctrl+H.
Как показать скрытые файлы в терминале
Чтобы просмотреть их в терминале, необходимо использовать утилиту под названием ls. Необходимо передать опцию для просмотра соответствующих файлов, например:
Это для домашней папки текущего пользователя. Добавьте опцию –l для более удобного просмотра скрытых файлов:
Как видим, ничего сложного. Теперь вы точно знаете, как включить просмотр скрытых файлов и папок в Linux. Это еще проще, чем в Виндовс, так как не нужно переходить в настройки и вся работа делается с файлового менеджера. Полезно и то, что файловый менеджер запоминает, какая настройка выбрана между перезагрузками, поэтому вам не придется менять настройки каждый раз.
Показать скрытые файлы в Linux
В Linux как и в Windows есть скрытые файлы, правда работают они здесь немного по-другому. В файловых системах Linux нет никакого атрибута скрытности, просто разработчики договорились, что файлы с точкой перед названием будут считаться скрытыми.
Это, как правило, различные файлы настроек, файлы кэша, и временные данные приложений. Как вы поняли, в этой инструкции мы рассмотрим как посмотреть скрытые файлы в Linux, а именно в файловых менеджерах Dolphin и Nautilus а также в терминале.
Показ скрытых файлов в Dolphin
В стандартном файловом менеджере KDE скрытые файлы можно посмотреть отметив флажок показать скрытые файлы в меню управление:
Вот они будут выглядеть немного светлее обычных:
Того же эффекта можно добиться нажав сочетание клавиш Alt+. (Alt + точка) Чтобы вернуть все как было нажмите эти же клавиши еще раз или снимите флажок в меню.
Скрытые файлы в Nautilus
В Nautilus все почти так же. Откройте меню Вид и установите галочку Показать скрытые файлы:
Выглядят они здесь так же как и все, только с точкой в имени:
И здесь тоже есть горячие клавиши Ctrl+H, H означает Hidden, что переводиться как скрытый.
Просмотр скрытых файлов в терминале
В терминале для просмотра списка файлов в директории используется утилита ls. Передав в ей опцию -a мы увидим все файлы, в том числе скрытые. Например, для домашней папки текущего пользователя:
Чтобы просматривать скрытые файлы было удобнее можно добавить опцию -l:
Теперь вы знаете как включается просмотр скрытых файлов и папок в Linux. Как видите, это очень просто. Намного проще чем в Windows, так как вам не надо заходить ни в какие настройки и можно сделать всё прямо в файловом менеджере. Что примечательно, файловый менеджер запоминает какая настройка выбрана между перезагрузками, поэтому вам не придется менять настройки каждый раз.
Обнаружили ошибку в тексте? Сообщите мне об этом. Выделите текст с ошибкой и нажмите Ctrl+Enter.