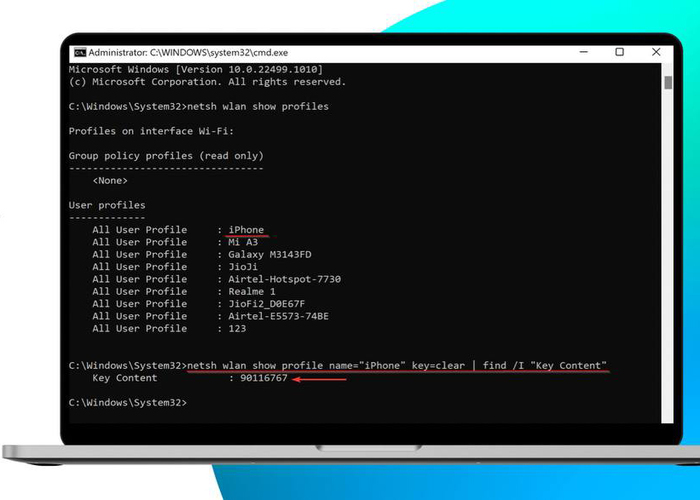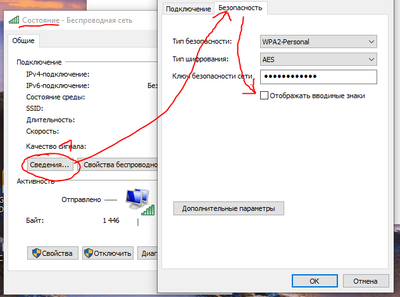- Как посмотреть пароль от Wi-Fi на телефоне и на компьютере?
- Как посмотреть пароль от Wi-Fi на ПК или ноутбуке
- Как посмотреть пароль от Wi-Fi на телефоне
- Как это сделать на смартфоне с версией Android 10 и выше
- Как это сделать на iPhone
- Как посмотреть пароль через роутер
- Как узнать пароли сохраненных Wi-Fi сетей в Windows 10?
- Просмотр пароля активного Wi-Fi подключения в Windows 10
- Как вывести сохранённые пароли Wi-Fi в Windows 10 через командную строку?
- Как вывести все сохраненные пароли Wi-Fi сетей с помощью PowerShell?
- Экспорт/импорт WLAN профилей в Windows
- Удалить сохраненную Wi-Fi сеть в Windows 10
- Как посмотреть пароли от всех Wi-Fi, к которым вы когда-либо подключались
- Правила сообщества
- Халява
- Ответ на пост «Как посмотреть пароли от всех Wi-Fi, к которым вы когда-либо подключались»
- Бесплатный Wi-Fi в аэропортах мира
- Как я кромсал WiFi-антенну
Как посмотреть пароль от Wi-Fi на телефоне и на компьютере?
Как посмотреть пароль от Wi-Fi — этот вопрос обычно возникает, если его долго не вводить, а он нужен на новом устройстве — скажем, чтобы поделиться сетью с гостями. Узнать сохранённый пароль можно на компьютере или на телефоне.
Как посмотреть пароль от Wi-Fi на ПК или ноутбуке
Чтобы посмотреть пароль от вайфая на стационарном устройстве или ноутбуке, вам нужно обратиться к свойствам вашей сети. Для этого:
Кликните по значку сети на панели управления — он находится в правом нижнем углу экрана — и нажмите пункт «Параметры сети и интернет».
Откройте раздел «Настройка параметров адаптера».
В сетевых подключениях левой клавишей мыши кликните на иконке «Беспроводная сеть».
Выберите «Свойства беспроводной сети».
В свойствах откройте вкладку «Безопасность».
Поставьте галочку в пункте «Отображать вводимые знаки». Ключ безопасности сети — это и есть ваш пароль от Wi-Fi.
Как посмотреть пароль от Wi-Fi на телефоне
Если вам нужно посмотреть пароль со смартфона, сделать это вы можете в настройках Wi-Fi.
Как это сделать на смартфоне с версией Android 10 и выше
Обратите внимание: данная инструкция подходит для телефонов Xiaomi. У других брендов алгоритм может отличаться.
Как это сделать на iPhone
Как посмотреть пароль через роутер
Узнать пароль Wi-Fi вы можете и в настройках роутера.
Для этого откройте любой браузер, вбейте в поисковую строку адрес 192.168.0.1 или 192.168.0.0. Здесь введите логин и пароль — они обычно напечатаны на нижней части роутера. Подробнее о том, как попасть в настройки роутера, мы рассказали здесь.
Далее путь будет зависеть от модели роутера. Например, в устройствах TP-Link он такой:
«Беспроводной режим» → «Защита беспроводного режима» → «Пароль PSK».
Подобрать подходящий роутер, подключающийся к проводному интернету или мобильной сети МТС, вы можете в нашем интернет-магазине.
Как узнать пароли сохраненных Wi-Fi сетей в Windows 10?
09.11.2020
itpro
PowerShell, Windows 10
комментариев 8
Windows позволяет сохранить пароль, используемый для подключения к беспроводной Wi-Fi сети. Благодаря этому, если эта Wi-FI сеть оказалась в зоне досягаемости вашего сетевого адаптера, Windows может автоматически подключиться к ней, не запрашивая пароль. В этой статье мы покажем, как извлечь сохраненные пароли Wi-Fi сетей в Windows 10, перенести список сохраненных беспроводных сетей с ключами безопасности на другие компьютеры и как удалить (забыть) определенные WLAN.
В Windows 10 вы можете просмотреть не только пароль активной сети, но и пароли всех беспроводных сетей, к которым когда-либо подключалось ваше устройство.
Просмотр пароля активного Wi-Fi подключения в Windows 10
Если ваш компьютер подключен к Wi-Fi сети, вы можете посмотреть ее пароль (ключ) в панели управления:
- Нажмите Пуск ->Параметры ->Сеть и интернет ->Центр управления сетями и общим доступом ->Изменение параметров адаптера (Settings -> Network & Internet -> Status -> Network and Sharing Center -> Change adapter settings);


Как вывести сохранённые пароли Wi-Fi в Windows 10 через командную строку?
Выше мы показали, как найти пароль для текущего Wi-Fi подключения в Windows 10. Однако вы можете вывести пароль любой сети, к которой подключался ваш компьютер ранее. Эту информация доступна только в командной строке с помощью утилиты netsh.
При подключении к Wi-Fi сети Windows создает для нее WLAN профиль, содержащий имя сети (SSID), пароль (ключ безопасности) и ряд параметров безопасности Wi-Fi, используемых для подключения к точке доступа. Вы можете вывести список сохраненных WLAN профилей с помощью команды:
Чтобы получить информацию по профилю конкретной WLAN и сохраненный пароль, нужно указать ее SSID. Например:
netsh wlan show profile “Xiaomi_20F5” key=clear
Профиль Xiaomi_20F5 интерфейса Беспроводная сеть: ======================================================================= Применено: Все профили пользователей Сведения о профиле -------------------------- Версия: 1 Тип: Беспроводная локальная сеть Имя : Xiaomi_20F5 Выбор клавиш управления: Режим подключения: Подключаться автоматически Широковещательная сеть: подключаться, только если эта сеть ведет вещание. Автопереключение: не переключаться на другие сети. Случайный выбор MAC-адреса: выключен Параметры подключения --------------------- Количество SSID : 1 Имя SSID : "Xiaomi_20F5" Тип сети : Инфраструктура Тип радиосети: [ любой тип радиосети ] Расширение поставщика: отсутствует Параметры безопасности ---------------------- Проверка подлинности: WPA2-Personal Шифр: CCMP Проверка подлинности: WPA2-Personal Шифр: Нет данных Ключ безопасности: StrongPa$w01rd Параметры стоимости ------------- Стоимость: неограниченная Перегружено: нет Приближение к ограничению данных: нет Превышение ограничения данных: нет Роуминг: нет Источник стоимости: по умолчанию
Сохраненный пароль Wi-Fi сети указан в поле “Ключ безопасности”.
Как вывести все сохраненные пароли Wi-Fi сетей с помощью PowerShell?
С помощью PowerShell можно вывести список всех сохраненных сетей и паролей.
Однострочник PowerShell для вывода всех паролей WLAN профилей для русской версии Windows 10:
Для английской версии Windows:
Чтобы сохранить все Wi-Fi пароли профилей WLAN в тестовый файл на рабочем столе, достаточно добавить в конце предыдущей команде конвейер:
| Format-Table -AutoSize | Out-File $env:USERPROFILE\Desktop\WiFiPass.txt
Экспорт/импорт WLAN профилей в Windows
Вы можете экспортировать настройки любого сохраненного WLAN профиля вместе с ключом безопасности Wi-Fi сети в XML файл и затем импортировать его на другой компьютер.
Для экспорта WLAN профиля используется команда:
netsh wlan export profile name=»Xiaomi_20F5″ key=clear folder=c:\ps
Либо вы можете экспортировать все сохраненные профили беспроводных сетей (для каждого профиля создается отдельный xml файл с SSID в качестве имени):
netsh wlan export profile key=clear folder=c:\ps
Теперь вы можете передать XML файлы с настроенными профилями на другой компьютер с Windows (или распространить их политиками) и импортировать сохраненные WLAN профили для всех пользователей компьютера командой:
netsh wlan add profile filename=»c:\ps\Беспроводная сеть-Xiaomi_20F5.xml» user=all
Или можно импортировать сохраненную Wi-Fi сеть только текущему пользователю:
netsh wlan add profile filename=»c:\ps\Беспроводная сеть-Xiaomi_20F5.xml» user=current
Теперь, если любая из импортированных Wi-Fi сетей окажется в пределах досягаемости беспроводного адаптера компьютера, он автоматически подключится к ней.
Удалить сохраненную Wi-Fi сеть в Windows 10
Вы можете удалить сохраненную сеть Wi-Fi через в параметрах Windows. Перейдите в раздел Сеть и Интернет -> Wi-Fi -> Управление известными сетями.
Перед вами появится список ранее сохраненных беспроводных профилей для ранее используемых сетей. Выберите SSID сети, которую нужно удалить и нажмите кнопку Забыть.
Также можно удалить (забыть) сохраненную Wi-Fi сеть из командной строки с помощью утилиты netsh. Укажите имя WLAN профиля, который вы хотите удалить, например:
netsh wlan delete profile name=”Rtkm25353”
Профиль "Rtkm25353" будет удален из интерфейса "Беспроводная сеть".
Если вы хотите удалить сразу все сохранённые Wi-Fi сети, выполните команду:
netsh wlan delete profile name=*

Как посмотреть пароли от всех Wi-Fi, к которым вы когда-либо подключались
Если вы забыли пароль от Wi-Fi соседа, а подключиться ну очень надо, есть отличный лайфхак с консолью Windows.
1️⃣ Нажимаем Win+R, чтобы открыть командную строку и вводим «cmd».
2️⃣ Далее вводим команду «netsh wlan show profiles» — должен открыться список всех Wi-Fi сетей.
3️⃣ Затем вводим «netsh wlan show profile name=»Название нужной сети»key=clear».
Готово! Пароль от нужной сети можно увидеть возле строки «Key Content».
1.4K постов 22.6K подписчика
Правила сообщества
Блокировка допускается в случае нарушения правил сайта Pikabu, а также в случаях:
Целенаправленного издевательств над подписчиками сообщества. Если пользователь Пикабу троллит, издеваясь над тематикой Вашего сообщества, тем самым ухудшая атмосферу и вызывая негатив подписчиков. Пример: в сообщество про лошадей приходит пользователь с комментариями «М-м-м, какая вкусная конина, я бы съел»;
Добавления нетематических постов в сообщество;
Чтобы не вводить команды для показа паролей от Wi-Fi, вставьте в консоль cmd.exe, запущенную от имени администратора, следующую команду (это одна строка):
For /f «tokens=4*» %a in (‘netsh wlan show profiles^|findstr профили’) do @Echo %b & @netsh wlan show profile name=»%b» key=clear|findstr «Содержимое» & @Echo ——————
проверял на русской версии win 7.
Можно сохранить в файл .cmd, но тогда символы процента надо удваивать и не забыть pause в конце, чтобы увидеть результат:
For /f «tokens=4*» %%a in (‘netsh wlan show profiles^|findstr профили’) do @echo %%b & @netsh wlan show profile name=»%%b» key=clear|findstr «Содержимое» & @echo ——————
pause
те кто не любит командную строку можно мышкой:
это 289й пост отправленный в мое сохраненное. Спасибо, я никогда им не воспользуюсь!
Халява
Ответ на пост «Как посмотреть пароли от всех Wi-Fi, к которым вы когда-либо подключались»
Чтобы не вводить команды для показа паролей от Wi-Fi, вставьте в консоль cmd.exe, запущенную от имени администратора, следующую команду (это одна строка):
For /f «tokens=4*» %a in (‘netsh wlan show profiles^|findstr профили’) do @Echo %b & @netsh wlan show profile name=»%b» key=clear|findstr «Содержимое» & @Echo ——————
проверял на русской версии win 7.
Можно сохранить в файл .cmd, но тогда символы процента надо удваивать и не забыть pause в конце, чтобы увидеть результат:
For /f «tokens=4*» %%a in (‘netsh wlan show profiles^|findstr профили’) do @echo %%b & @netsh wlan show profile name=»%%b» key=clear|findstr «Содержимое» & @echo ——————
pause
Бесплатный Wi-Fi в аэропортах мира
Во время долгих пересадок хочется скоротать время в интернете, но не везде это удовольствие бесплатно.
Для тех, кто не хочет платить лишний раз, блогер и путешественник Анил Полат сделал интерактивную карту, на которой отмечены международные аэропорты с паролями к Wi-Fi. Теперь можно не расставаться с любимыми пабликами и сайтами даже на другом конце земного шара 😉
Карта постоянно обновляется, правда, когда коллега полгода назад была в Стамбуле, у нее выданные данные про Wi-Fi не сработали. Может вам повезет больше.
Как я кромсал WiFi-антенну
Для начала я вам продемонстрирую, что это такое и с чем её едят.
Это два совершенно разных устройства с точки зрения производителя, но два совершенно одинаковых маршрутизатора (они же роутеры) с точки зрения обыкновенного домашнего пользователя.
Перед вами ASUS WL-500g Premium первой и второй ревизии, но антенны у них одинаковые.
С помощью этих антенн, они раздают вайфай на смартфоны, планшеты, ноутбуки и прочее.
Вот фотографии, которые я нашел на просторах наших с вами интернетов.
А вот точка доступа D-Link в два раза меньше габаритами вышеупомянутого асуса.
Не ради прикола скажу, что DIR-320 версии A1 аппаратно — копия асуса ревизии V2 🙂
А первая ревизия асуса совершено иное, не обрезанное устройство, да и мощнее в два раза!
Далее извините за качество, фотографировал на китайскую лопату.
Взял я одну антеннку от асуса, да начал резать наживую.
Сначала отрезал колпачок, потом стержень, и лишь отрезав конус — обнажилось то, что называется антенной. Вот результат:
И это не шутка. Сколько ни заглядывал внутрь, так ничего больше и не углядел.
Снимаю с антенны кожух и видно, какая она на самом деле:
Это дешевая четверьволновая антеннка, точно такая же, как используется в недорогих маршрутизаторах D-Link. Выше видно, как она с ним выглядит.
Просто роутер с коротенькой антенной выглядит не презентабельно, а с большой сразу видно, что будет лупить на всю общагу. Это такой маркетинговый ход.
В общем, я укоротил корпус антенн, склеил обратно и получились небольшие штырьки.
Уж с ними то теперь роутер спокойно можно и в полку вставить и еще куда приспособить.
Рядом с ними, для сравнения (черненькая которая) — разобранная нормальная антенна.