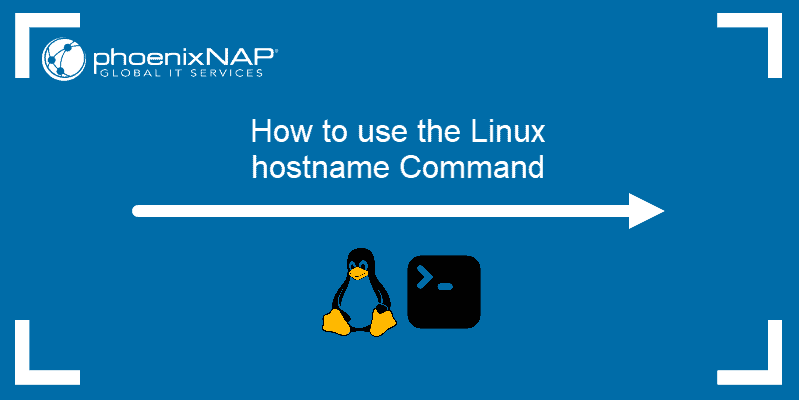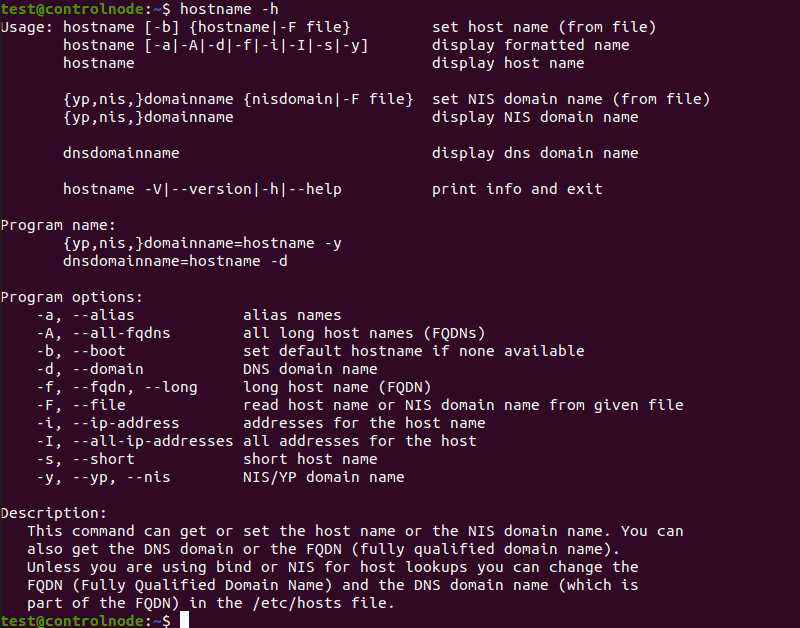- Полное имя сервера linux
- Примеры использования
- Вывод имени узла системы
- Вывод основного доменного имени системы
- Вывод основного IP-адреса системы
- Временное изменение имени узла системы
- Изменение имени узла системы на постоянной основе
- How to Use the hostname Command in Linux
- hostname Command Syntax
- hostname Command Examples
- Display Hostname
- Display Short Hostname
- Display Alias
- Search for Hostnames
- Force Default Hostname
- Display Domain Name
- Display FQDN
- Display All FQDNs
- Display NIS Domain
- Change NIS Domain Name
- Display Related Network Addresses
- Display All Network Addresses
- Change Hostname Until Reboot
- Change Hostname Permanently
- Additional hostname Options
- 3 способа узнать имя хоста (компьютера) с помощью терминала Linux
- Поиск имени хоста компьютера в Linux
- Метод № 1: Используйте команду hostname
- Способ № 2: Используйте команду hostnamectl
- Способ № 3: Используйте команду cat
- Заключение
- Похожие записи:
Полное имя сервера linux
Команда hostname предназначена для вызова одноименной утилиты, осуществляющей вывод и изменение имени узла, ассоциированного с системой. Имя узла является частью доменного имени системы, предназначенного для ее уникальной идентификации в рамках локальной сети без необходимости использования IP-адресов.
Базовый синтаксис команды выглядит следующим образом:
$ hostname [параметры] [новое-имя-узла]
Утилита позволяет вывести список всех IP-адресов системы с помощью параметра -I, вывести список всех доменных имен системы с помощью параметра -A, вывести основной IP-адрес системы с помощью параметра -i, вывести основное доменное имя системы с помощью параметра -f, а также вывести и задать имя узла.
Установка имени узла осуществляется на временной основе, до следующей перезагрузки системы. Для того, чтобы изменить имя узла системы на постоянной основе, следует отредактировать содержимое системных файлов конфигурации /etc/hostname и /etc/hosts.
Примеры использования
Вывод имени узла системы
Для вывода имени узла системы следует использовать команду hostname без каких-либо параметров:
Обычно имя узла не содержит имени домена, записываемого после символа точки.
Вывод основного доменного имени системы
Для вывода основного доменного имени системы следует использовать параметр -f команды hostname:
Очевидно, что доменное имя системы очень похоже на доменные имена обычных веб-сайтов, а имя узла — это то, что расположено до символа точки.
Вывод основного IP-адреса системы
Для вывода основного IP-адреса системы следует использовать параметр -i команды hostname:
Временное изменение имени узла системы
Для временного изменения имени узла системы достаточно использовать утилиту hostname без каких-либо параметров. Для этого также понадобятся привилегии суперпользователя:
$ hostname aaliyah
hostname: you must be root to change the host name
$ sudo hostname aaliyah
[sudo] пароль для alex:
$ hostname
aaliyah
Очевидно, что с помощью данной команды можно сменить имя узла на любое произвольное имя. Обратите внимание на то, что приветствие командной оболочки, содержащее имя узла, изменится лишь после ее перезапуска.
Изменение имени узла системы на постоянной основе
Хотя данный вопрос не относится напрямую к команде hostname не помешает рассмотреть и его. Так, для изменения имени узла системы на постоянной основе следует открыть в любом текстовом редакторе системный файл конфигурации /etc/hostname и отредактировать его первую строку. Например в случае использования текстового редактора gedit следует воспользоваться следующей командой:
Далее нужно ввести свой пароль два раза, отредактировать имя узла и сохранить изменения. В моем случае имя узла расположено в первой и единственной строке файла:
В вашем случае формат файла наверняка не будет отличаться.
После этого нужно снова воспользоваться текстовым редактором для редактирования системного файла конфигурации /etc/hosts:
В этом случае вам также придется два раза ввести свой пароль, отредактировать имя узла и имя домена системы и сохранить изменения. В моем случае эти имена расположены во второй строке файла:
127.0.0.1 localhost
127.0.1.1 layla.lan layla
Уверен, в вашем случае их поиск не будет представлять каких-либо сложностей.
How to Use the hostname Command in Linux
The Linux hostname command is used to view or change a system’s domain and hostname. It can also check a computer’s IP address.
In this tutorial, we will cover all the ways you can use the hostname command on Linux and how to change your computer’s hostname on a Linux system.
hostname Command Syntax
The hostname command uses the following format:
hostname [options] [new_hostname]Use the [options] parameter to add more specific instructions to the hostname command. Without it, the default output shows your computer’s hostname:
Use the [new_hostname] parameter when you want to change your computer’s hostname.
hostname Command Examples
The hostname command has a number of options you can use for more specific outputs:
- -a , —alias : Displays the alias name of the host.
- -A , —all-fqdns : Displays every FQDN (Fully Qualified Domain Name) of the computer.
- -b , —boot : Always set a hostname.
- -d , —domain : Display DNS domain name.
- -f , —fqdn , —long : Display the FQDN.
- -F , —file : Check a file to recover and display the hostname.
- -h , —help : Print the help message as the output.
- -i , —ip-address : Display the computer’s IP address.
- -I , —all-ip-addresses : Display all of the computer’s network addresses.
- -s , —short : Display the short version of the hostname.
- -v , —verbose : Expand all output to verbose.
- -y , —yp , —nis : Display the NIS domain name.
Display Hostname
Using the hostname command without any additional options displays the computer’s hostname:
Display Short Hostname
Use the -s or —short option to display the short version of the hostname, which is cut off at the first dot:
hostname -s hostname --shortDisplay Alias
Use the -a or —alias option to display the alias (substitute hostname) of the host if one is set. There are very few cases where this option is useful, and its use is no longer recommended.
hostname -a hostname --aliasSearch for Hostnames
Use the -F or —file option to search a specific file (such as hostname or hosts) and change your computer’s hostname to match the content of the file:
sudo hostname -F [file path] sudo hostname --file [file path]Note: When using the -F or —file options, also specify the path to the file you want to check.
Force Default Hostname
If you don’t want to have a specific file containing the hostname, or want to leave that file empty, use the -b or —boot option. This makes your computer use the default hostname (localhost) until you set a different one:
Display Domain Name
Use the -d or —domain option to display the name of your DNS domain:
hostname -d hostname –domainDisplay FQDN
If you want to display a system’s FQDN, use the -f , —fqdn , or —long option:
hostname -f hostname --fqdn hostname --longA FQDN contains the short hostname and the DNS domain name.
Display All FQDNs
To display each FQDN of your machine, use the -A or —all-fqdns option:
hostname -A hostname --all-fqdnsThis option lists out all of your network addresses and their DNS domain names. It skips any addresses that it can’t translate.
Note: Different network addresses may translate to same DNS domain names. This can result in duplicate output entries when using -A or —all-fqdns options.
Display NIS Domain
If you’re using NIS (Network Information Service), you can check your NIS domain name with the -y , —yp , or —nis option:
hostname -y hostname --yp hostname --nisChange NIS Domain Name
Use this command with the following format to change your NIS domain name:
sudo hostname -y [NIS hostname] sudo hostname --yp [NIS hostname] sudo hostname --nis [NIS hostname]Display Related Network Addresses
The hostname command also lets your display network addresses tied to a hostname. To do this, use the -i or —ip-address option:
hostname -i hostname --ip-addressThis command only works if the hostname can be resolved.
Display All Network Addresses
Use the -I or —all-ip-addresses option to display all of the host’s network addresses. Unlike -i , this option doesn’t depend on hostname resolution:
hostname -I hostname --all-ip-addressesChange Hostname Until Reboot
You can change your computer’s hostname with the hostname command. To do this, use the following format:
sudo hostname [new hostname]Any changes to the hostname you make using this command will only last until the next reboot.
Change Hostname Permanently
To change the hostname permanently, use a text editor like Nano to make changes to the hostname and hosts files:
sudo nano /etc/hostname sudo nano /etc/hostsYou can also use the hostnamectl command to permanently change the hostname:
sudo hostnamectl set-hostname [new hostname]Additional hostname Options
Use the -V or —version option to print out the version of the hostname software package on your Linux system:
hostname -V hostname --versionIf you need help with any of the commands, use the -h or —help option to print out a help message:
After following this guide, you now know how to use the hostname command in Linux and all the options that can extend its use.
For more Linux commands, check out our Linux Commands Cheat Sheet.
3 способа узнать имя хоста (компьютера) с помощью терминала Linux
Так же как адрес интернет-протокола или IP-адрес дает идентификацию вашему устройству, точно так же имя хоста является еще одним параметром, по которому можно узнать ваше устройство. Оно представляет собой строку символов, понятных человеку. В отличие от IP-адреса, имя хоста ПК легко запомнить и вспомнить. Для этого необходимо всегда знать имя хоста своего компьютера. В этой статье мы расскажем вам, как узнать имя хоста вашего ПК с помощью терминала Linux.
Поиск имени хоста компьютера в Linux
Чтобы найти имя хоста вашего ПК в Linux, вы можете выполнить любой из трех перечисленных ниже методов:
Метод № 1: Используйте команду hostname
Запустите терминал, нажав Ctrl +T или щелкнув по значку терминала на панели задач, или найдите терминал, набрав terminal в окне поиска и нажав enter. Открывшееся окно терминала показано ниже:
Теперь введите в терминале команду hostname и нажмите клавишу Enter.
Как только вы нажмете клавишу Enter, имя хоста вашего компьютера появится в терминале. Это показано на рисунке ниже:
Имя хоста, отображаемое в оболочке системы Linux
Способ № 2: Используйте команду hostnamectl
Запустите терминал, нажав Ctrl +T или щелкнув по значку терминала на панели задач, или найдите терминал, набрав terminal в окне поиска и нажав enter.
в терминале и нажмите Enter.
Как только вы нажмете клавишу Enter, в окне терминала появится имя хоста вашего компьютера. Это показано ниже:
Отображается подробная информация о системе Linux, включая имя хоста.
Способ № 3: Используйте команду cat
Запустите терминал, нажав Ctrl +T или щелкнув по значку терминала на панели задач, или найдите терминал, набрав terminal в окне поиска и нажав Enter.
cat /proc/sys/kernel/hostnameв терминале и нажмите клавишу Enter.
Как только вы нажмете клавишу Enter, на терминале отобразится имя хоста вашего компьютера.
Заключение
Перечисленные выше три метода действительно очень просты и легки. Теперь вы можете найти имя хоста вашего компьютера за несколько секунд и без каких-либо проблем. Надеюсь, эти методы помогут вам.