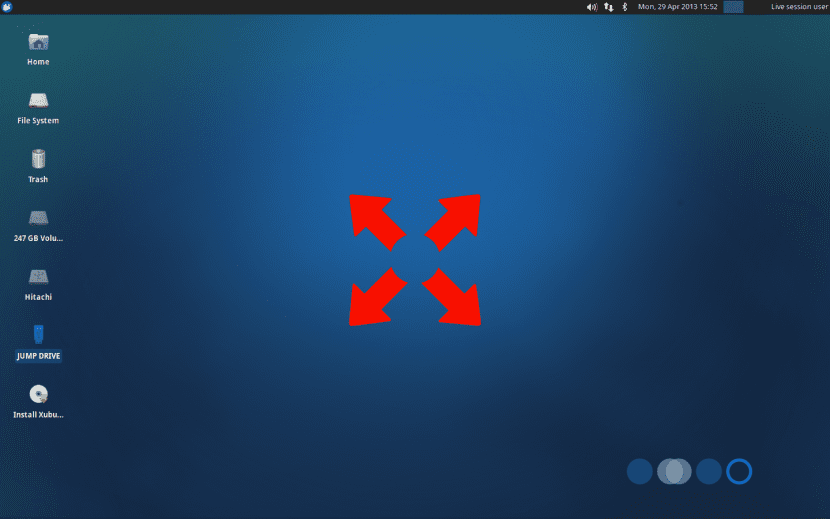- unixforum.org
- Полноэкранный режим игры. (Как сворачивать, или переключаться между приложениями.)
- Полноэкранный режим игры.
- Re: Полноэкранный режим игры.
- Re: Полноэкранный режим игры.
- Re: Полноэкранный режим игры.
- Re: Полноэкранный режим игры.
- Re: Полноэкранный режим игры.
- Re: Полноэкранный режим игры.
- Re: Полноэкранный режим игры.
- Re: Полноэкранный режим игры.
- Re: Полноэкранный режим игры.
- 100 сочетаний клавиш для использования Linux на профессиональном уровне
- Общие горячие клавиши Linux
- GNOME Сочетания клавиш
- Сочетания клавиш KDE
- Сочетания клавиш Xfce
- Сочетания клавиш LXDE
- Сочетания клавиш Cinnamon (Linux Mint)
- Сочетания клавиш Bash
- Сочетания клавиш в Ubuntu
- Сочетания клавиш Firefox
- Сочетания клавиш ChromeOS (Chromebook)
- Использовать полноэкранный режим в Xubuntu
unixforum.org
Полноэкранный режим игры. (Как сворачивать, или переключаться между приложениями.)
Полноэкранный режим игры.
Сообщение aziat » 13.11.2009 14:09
Re: Полноэкранный режим игры.
Сообщение stampoon » 13.11.2009 15:34
Re: Полноэкранный режим игры.
Сообщение aziat » 13.11.2009 15:37
Debian Lenny, GF 9600GT, последние nvidia(42), Ил2-Штурмовик, в каких логах?
Кстати если играть не в полноэкранном режиме, то все отличненько переключается.
Re: Полноэкранный режим игры.
Сообщение stampoon » 13.11.2009 19:02
Re: Полноэкранный режим игры.
Сообщение aziat » 13.11.2009 21:39
иксы, вернее игра, другие запущенные приложения работают, но.. да фигня кароче, мемуар придется писать, дык это у меня только, что у вас нормально переключаются?
Brainsburn Сообщения: 949 Статус: / ОС: LFS,Gentoo Контактная информация:
Re: Полноэкранный режим игры.
Сообщение Brainsburn » 13.11.2009 22:50
иксы, вернее игра, другие запущенные приложения работают, но.. да фигня кароче, мемуар придется писать, дык это у меня только, что у вас нормально переключаются?
Вобще, если игра работает действительно в полноэкранном режиме, то ничто у вас переключаться не будет по alt-tab. Уж не знаю, как у вас, но у нас в флюксбоксе я в winecfg поставил галки на «Разрешать оконному менеджеру управлять окнами» и «Разрешать оконному менеджеру декорировать окна» и если даже в настройках игры поставлено «полноэкранный режим», то на самом деле игра просто развернута на весь экран, но не в полноэкранном режиме. Попробуйте также.
Re: Полноэкранный режим игры.
Сообщение yurik81 » 13.11.2009 22:50
Чтобы попробовать Убунту, достаточно запустить её прямо с диска!
Не путайте Убунту с Кубунту и прочими!
Re: Полноэкранный режим игры.
Сообщение aziat » 14.11.2009 00:18
иксы, вернее игра, другие запущенные приложения работают, но.. да фигня кароче, мемуар придется писать, дык это у меня только, что у вас нормально переключаются?
Вобще, если игра работает действительно в полноэкранном режиме, то ничто у вас переключаться не будет по alt-tab. Уж не знаю, как у вас, но у нас в флюксбоксе я в winecfg поставил галки на «Разрешать оконному менеджеру управлять окнами» и «Разрешать оконному менеджеру декорировать окна» и если даже в настройках игры поставлено «полноэкранный режим», то на самом деле игра просто развернута на весь экран, но не в полноэкранном режиме. Попробуйте также.
увы некатит, гномовские панели. в общем так и делаю, когда надо переключаться позарез, играю на меньшем разрешении.
Компиз не юзаю, надо как нибудь без него.
Brainsburn Сообщения: 949 Статус: / ОС: LFS,Gentoo Контактная информация:
Re: Полноэкранный режим игры.
Сообщение Brainsburn » 14.11.2009 01:43
Ну вы сами говорите, что если играть не в полноэкранном режиме, то все работает. Но ведь у вас в полноэкранном игра и не запускается никогда. Вы поточнее опишите, что у вас не так. Если игра вылетает с ошибкой, но застывшее окно игры продолжает висеть, просто кильните его killall -9 Game.exe. У меня частенько игры под вайном вылетают только из-за того, что настройки высокие, с настройками пониже все работает.
Re: Полноэкранный режим игры.
Сообщение aziat » 14.11.2009 13:26
Ну вы сами говорите, что если играть не в полноэкранном режиме, то все работает. Но ведь у вас в полноэкранном игра и не запускается никогда. Вы поточнее опишите, что у вас не так. Если игра вылетает с ошибкой, но застывшее окно игры продолжает висеть, просто кильните его killall -9 Game.exe. У меня частенько игры под вайном вылетают только из-за того, что настройки высокие, с настройками пониже все работает.
гм.. все работает как и должно(имхо) работать когда не в полноэкранном, это да, но играть в полноэкранном согласитесь куда интереснее, но тогда я отрезан от всего в линукс, т.е. нет смысла держать запущенными мессенджеры, пользоваться почтой и т.д. При попытке перейти на другой виртуальный рабочий стол, игра(в полноэкранном) перемещается туда же, а если альт+таб то я могу пользоваться другими прогами, но на фоне замёршей картинки игры, и в саму игру уже не вернуться, она повисла наглухо, и даже закрыть её уже по человечески невозможно, разве что всякими киллалл, но это уже не разговор. Ошибок никаких нет вообще, игра на минимальных настройках, несмотря на мощность компа, ну это уже я так понял не к вайну вопрос.
100 сочетаний клавиш для использования Linux на профессиональном уровне
Ветераны Linux понимают, что клавиатура мощнее мыши, потому что есть много действий, для которых требуется несколько щелчков мыши, но их можно выполнить с помощью одного сочетания клавиш. Изучение хотя бы нескольких сочетаний клавиш может значительно повысить вашу продуктивность как пользователя Linux и заработать серьезные права на хвастовство в сообществе Linux.
Примечание : клавиша журнала Windows, которая находится между CTRL и ALT на большинстве клавиатур ПК и в этой статье называется супер-клавишей.
Общие горячие клавиши Linux
| Ctrl + C | Скопируйте любой выделенный текст, изображение или какой-либо другой объект в буфер обмена. |
| Ctrl + V | Вставить скопированный текст, изображение или другой объект из буфера обмена. |
| Ctrl + X | Вырезать выделенный текст, изображение или другой объект. |
| Ctrl + S | Сохранить текущий открытый файл. |
| Ctrl + N | Создать новый файл. |
| Ctrl + Z | Отменить последнее действие. |
| Ctrl + Q | Выйти из приложения, находящегося в фокусе. |
| Ctrl + Alt + F1 до F6 | Переключиться на виртуальную консоль. |
| Ctrl + Alt + F7 | Перейти к первому графическому терминалу. |
GNOME Сочетания клавиш
| Super | Войдите в Обзор действий. |
| Alt + Tab | Цикл между запущенными приложениями. |
| Alt + Shift + Tab | Цикл между запущенными приложениями в противоположном направлении. |
| Alt + `(серьезный акцент) | Цикл между окнами одного и того же приложения с помощью Alt + Tab. |
| Alt + F1 | Открыть меню приложений. |
| Alt + F2 | Открыть плавающую командную строку. |
| | Сделайте снимок экрана всего экрана. |
| Alt + PrtSc | Сделайте снимок экрана окна в фокусе. |
| Ctrl + Alt + Arrow клавиши | Переключение между рабочими пространствами. |
| Ctrl + Alt + D | Сверните все окна, чтобы отобразить рабочий стол. |
Сочетания клавиш KDE
| Super | Откройте панель запуска приложений. |
| Alt + Space | Bing вверх по командному интерфейсу. |
| Ctrl + Esc | Откройте утилиту System Activity.. |
| Super + Alt + клавиши со стрелками | Переключение между окнами. |
| Ctrl + F1 — F4 | Переключение между виртуальными рабочими столами. |
| Super + Tab | Цикл между запущенными приложениями. |
| Super + Shift + Tab | Цикл между запущенными приложениями в противоположном направлении. |
| Ctrl + Alt + L | Заблокировать текущий сеанс. |
| Ctrl + Alt + Shift + Del | Мгновенный выход без подтверждения. |
| Ctrl + Alt + Shift + Page Up | Мгновенная перезагрузка без подтверждения. |
Сочетания клавиш Xfce
| Super + P | Открыть Параметры отображения Xfce. |
| Alt + F2 | Открыть командную строку. |
| Ctrl + Alt + клавиши со стрелками | Перемещение между виртуальными рабочими столами. |
| Alt + Tab | Цикл между запущенными приложениями. |
| Alt + Shift + Tab | Цикл между запущенными приложениями в противоположном направлении. |
| Alt + F4 | Закрыть окно в фокусе. |
| Alt + F10 | Развернуть окно в фокусе. |
| Ctrl + Alt + D | Свернуть все окна для отображения рабочего стола. |
| Ctrl + Alt + Del | Заблокировать текущий сеанс. |
| Ctrl + Esc | Показать контекстное меню. |
Сочетания клавиш LXDE
| Ctrl + Alt + T | Запустить терминал. |
| Shift + Alt + клавиши со стрелками | Перемещение окна в фокусе между виртуальными рабочими столами. |
| Ctrl + Alt + клавиши со стрелками | Перемещение между виртуальными рабочими столами. |
| Alt + Tab | Цикл между запущенными приложениями. |
| Alt + Shift + Tab | Цикл между запущенными приложениями в в противоположном направлении. |
| Alt + F4 | Закройте окно в фокусе. |
| Alt + Esc | Скрыть окно в фокусе. |
| Super + D | Свернуть все окна, чтобы отобразить рабочий стол. |
| Super + E | Запустить файловый браузер по умолчанию. |
| F11 | Переключить в полноэкранный режим. |
Сочетания клавиш Cinnamon (Linux Mint)
| Ctrl + Alt + Down | Показать все запущенные в данный момент приложения в выбранной рабочей области. |
| Ctrl + Alt + Up | Показывать запущенные приложения во всех рабочих областях. |
| Alt + Tab | Цикл между запущенными приложениями. |
| Shift + Alt + Tab. | Цикл между запущенными приложениями в противоположном направлении. |
| Alt + F2 | Открыть командную строку. |
| Alt + F4 | Закрыть окно в фокусе. |
| Super + L | Откройте отладчик Cinnamon. |
| Super + D | Сверните все окна, чтобы отобразить рабочий стол. |
| Ctrl + Super + клавиши со стрелками | Span th Окно фокусируется на границе. |
| Shift + Ctrl + Alt + стрелка влево или вправо | Переместите окно в фокусе в рабочую область слева или справа. |
Сочетания клавиш Bash
| Ctrl + A | Перейти к началу выбранной строки. |
| Ctrl + E | Перейти в конец выделенной строки. |
| Ctrl + K | Вырежьте часть выделенной строки после курсора и скопируйте ее в буфер обмена. |
| Стрелка вверх | Ранее используемая команда. |
| Alt + B | Переместить курсор на одно слово назад. |
| Alt + F | Перемещение курсора на одно слово вперед. |
| Ctrl + L | Очистить текущий экран. |
| Ctrl + J | Введите управляющий символ новой строки. |
| Ctrl + R | Искать в истории Bash . |
| Ctrl + G | Выйти из режима поиска по истории. |
Сочетания клавиш в Ubuntu
| Супер | Открыть действия. |
| Alt + F2 | Откройте командную строку. |
| Alt + Tab | Цикл между запущенными приложениями. |
| Супер + клавиши со стрелками | Привязать окно в фокусе к граница. |
| PrtSc | Сделайте снимок экрана всего экрана. |
| Alt + PrtSc | Сделайте снимок экрана окна в фокусе. |
| Shift + PrtSc | Сделать снимок экрана выбранной области на экране. |
| Ctrl + Alt + T | Запустить терминал. |
| Super + L | Заблокировать текущий сеанс. |
| Super + D | Свернуть все окна, чтобы отобразить рабочий стол. |
Сочетания клавиш Firefox
| Backspace | Вернуться назад. |
| F5 или Ctrl + R | Обновить текущую страницу. |
| Ctrl + P | Распечатать текущую страницу. |
| Ctrl + S | Сохранить текущую страницу. |
| Ctrl + F | Найти текст на текущей странице. |
| Ctrl + K | Переведите панель поиска в фокус. |
| Ctrl + W | Закрыть текущую вкладку. |
| Ctrl + N | Открыть новый т ab. |
| Ctrl + Shift + P | Открыть новое личное окно. |
| Ctrl + Shift + Q | Выйти из Firefox. |
Сочетания клавиш ChromeOS (Chromebook)
| Ctrl + Shift + L | Заблокировать текущий сеанс. |
| Ctrl + Shift + Q | Выйти из текущего сеанса. |
| Alt + 1 до 8 | Запустить приложение с панели задач. |
| Alt + [или] | Закрепите окно в фокусе на левой или правой стороне экрана. |
| Ctrl + F5 | Сделайте снимок экрана всего экрана. |
| Ctrl + Shift + F5 | Сделать снимок экрана выбранной области на экране. |
| Shift + Alt + M | Откройте приложение «Файлы». |
| Shift + Alt + N | Отображать уведомления. |
| Ctrl + Alt + | Показать все сочетания клавиш. |
| Shift + Esc | Откройте диспетчер задач. |
Использовать полноэкранный режим в Xubuntu
В этом посте мы представляем вам графический инструмент предоставляется большинством окружений рабочего стола и обычно остается незамеченным. Речь идет о возможности размещения ваших программ в полноэкранный режим.
Это может показаться очень простым инструментом, но на самом деле он может быть очень полезным, чтобы освободить место на экране, особенно если экран вашего ПК небольшой, и сделать переключение между приложениями более динамичным и плавным.
Использование полноэкранного режима скроет строка меню , панель вкладок и Панель инструментов , сосредоточив все внимание на содержании приложения и позволяя вам лучше сосредоточиться на своих задачах. В Ubunlog мы протестировали его в Xubuntu, и в этой среде рабочего стола он активируется одновременным нажатием Alt + F11.
Как мы уже говорили, эта возможность, которая обычно остается незамеченной, может дать нам несколько преимуществ. В полноэкранном режиме мы выиграем больше места на нашем экране y содержание программ будет виднее. Кроме того, задача переключение между приложениями может стать очень динамичным с помощью сочетаний клавиш.
Тем не менее, существуют программы, которые имеют внутреннюю реализацию полноэкранного режима, поэтому в каждом случае мы должны видеть спецификации каждой программы, чтобы увидеть, как в каждом случае активируется указанный режим. Например, в случае Firefox и Chrome вы можете войти в полноэкранный режим, нажав F11, в LibreOffice Ctrl + Shift + J.
В Ubunlog мы надеемся, что если вы искали способ оптимизировать пространство на экране, эта запись была полезной, и с этого момента вам следует принимать во внимание этот простой инструмент, который обычно не имеет особых преимуществ. Я пробовал этот инструмент только в Xubuntu, и я был бы признателен, если бы те из вас, кто является пользователями других сред, сообщили нам, работает ли этот инструмент в других средах рабочего стола.
Содержание статьи соответствует нашим принципам редакционная этика. Чтобы сообщить об ошибке, нажмите здесь.
Полный путь к статье: Убунлог » Дистрибутивы на основе Ubuntu » Xubuntu » Использовать полноэкранный режим в Xubuntu