- Linux Mint Forums
- How do I completely uninstall Firefox from Linux Mint [SOLVED]
- How do I completely uninstall Firefox from Linux Mint [SOLVED]
- Как firefox удалить linux
- Начисто снести firefox (для переустановки его)
- Удаление Firefox в Ubuntu со всеми дополнениями, которые никогда не существовали
- 7 ответов
- Удаление Firefox в Ubuntu со всеми надстройками, которых никогда не было
- 8 ответов
- Удалить Firefox и все его данные:
Linux Mint Forums
How do I completely uninstall Firefox from Linux Mint [SOLVED]
Forum rules
Before you post please read how to get help. Topics in this forum are automatically closed 6 months after creation.
How do I completely uninstall Firefox from Linux Mint [SOLVED]
Post by charley3 » Thu Oct 31, 2019 2:01 pm
Summary: (The bottom line — for those in a hurry)
Please tell me how to completely uninstall Firefox using command line, including I want to erase/delete all preferences and addins. After that I can do a fresh install and be confident it’s not compromised by a rogue addin.
Background Info and Details (The details — for those who want to know the minutia)
I used Ubuntu for years. Hated Unity interface. Switched to Linux Mint a few years ago and love it. I’m not sure if I’m still a newbie or maybe intermediate. Either way, I need some help. I would appreciate your advice. I suspect this may require working in terminal.
Latest version of Firefox, whatever that is.
Linux Mint 18 Sarah 64 bit.
I was a happy Firefox, Chrome, and Chromium user with Linux Mint Sarah 18. (I need the various browsers to check websites that I administrate and sometimes do web design on.)
Recently I installed some addin or app (whatever they’re called) into Firefox. I forgot the name of the addin because this happened a month ago. I soon became suspicious that the addin might be malware or spyware. I uninstalled it, but Firefox behaved like that addin was still present. So then I uninstalled Firefox, rebooted, then reinstalled Firefox. My Firefox preferences (and I think maybe addins too) were still present from the prior installation of Firefox.
Sorry I don’t remember all the details about the offending addin. This all happened a month ago. I’ve been to busy (until now) to deal with this further. So I’ve been using Chrome and Chromium for last month. I miss Firefox.
Please tell me how to completely uninstall Firefox using command line, including I want to erase/delete all preferences and addins. After that I can do a fresh install and be confident it’s not compromised by a rogue addin.
Last edited by LockBot on Wed Dec 28, 2022 7:16 am, edited 2 times in total.
Reason: Topic automatically closed 6 months after creation. New replies are no longer allowed.
Как firefox удалить linux
2). sudo aptitude purge Открываем каталог /opt
3). gksu nemo /opt — находим и удаляем папку » firefox « Открываем домашнюю папку:
4). nemo /home/username Открываем скрытые файлы:
5). Ctrl + h 6). Удаляем папку » .mozilla « Обновляем систему:
7). sudo apt-get update Источник
Начисто снести firefox (для переустановки его)
Привет. У меня слетела база чудесной RSS читалки Brief для Firefox, и теперь она не видит никакие ленты. Такое уже бывало, саму читалку переустанавливал (в Ff), не помогает. Хочу переустановить браузер, может быть с чистого листа заработает. Пробовал удалять Ff командой purge (в apt-get), потом еще поискал командой whereis firefox, и подчистил вручную что там было. Перезагрузка, устанавливаю Ff через центр приложений, запускаю, а он вообще как будто де удалялся, даже те же вкладки открылись что были открыты перед удалением. Brief так же не фурычит. Вопрос. Как вынести Ff для чистой переустановки? Или как починить Brief? =) Если кто то сталкивался с проблемой. 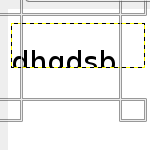

Даже переустанавливать FF необязательно, будет как новый.
Удаление Firefox в Ubuntu со всеми дополнениями, которые никогда не существовали
AH, я решил проблему. : D Все, что я сделал, это добавить скрипт для init, как сказано в этой ссылке.
7 ответов
Все ответы, данные до сих пор, слишком резкие. Вам не нужно apt-get purge firefox или rm -rf /.mozilla, чтобы получить то, что вы хотите. Вот что. Firefox не хранит никаких пользовательских данных сам по себе. Вместо этого он создает так называемый «профиль пользователя» — каталог в вашем домашнем каталоге и сохраняет все ваши данные там. И way я имею в виду все — надстройки, темы, историю просмотров, сохраненные пароли, и так далее. (Фактическое расположение ваших профилей в файловой системе зависит от ОС, на Ubuntu и других Linux, обычно это в .mozilla/firefox в вашем домашнем каталоге.) Данные в профиле пользователя полностью отделены от самого приложения Firefox, поэтому удаление Firefox через apt-get или тому подобное не удаляет данные профиля; когда вы переустановите Firefox позже, он просто просмотрит ваш профиль и перезагрузит все это, что может быть неприятно, если вы не понимаете, что происходит. Когда вы впервые используете Firefox, он молча создает профиль по умолчанию для вас и использует этот профиль с этого дня. Но вы не все , чтобы использовать этот профиль. user profile Это означает, что для того, чтобы вернуть Firefox к тому, как это было в тот день, когда вы его впервые установили, вам не нужно прикасаться к исполняемым файлам Firefox вообще — все, что вам нужно сделать, это создать новый, пустой профиль и использовать его вместо старого, загроможденного. Перезагрузите Firefox, и это будет похоже на то, что вы никогда не запускали его раньше.
Вот как создать новый профиль FF в Ubuntu: Закрыть все запущенные окна Firefox Откройте окно консоли (профиль управление доступно только через командную строку). Выполните следующую команду в приглашении: firefox -ProfileManager Это запустит Менеджер профилей Firefox — диалоговое окно, которое выглядит так: [d18 ] Возможно, у вас будет только один профиль — это ваш текущий профиль по умолчанию со всеми вашими дополнениями и другими материалами. Он будет иметь имя, которое начинается с строки случайных символов; потому что FF должен был придумать имя для него, когда он автоматически создал профиль, поэтому он просто использовал случайную строку. Закройте все запущенные окна Firefox Выберите свой недавно созданный профиль. Откройте окно консоли (управление профилем доступно только через командную строку) Нажмите «Запустить Firefox». Теперь Firefox перезагрузится, полностью новый и новый, как первый день, когда вы его загрузили. Задача решена. И если вам когда-либо понадобится извлечь что-то из своего старого профиля, например, ваши старые закладки, скажем, все ваши старые данные заархивированы в вашем старом профиле, поэтому вы можете безопасно получить его позже. Источник
Удаление Firefox в Ubuntu со всеми надстройками, которых никогда не было
Я давно пользуюсь Firefox в Ubuntu, я скачал некоторые дополнения, но это сделало Firefox крайне медленным, даже если я их удалю, ничего не изменится.
Я также пытался удалить Firefox, но при переустановке он каким-то образом восстановит тот же Firefox, который у меня был — кажется, он где-то записывает информацию, что даже если вы удалите Firefox, он сохранит их. Более того, я не могу использовать ни один вид флэш-видео или веб-сайт с Firefox (Chrome работает нормально). Честно говоря, я вмешался в настройки плагина в Firefox, чтобы это произошло. Но сейчас я ничего не могу сделать, чтобы перезаписать настройки. У меня вопрос, как я могу удалить Firefox таким образом, чтобы удалить все предыдущие следы и переустановить новую версию, как в первый раз?
8 ответов
Удалить Firefox и все его данные:
Я думаю, что это можно сделать за пять простых шагов, пожалуйста, отредактируйте мой ответ — или скажите мне — если он не завершен: бежать sudo apt-get purge firefox удалять .mozilla/firefox/ в вашем домашнем каталоге, если он все еще там удалять .macromedia/ а также .adobe в вашем домашнем каталоге они могут содержать «Flash Cookies», хранящиеся в браузере. То же самое верно, если применимо, для Silverlight (Moonlight) и других плагинов, они могут позволить веб-сайтам хранить данные на вашем компьютере.
- Не полагайтесь на этот метод, если у вас есть конфиденциальная информация для защиты! Удаление файла, в большинстве случаев, означает только удаление ссылки на него. Необработанные данные по-прежнему будут на вашем жестком диске, и злодей из пресловутой связи сможет их восстановить. Я упоминаю об этом только в случае, если это применимо к любому, кто читает это. Единственный способ действительно избавиться от данных, это измельчить жесткий диск на куски.
Все ответы, данные до сих пор, слишком радикальны. Вам не нужно apt-get purge firefox или же rm -rf
/.mozilla чтобы получить то, что вы хотите.
Вот вещь Firefox не хранит никаких пользовательских данных в себе. Вместо этого он создает так называемый » профиль пользователя » — каталог в вашем домашнем каталоге — и хранит там все ваши данные. Под данными я подразумеваю все: надстройки, темы, историю просмотров, сохраненные пароли и так далее. (Фактическое расположение ваших профилей в файловой системе зависит от ОС; в Ubuntu и других Linux-системах оно обычно находится в .mozilla/firefox в вашем домашнем каталоге.) Данные в профиле пользователя полностью отделены от самого приложения Firefox, поэтому удаление Firefox осуществляется через apt-get или подобное не удалит данные профиля; когда вы переустановите Firefox позже, он просто просмотрит ваш профиль и перезагрузит все это, что может быть неприятно, если вы не понимаете, что происходит.
Когда вы впервые используете Firefox, он автоматически создает профиль по умолчанию и использует этот профиль с этого дня. Но вам не нужно использовать этот профиль. Firefox поддерживает несколько профилей, и вы можете переключаться между ними по желанию. Это означает, что для того, чтобы вернуть Firefox таким, каким он был в тот день, когда вы впервые его установили, вам совсем не нужно трогать двоичные файлы Firefox — все, что вам нужно сделать, — это создать новый пустой профиль и использовать его вместо этого. вашего старого, загроможденного. Перезапустите Firefox, и вы никогда не запускали его раньше.
Вот как создать новый профиль FF в Ubuntu:
- Закройте все запущенные окна Firefox
- Откройте окно консоли (управление профилями доступно только через командную строку)
- Введите в командной строке следующую команду: firefox -ProfileManager
- Это запустит Firefox Profile Manager — диалоговое окно, которое выглядит так:
Ваш, вероятно, будет иметь только один профиль в списке — это ваш текущий профиль по умолчанию, со всеми вашими дополнениями и прочим. У него будет имя, которое начинается со строки случайных символов; это потому, что FF должен был придумать имя для него, когда он автоматически создал профиль, поэтому он просто использовал случайную строку.
- Нажмите кнопку «Создать профиль». Это запустит мастера, который проведет вас через определение нового пустого профиля. Когда этот процесс будет завершен, вы вернетесь в диалоговое окно «Диспетчер профилей», в котором теперь указаны два профиля: старый и новый.
- Выберите свой недавно созданный профиль.
- Необязательно: если вы хотите, чтобы Firefox теперь использовал ваш новый пустой профиль по умолчанию, установите флажок «Не спрашивать при запуске». Если вы предпочитаете, чтобы FF запрашивал, какой профиль вы хотите использовать при каждом запуске, оставьте этот флажок не отмеченным.
- Нажмите «Запустить Firefox».
Теперь Firefox перезапустится, совершенно новый и новый, как и в первый день, когда вы его загрузили. Задача решена. И если вам когда-нибудь понадобится извлечь что-то из вашего старого профиля, например, из ваших старых закладок, скажем, все ваши старые данные заархивированы в вашем старом профиле, так что вы можете безопасно восстановить их позже.

