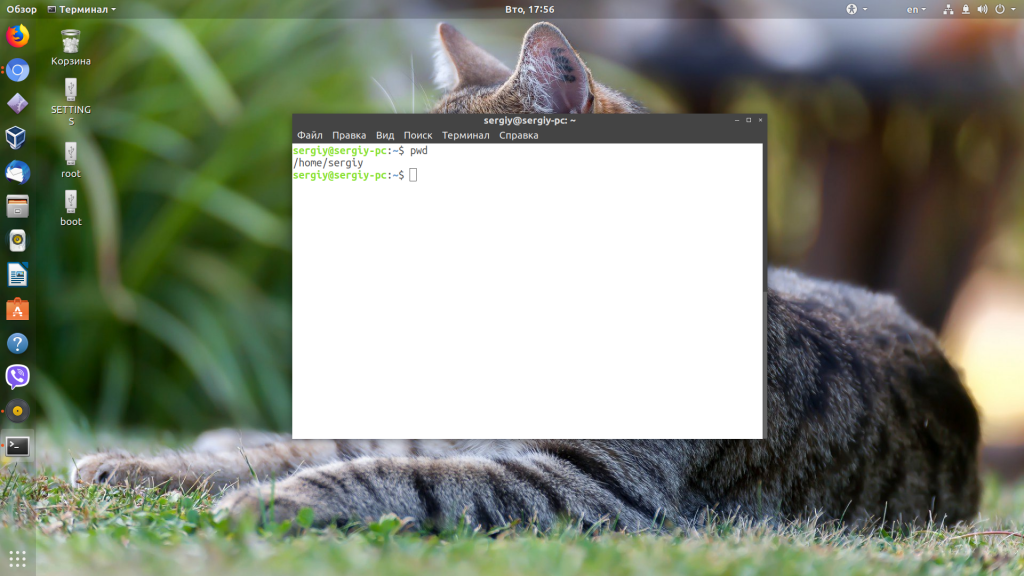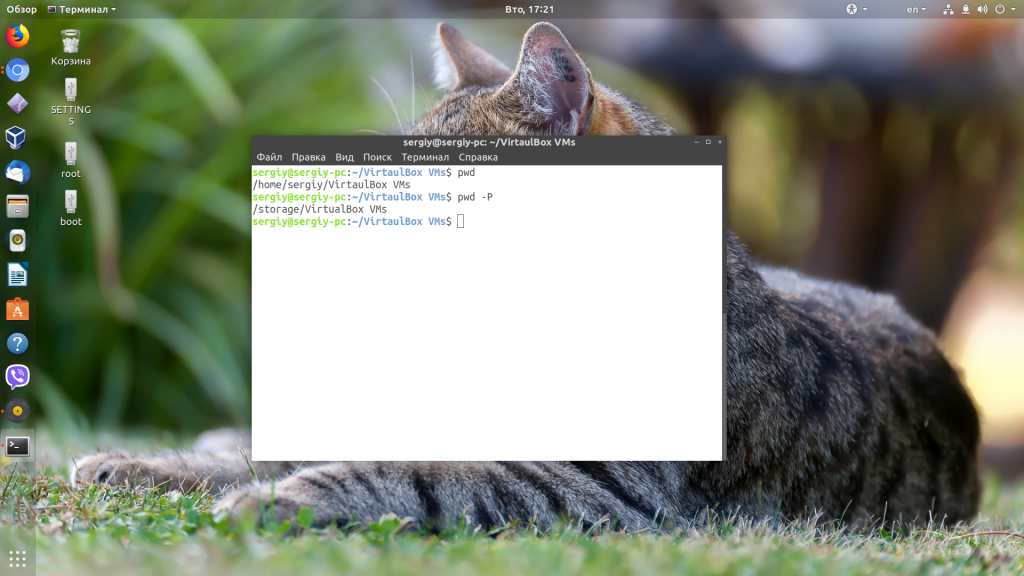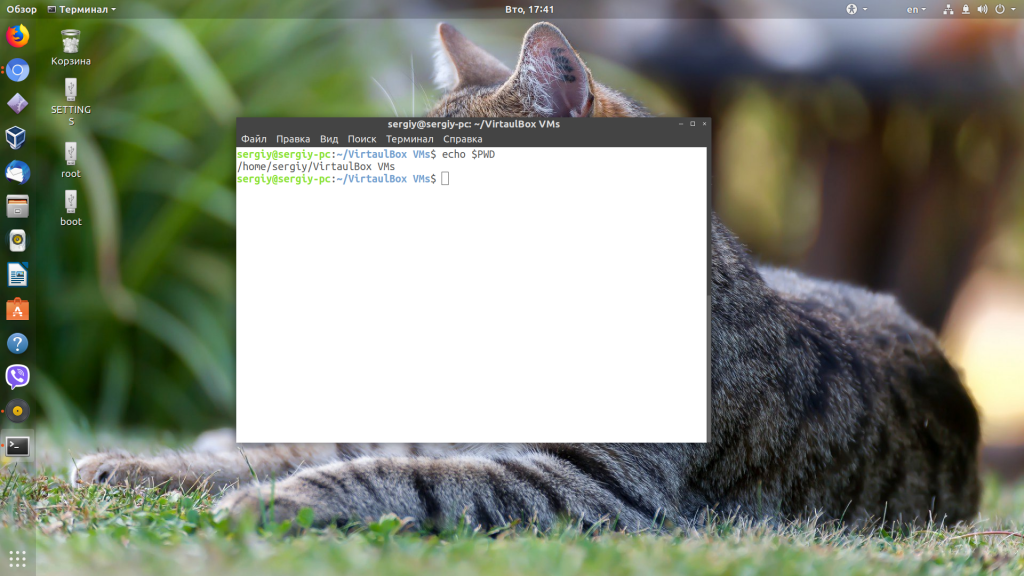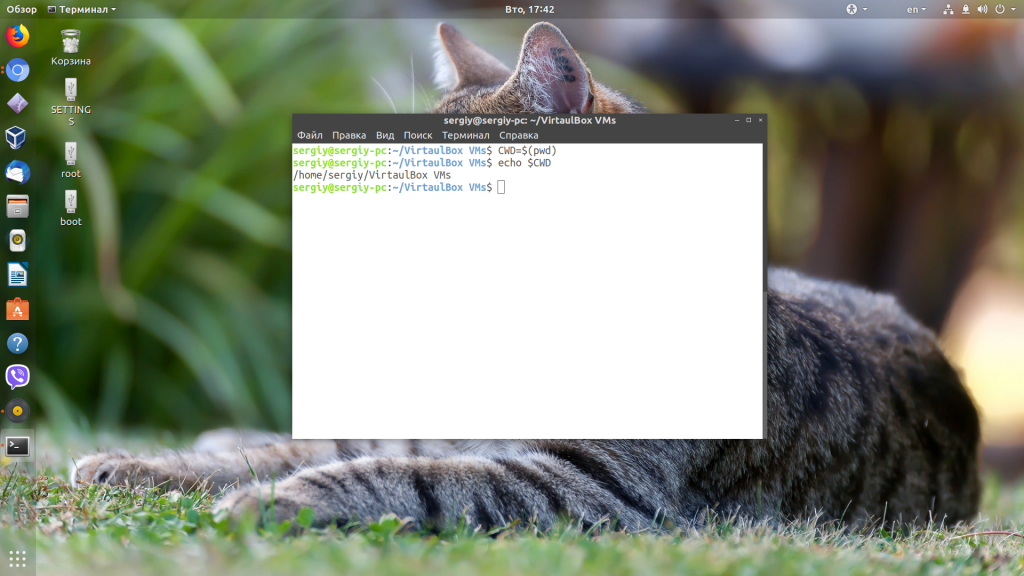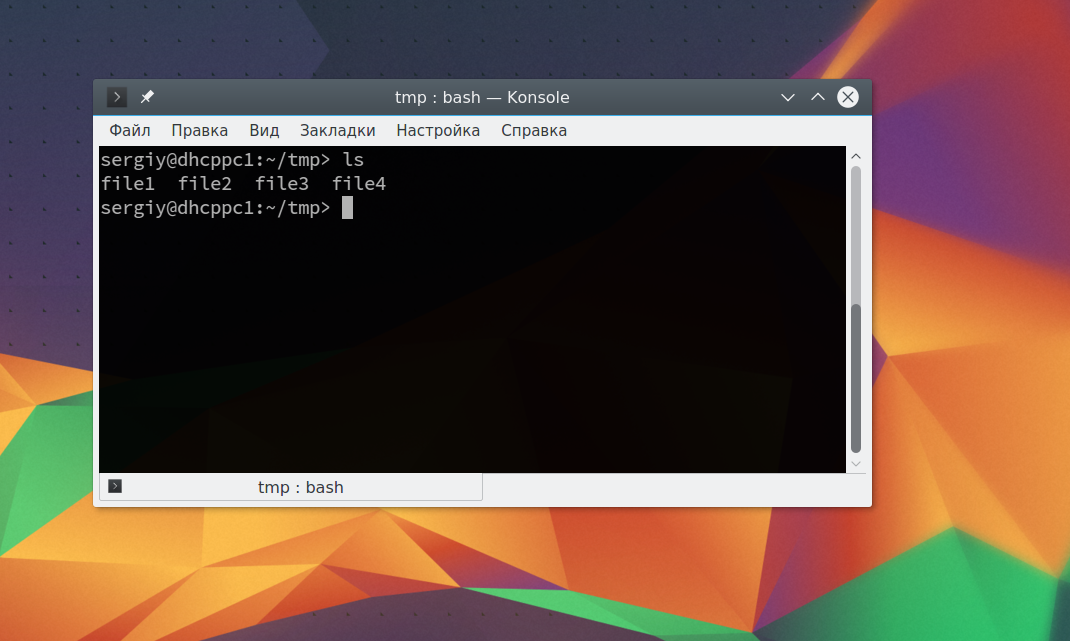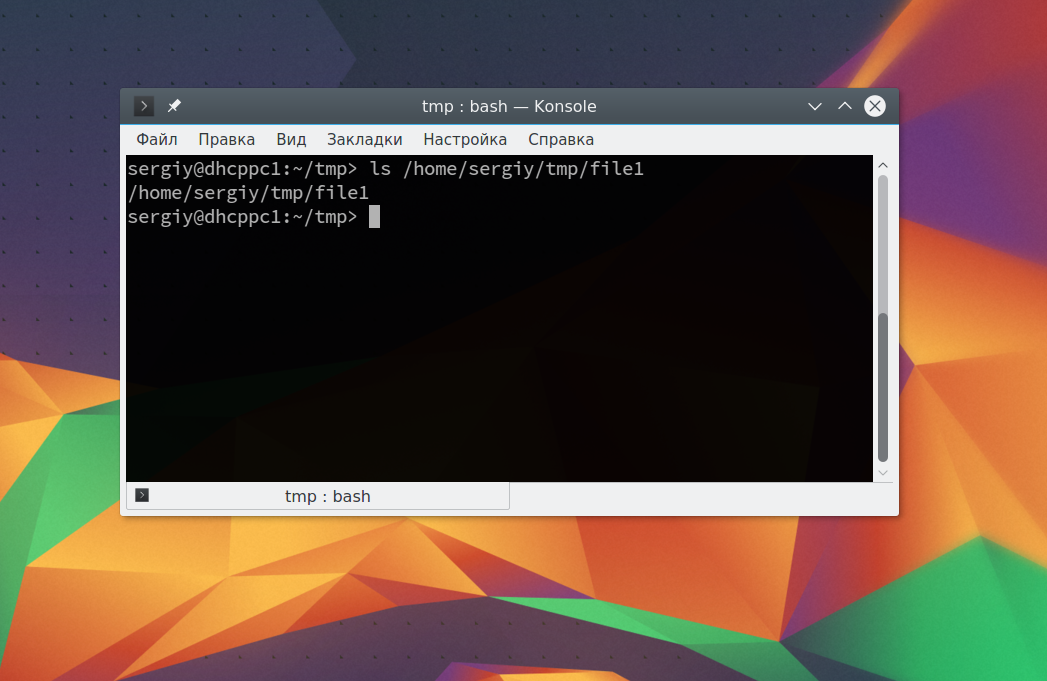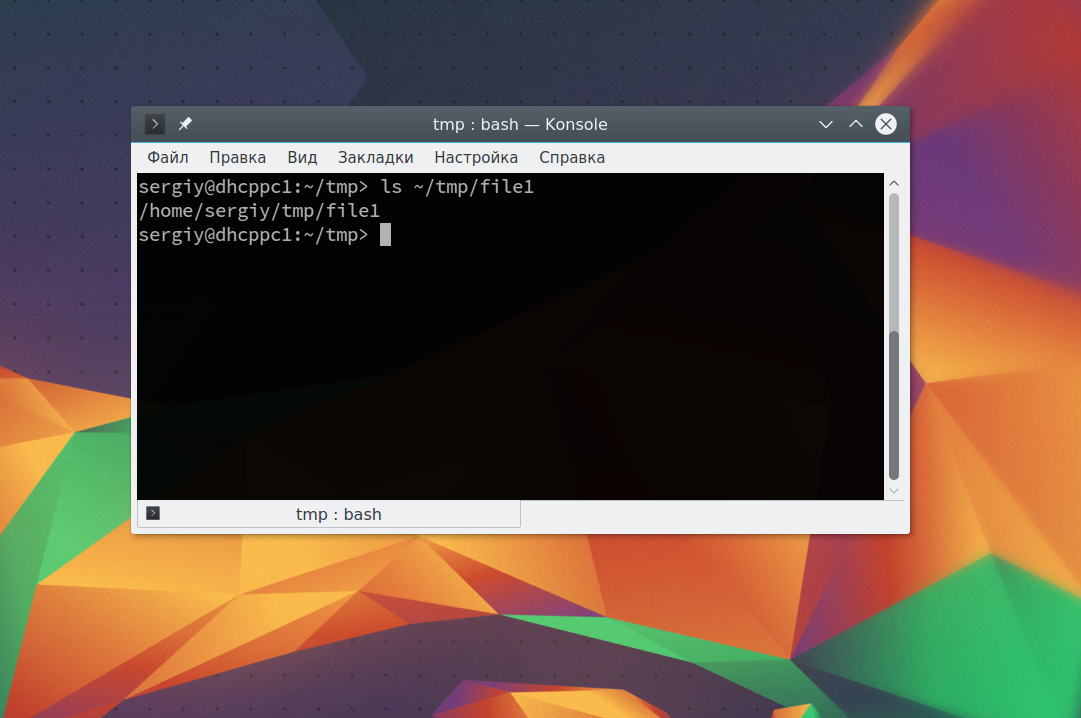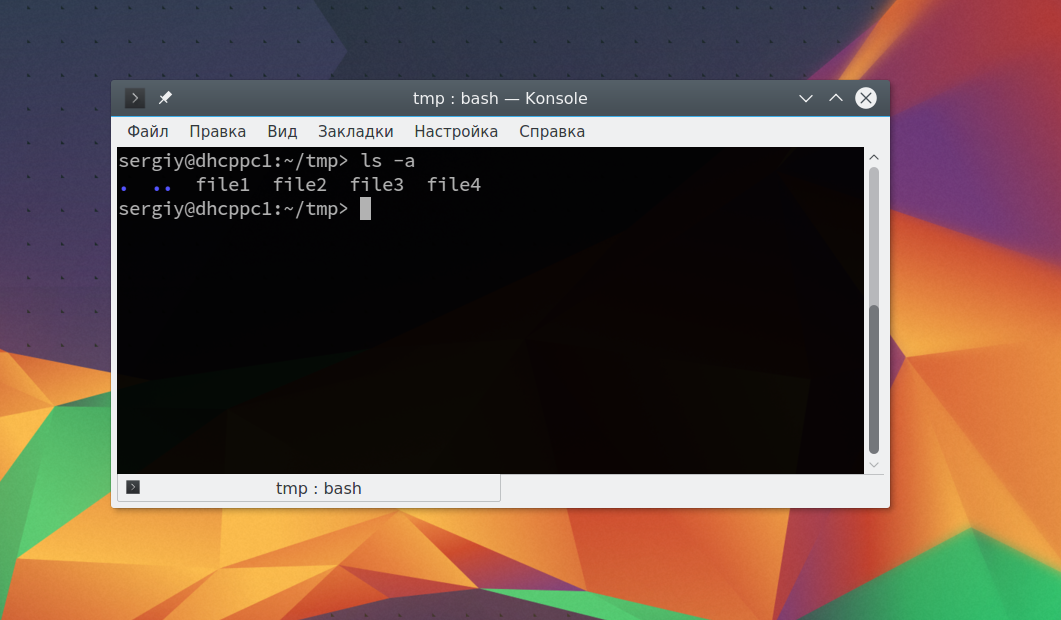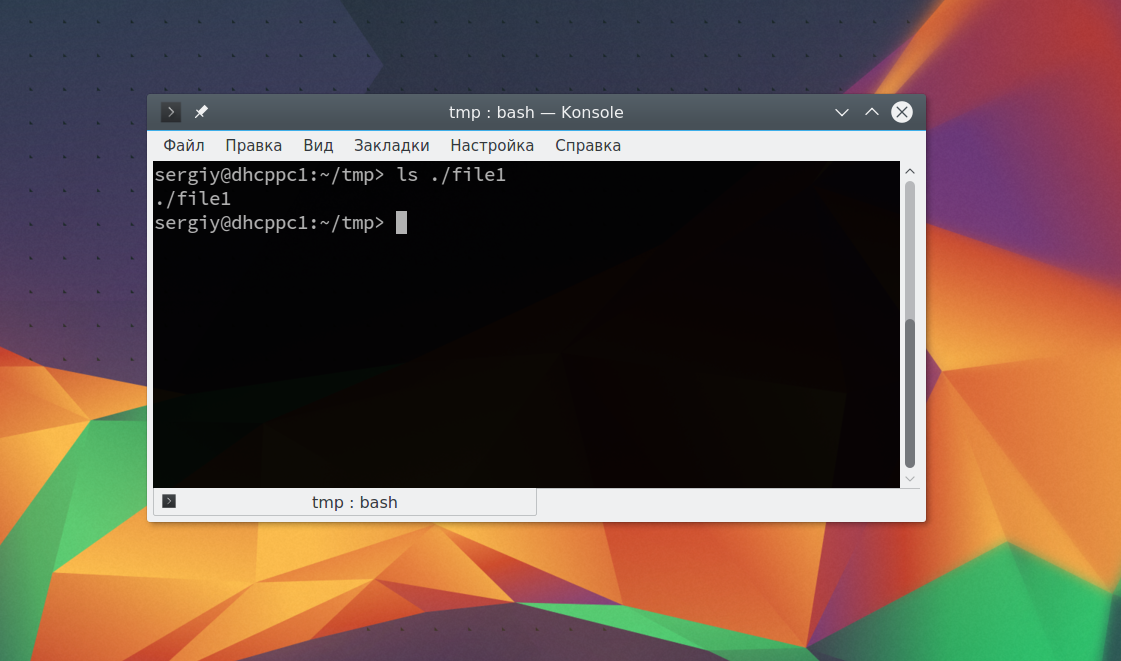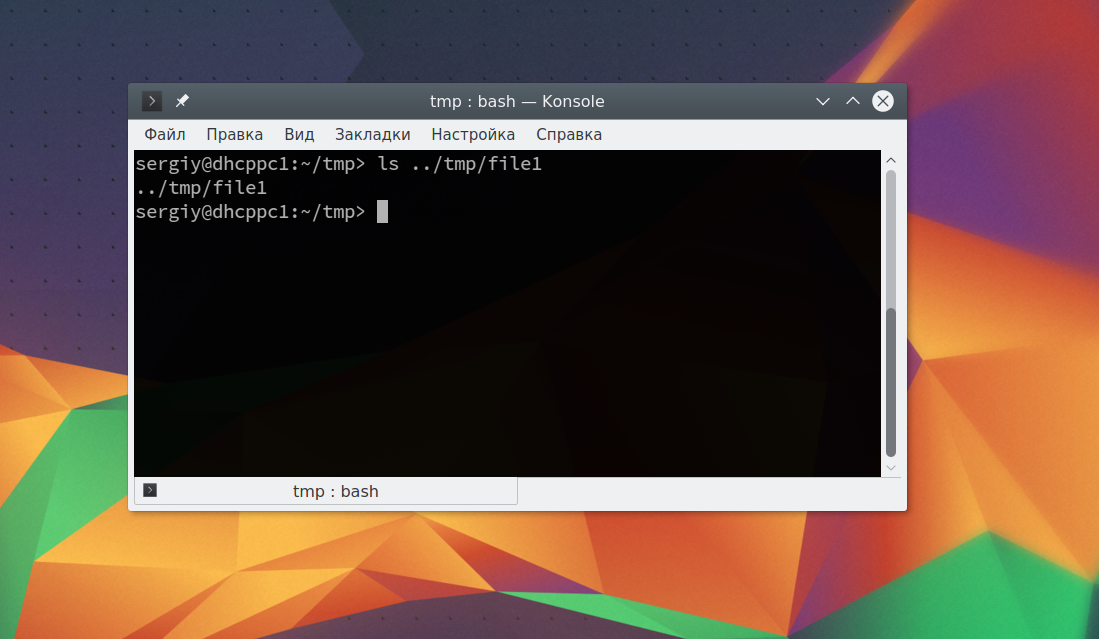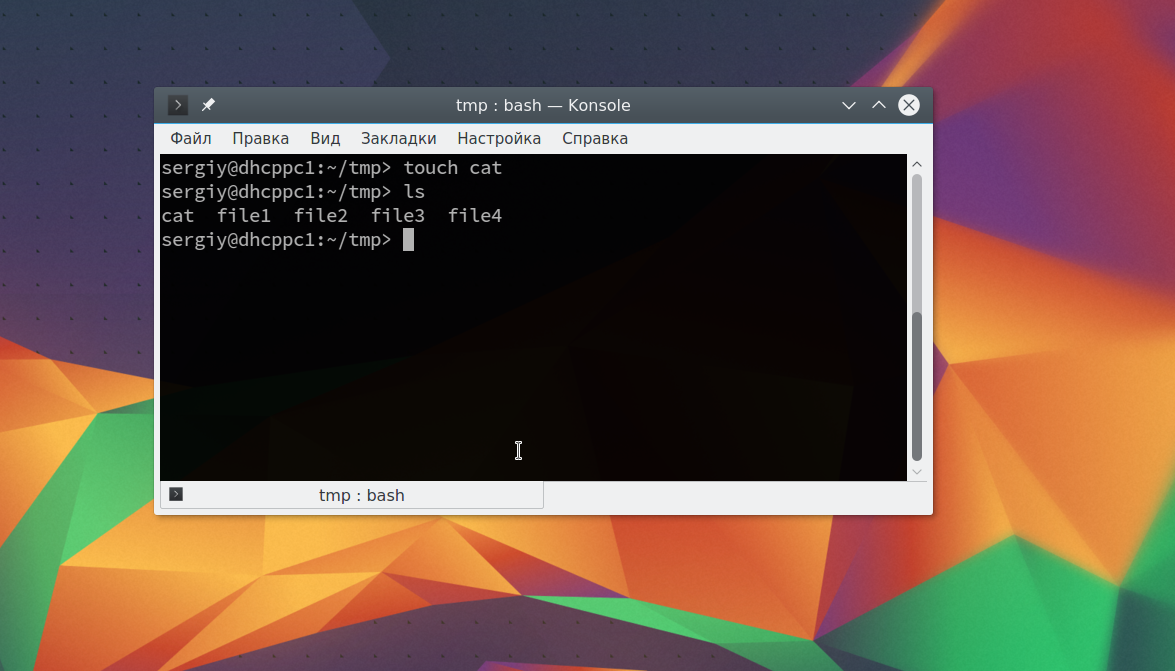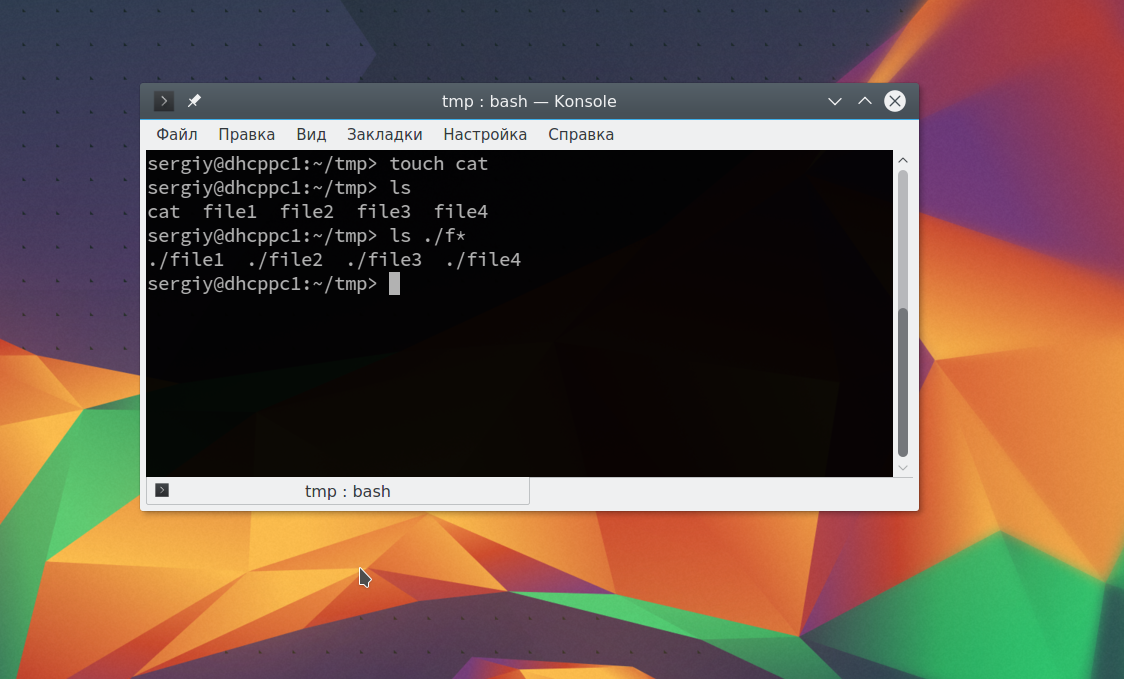Команда pwd Linux
Команда pwd — это очень простая утилита, которая позволяет вывести в терминал путь к текущей папке. Каждая программа при запуске получает текущую папку в которой будут выполнятся все операции с её файлами если для них не указан другой путь. Все относительные пути тоже будут отсчитываться от этой папки.
При запуске терминала текущей папкой считается домашний каталог пользователя. Если программу запускать из определенной папки, то ее текущей папкой будет та папка, из которой ее запустили.
Команда pwd в Linux
Синтаксис команды очень простой:
Вот основные опции, которые вы можете использовать для настройки вывода утилиты:
- -L, —logical — брать директорию из переменной окружения, даже если она содержит символические ссылки;
- -P — отбрасывать все символические ссылки;
- —help — отобразить справку по утилите;
- —version — отобразить версию утилиты.
Дальше рассмотрим несколько примеров работы с командой. Для того чтобы просто посмотреть текущую папку Linux достаточно выполнить pwd без параметров:
Также у команды есть одна опция -P. Если по пути к текущей папке есть символические ссылки, то утилита покажет полный путь без учета символических ссылок:
В большинстве командных интерпретаторов pwd — это встроенная команда. Поэтому интерпретатору не нужно вызвать внешнюю утилиту и выполнение когда работает очень быстро.
Чтобы узнать текущую папку в скрипте не обязательно использовать эту команду. Достаточно обратится к переменной окружения PWD:
Но также можно записать результат выполнения команды pwd linux в переменную:
Выводы
Команда pwd Linux используется достаточно редко, намного чаще нам нужно менять текущую папку. Для этого применяется команда cd. Как видите, все очень просто.
Обнаружили ошибку в тексте? Сообщите мне об этом. Выделите текст с ошибкой и нажмите Ctrl+Enter.
Путь к файлу в Linux
Все файлы в Linux имеют определенный адрес в файловой системе, с помощью которого мы можем получить к ним доступ с помощью файлового менеджера или консольных утилит. Это довольно простая тема, но у многих новичков с этим возникают трудности.
В сегодняшней небольшой заметке мы рассмотрим что такое путь к файлу Linux, каким он может быть, как правильно его писать и многое другое. Если раньше у вас возникали с этим трудности, то после прочтения статьи все станет полностью понятно.
Пути файлов в Linux
Файловая система Linux очень сильно отличается от Windows. Мы не будем рассматривать ее структуру, это было сделано ранее. Мы сосредоточимся на работе с файлами.
Самое главное отличие, в том что адрес файла начинается не с диска, например, C:\ или D:\ как это происходит в Windows, а с корня, корневого системного каталога, к которому подключены все другие. Его адрес — /. И тут нужно сказать про адреса. Пути файлов linux используют прямой слеш «/» для разделения каталогов в адресе, и это отличается от того, что вы привыкли видеть в Windows — \.
Например, если в Windows полный путь к файлу на рабочем столе выглядел C:\Users\Sergiy\Desktop\ то в путь файла в linux будет просто /home/sergiy/desktop/. С этим пока все просто и понятно. Но проблемы возникают дальше.
В операционной системе Linux может быть несколько видов путей к файлу. Давайте рассмотрим какие бывают пути в linux:
- Полный, абсолютный путь linux от корня файловой системы — этот путь вы уже видели в примере выше, он начинается от корня «/» и описывает весь путь к файлу;
- Относительный путь linux — это путь к файлу относительно текущей папки, такие пути часто вызывают путаницу.
- Путь относительно домашний папки текущего пользователя. — путь в файловой системе, только не от корня, а от папки текущего пользователя.
Рассмотрим теперь подробнее как выглядят эти пути в linux, а также разберем несколько примеров, чтобы было окончательно понятно. Для демонстрации будем пользоваться утилитой ls, которая предназначена для просмотра содержимого каталогов.
Например, у нас есть такой каталог в домашней папке с четырьмя файлами в нем:
Вот так будет выглядеть полный путь linux к одному из файлов:
Это уже относительный путь linux, который начинается от домашней папки, она обозначается ~/. Заметьте, не ~, а именно ~/. Дальше вы уже можете указывать подпапки, в нашем случае tmp:
Ну или путь файла в linux, относительно текущей папки:
В каждой папке есть две скрытые ссылки, мы сможем их увидеть с помощью ls, выполнив ее с параметром -a:
Первая ссылка указывает на текущую папку (.), вторая (..) указывает на папку уровнем выше. Это открывает еще более широкие возможности для навигации по каталогам. Например, чтобы сослаться на файл в текущей папке можно использовать конструкцию:
Это бесполезно при просмотре содержимого файла. Но очень важно при выполнении программы. Поскольку программа будет сначала искаться в среде PATH, а уже потом в этой папке. А потому, если нужно запустить программу, которая находится в текущей папке и она называется точно также как и та что в каталоге /bin, то без явной ссылки что файл нужно искать в текущей папке ничего не получится.
Вторая ссылка вам позволяет получить доступ к файлам в папке выше текущей. Например:
Такие конструкции могут довольно часто встречаться при компиляции программ. Все эти символы и пути файлов linux вы можете применять не только в терминале, но и в любом файловом менеджере, что может быть очень удобно.
Но терминал Linux предоставляет еще более широкие возможности. Вы можете использовать простые символы замены прямо в адресах файлов или каталогов. Например, можно вывести все файлы, начинающиеся на f:
Или даже можно искать не только в папке tmp, а в любой подпапке домашней папки:
И все это будет работать, возможно, это не всегда нужно и практично. Но в определенных ситуациях может очень сильно помочь. Эти функции реализуются на уровне оболочки Bash, поэтому вы можете применять их в любой команде. Оболочка смотрит сколько файлов было найдено и для каждого из них вызывает команду.
Выводы
Вот и все. Теперь вы знаете все что необходимо, чтобы не только правильно написать путь к файлу linux, но и выполнять более сложные действия, например, поиск файлов или навигация по каталогам с помощью команды cd. Если у вас остались вопросы, спрашивайте в комментариях!
Обнаружили ошибку в тексте? Сообщите мне об этом. Выделите текст с ошибкой и нажмите Ctrl+Enter.