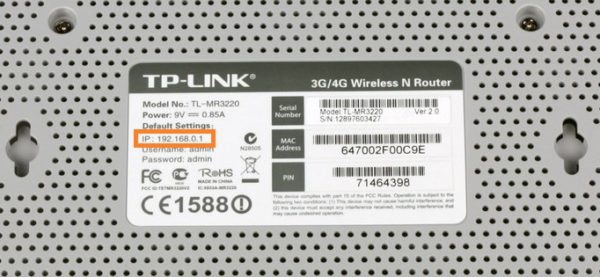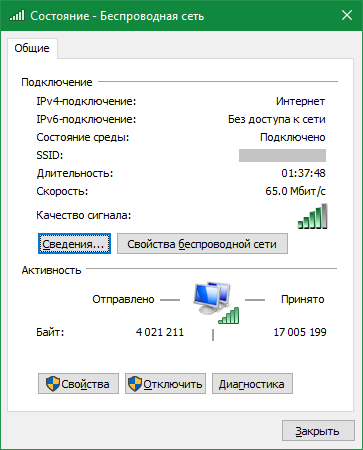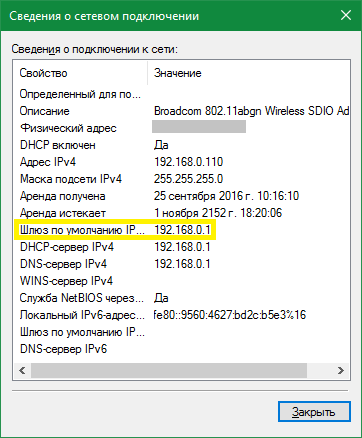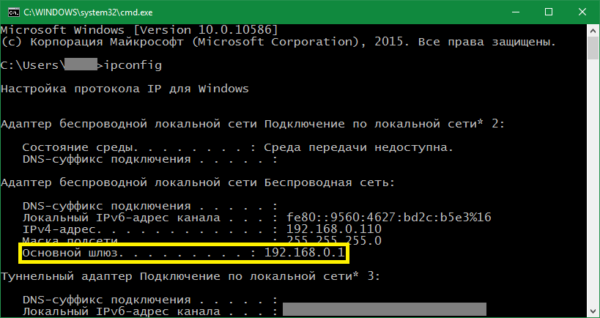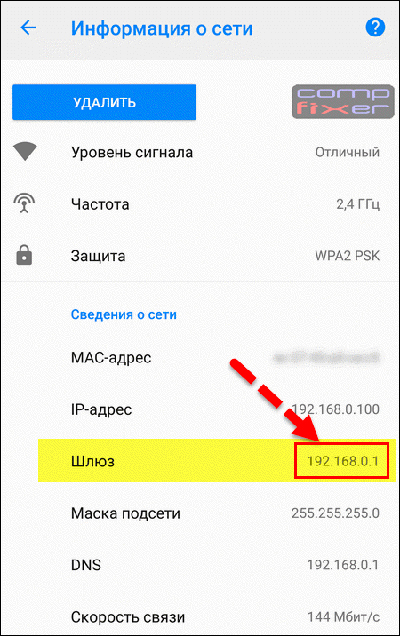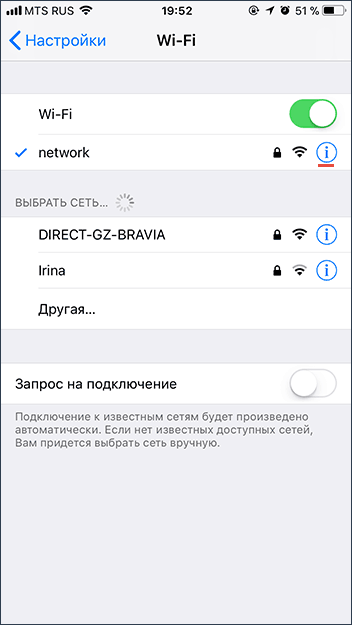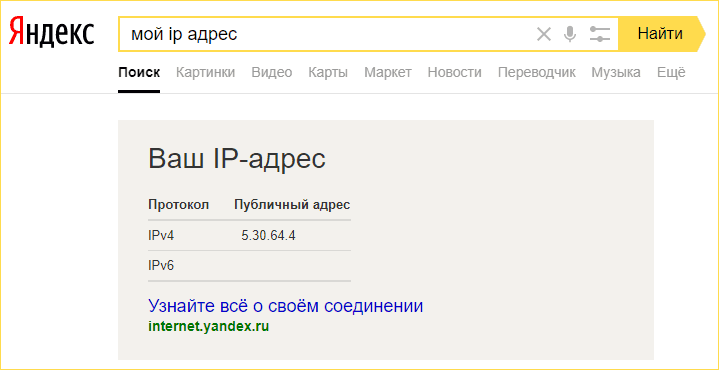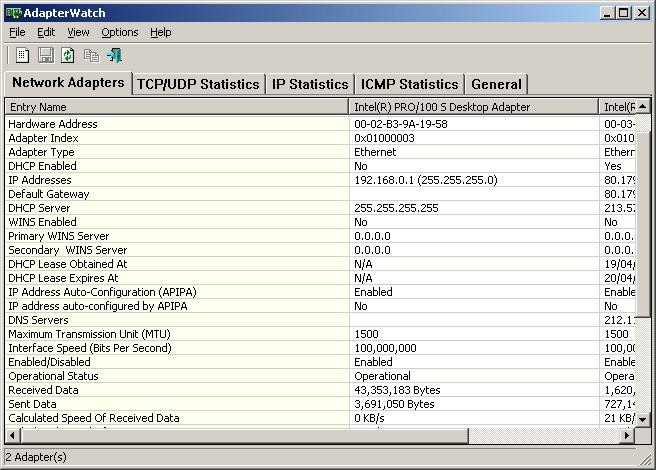- Как узнать IP-адрес своего роутера
- Попробуйте стандартные ip адреса для роутеров
- Узнайте IP с помощью интерфейса Windows
- Узнайте IP адрес роутера с помощью команды Ipconfig
- Как узнать IP адрес Wi Fi роутера на Android
- Как узнать IP адрес роутера на iphone и ipad
- Как узнать IP адрес роутера на mac os
- Как узнать внешний ip адрес роутера
- Определение ip адреса программным путем
- Adapterwatch
- Netadapterrepair
- Mylanviewer
- Не удается получить IP адрес при подключении к Wi-Fi — как исправить
- Что означает ошибка конфигурации «Получение IP-адреса…» при подключении к Wi-Fi
- Способы решения проблемы
- Перезагрузка роутера или полный сброс настроек
- Проверка подключения DHCP сервера на Wi-Fi роутере
- Смена настроек типа безопасности и шифрования вайфай сети
- Проверка работы службы «DHCP-клиент» на компьютере
- Настройка фильтрации по MAC адресу
- Что делать, если доступ к Wi-Fi так и не появляется
- Автор Сергей Эльбакидзе
Как узнать IP-адрес своего роутера
Любое устройство, способное подключиться к интернету, получает в ходе соединения уникальный идентификатор, который называется IP-адресом. Свой IP есть и у роутера, который подключает к интернету гаджеты во внутренней сети. Иногда нужно знать этот адрес — для настройки беспроводной сети или получения доступа к своей «локалке» извне». Рассказываем, как можно быстро и без проблем узнать IP собственного роутера.
Попробуйте стандартные ip адреса для роутеров
Самый простой способ — просто перевернуть роутер и посмотреть, что написано на стикере снизу. Производители сетевых устройств обычно указывают не только IP, но и данные доступа к веб-интерфейсу устройства. Что касается адреса, то он чаще всего пишется так: 192.168.1.1 или 192.168.0.1.
IP-адрес не может превышать значение 255.255.255.255. Чаще всего у роутера, который подключает внутреннюю сеть к интернету, IP 192.168.1.1 или 192.168.0.1. Большинство производителей указывает адреса роутеров на самих устройствах — на наклейках, которые размещаются на нижней части устройства.
Кроме того, IP указывается в инструкции к роутеру.
Если нет ни инструкции, ни наклейки, то есть и другие способы узнать адрес устройства.
Узнайте IP с помощью интерфейса Windows
Если нужные данные на роутере уже стерлись,IP можно узнать при помощи Windows. Этот способ работает, если устройство соединено с компьютером Ethernet-кабелем или по беспроводной сети. Если связь есть, достаточно открыть панель управления операционной системой, затем — «Центр управления сетями и общим доступом». После этого выбрать «Просмотр активных сетей» и «Подключения», кликнув на названии собственной сети.
Windows всегда показывает IP роутера.
Узнайте IP адрес роутера с помощью команды Ipconfig
Еще один способ — воспользоваться командной строкой. Ее вызов выполняется нажатием клавиш «Win» и «R» одновременно. Появится меню «Выполнить», в строке которого необходимо набрать cmd. После нажатия на Enter откроется командная строка. Теперь введите команду ipconfig и снова нажмите Enter. Это покажет информацию о всех сетевых устройствах компьютера, а также данные об активных подключениях. Пункт «Основной шлюз» — как раз IP роутера.
Как узнать IP адрес Wi Fi роутера на Android
Если к роутеру подключен мобильный телефон на Android, IP-адрес шлюза отобразится в настройках Wi-Fi сети, к которой он подключен.
В поле «Шлюз» будет прописан IP-адрес роутера.
Как узнать IP адрес роутера на iphone и ipad
Операционная система iOS также предоставляет возможность узнать IP-адрес роутера. Для этого зайдите в «Настройки»->»WiFi», выберите иконку i рядом с названием активного подключения и посмотрите, что прописано в пункте «Маршрутизатор».
Как узнать IP адрес роутера на mac os
Если у вас MacBook, то посмотреть IP-адрес роутера можно в «Системных настройках»-›»Сеть». Здесь кликните на активное соединение и нажмите на кнопку «Дополнительно»->TCP/IP -> «Маршрутизатор».
Как узнать внешний ip адрес роутера
Внешний IP — это адрес роутера, который он получает при подключении к глобальной сети. Он отличается от IP локальной сети. Узнать внешний адрес можно, выбрав один из сервисов определения IP в интернете. В поисковой строке следует введите «My IP address».
В итоге появится окно с нужными данными.
Определение ip адреса программным путем
Если ни один из перечисленных выше способов не подходит, то можно воспользоваться специальными утилитами (специальными компьютерными программами). У каждой из них — простой интерфейс и очень небольшое количество функций, что упрощает использование. Вот некоторые из них.
Adapterwatch
Это несложное приложение отображает всю информацию о сетевых адаптерах компьютера. Есть и статистика каждого из активных сетевых протоколов. Но главное — есть строка «Default Gateway», где указан интернет-адрес маршрутизатора.
Netadapterrepair
Это приложение показывает не только подробную информацию о сетевых подключениях, но и позволяет обнаружить нарушения в работе соответствующего оборудования или программного обеспечения и исправить нарушения.
Mylanviewer
Самое продвинутое приложение из перечисленных выше. Mylanviewer представляет собой IP-сканер. Он дает возможность проверить внутреннюю сеть и вывести адреса всех подключенных к локальной сети устройств.
Не удается получить IP адрес при подключении к Wi-Fi — как исправить
Часто пользователь ПК сталкивается с неприятной проблемой — устройству не удается получить IP-адрес при подключении к Wi-Fi. Соответственно, дальнейшее соединение без IP невозможно. В данной статье подробно описано, почему возникает такой сбой и как его устранить.
Что означает ошибка конфигурации «Получение IP-адреса…» при подключении к Wi-Fi
При подключении устройства к Wi-Fi может появиться надпись «Получение IP-адреса…», а дальше никакого действия не происходит, лишь бесконечный поиск. Что это значит? Когда компьютер, ноутбук, телефон или телевизор подключается к Wi-Fi, роутер должен присвоить девайсу IP-адрес.
Маршрутизатор обычно делает это автоматически. Если подсоединения не случилось, то нужно разобраться, что послужило виной сбоя: проблема в роутере или устройстве.
Способы решения проблемы
Ошибка конфигурации IP Wi-Fi возникает по разным причинам, и на каждую есть свое решение. Нужно по порядку воспользоваться несколькими методами для устранения неполадок.
Перезагрузка роутера или полный сброс настроек
Часто перезагрузка маршрутизатора решает многие проблемы с подключением. Сделать это можно тремя способами:
1 способ. Отключение роутера от электропитания.
2 способ. Перезагрузка с помощью специальной кнопки выключения на маршрутизаторе.
Нужно нажать кнопку WPS («WLAN/WPS», «Wi-Fi/WPS»), удерживая ее несколько секунд (кнопка может быть без надписи, просто с изображением значка Wi-Fi) или «ON/OFF».
Некоторые модели роутеров TP-Link имеют функцию сброса настроек, удерживая кнопку WPS («WPS/RESET»), поэтому нужно внимательно изучить инструкцию перед перезагрузкой.
Для справки! Бывает, что кнопка перезагрузки на роутере сделана внутренней («RESET»). На нее можно нажать лишь тонким предметом.
3 способ. Выключение и включение роутера через его панель управления.
- В адресной строке любого браузера нужно ввести 192.168.1.1 или 192.168.0.1 (адреса указаны на корпусе маршрутизатора).
- Попав на страницу входа в Web-интерфейс, надо ввести логин и пароль (admin/admin или admin/1234 — зависит от модели роутера) и нажать «Войти».
- Выбрать вкладку «Системные инструменты» / «System Tools» / «Система» или «Расширенные настройки» (зависит от модели маршрутизатора) — «Перезагрузка» или «Reboot». В настройках Asus искать вкладку не нужно — кнопка «Перезагрузка» находится в верхнем правом углу.
Проверка подключения DHCP сервера на Wi-Fi роутере
Сетевой протокол DHCP имеет функцию передачи IP устройствам, подключающимся к роутеру. Если этот сервер отключен, ПК или смартфон не получит доступ к Wi-Fi.
Проверить, включена ли данная функция, также можно в Web-интерфейсе маршрутизатора. Там нужно найти раздел DHCP (вкладка «Локальная сеть» / «Домашняя сеть» / «DHCP» / «Сеть» / «LAN» в зависимости от модели роутера), нажать «Включить» / «Enable».
Далее надо сохранить изменения кнопкой «Save» или «Сохранить» и перезагрузить роутер, как было указано выше.
Смена настроек типа безопасности и шифрования вайфай сети
Ошибка IP конфигурации при подключении Wi-Fi постоянно возникает из-за неверных настроек типа безопасности или шифрования. Проблема появляется от того, что устройство может работать только с определенным типом. Чем отличаются уровни защиты:
- WEP — устаревший тип защиты, поэтому злоумышленники без труда могут получить доступ к сети.
- WPA — более совершенный тип безопасности, совместимый со всеми устройствами.
- WPA2 — новая, усовершенствованная версия, при которой присутствует поддержка шифрования.
- TKIP — устаревший тип, но рабочий. Не позволяет злоумышленникам проникнуть в домашнюю сеть.
- AES — более усовершенствованный вариант защиты.
Обратите внимание! При установке типа шифрования лучше выбирать между WPA и WPA2 Personal версиями (для домашней сети). Актуальный стандарт шифрования — AES.
Для переключения настроек понадобится зайти в Web-интерфейс роутера. Нужно найти раздел «Беспроводная сеть» — «Защита беспроводного режима» / «Wi-Fi» — «Настройки безопасности» или «Сеть Wi-Fi».
Здесь можно поменять тип шифрования и безопасности. После переключения версий рекомендуется сохранить изменения, а также перезагрузить роутер. Если смена варианта защиты не помогла, нужно попробовать другой тип.
Проверка работы службы «DHCP-клиент» на компьютере
Если компьютеру не удается получить IP-адрес Wi-Fi, то нужно проверить, включена ли на нем служба «DHCP-клиент». Речь идет о сетевом протоколе, который помогает устройствам получать IP-адреса, чтобы подключить к беспроводной сети.
Для проверки работы протокола нужно запустить «Пуск» — «Панель управления» — «Администрирование» — «Службы» (на ОС Windows 10 — нажать правой кнопкой мыши на «Пуск» — «Управление компьютером» — «Службы и приложения» — «Службы»).
Здесь надо найти пункт «DHCP-клиент» и посмотреть напротив него состояние, а также тип запуска. Должно стоять «Работает» и «Автоматически». Если служба отключена, потребуется нажать правой кнопкой мыши на «DHCP-клиент», выбрать «Свойства», где уже можно будет установить нужные параметры.
Важно! После этого нужно кликнуть по «Применить» для сохранения изменений и перезагрузить компьютер.
Проверить, включено ли автоматическое получение IP-адреса и DNS можно еще одним способом: зайти в «Панель управления» — «Сеть и интернет» — «Сетевые подключения» — «Беспроводное соединение» — «Свойства» — «IP версии 4 (TCP/IPv4)». Здесь должны стоять галочки у автоматического получения адреса DNS-сервера и IP-адреса. Далее нужно нажать «ОК», перезагрузить ПК.
Настройка фильтрации по MAC адресу
В настройках роутера есть функция «Фильтрация MAC-адресов». Она должна быть отключена, иначе подключение к Wi-Fi не состоится. Особенно, если MAC адреса подключаемого устройства не указаны в списке, а служба фильтрации включена.
Чтобы узнать, активирована или нет данная функция, нужно зайти в «Беспроводной режим» / «Wi-Fi» / — «Wireless», найти там «Фильтрацию MAC-адресов». Здесь можно «Разрешить» или «Запретить» доступ станциям, которых нет в списке. Пользователь должен разрешить подключение.
Что делать, если доступ к Wi-Fi так и не появляется
Какими еще вариантами можно воспользоваться, если вышеперечисленные методы не помогли:
- Проверить, правильный ли пароль был указан при подключении .
- Зайти в «Службы», как было указано ранее («Пуск» — «Панель управления» — «Администрирование»), найти «Службу автонастройки WLAN», запустит ее, если она отключена.
- Установить тип подключения «Статический IP» — таким образом можно ввести IP-адрес самостоятельно. Это можно сделать в настройках роутера («Сеть» — «WAN»).
- Можно приобрести репитер — специальный усилитель сигнала.
- Позвонить на «горячую линию» провайдера и узнать причину неполадок. Возможно, сбой случился на линии.
Данные способы без труда помогут решить проблему с отсутствием раздачи сети. Нужно лишь внимательно следовать предоставленным инструкциям. Если пользователь не уверен в своих силах, то лучше обратиться к специалисту для точной диагностики.
Автор Сергей Эльбакидзе
Сергей, 24 полных года. После окончания 9 классов школы, поступил в политехнический колледж на очное отделение, по специальности прикладная информатика. После окончания колледжа поступил в лесотехнический институт на заочное отделение, по той же специальности прикладная информатика, в данный момент на третьем курсе. Работал в компании специалистом по рекламе и сбыту, далее начал выполнять заказы по созданию и продвижению сайтов. В данный момент развиваю три своих информационных сайта.