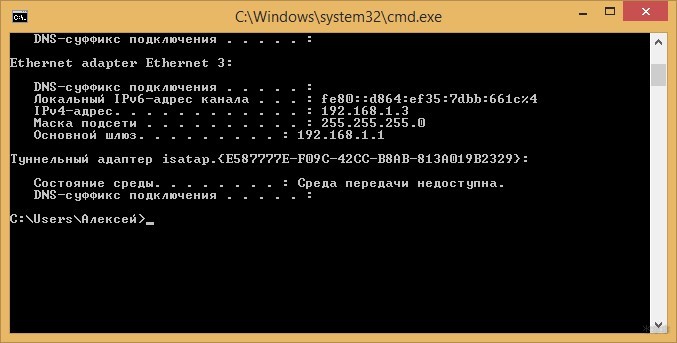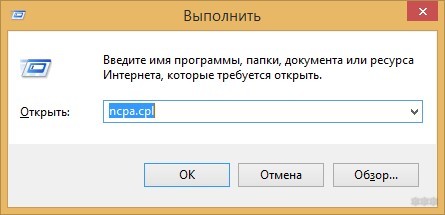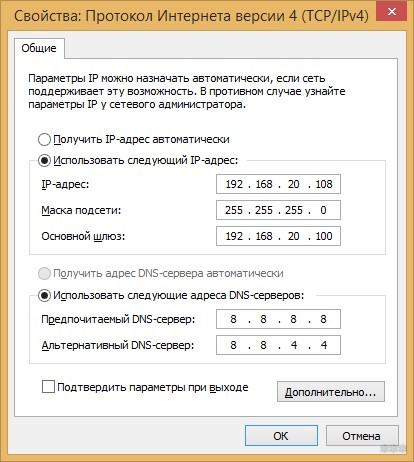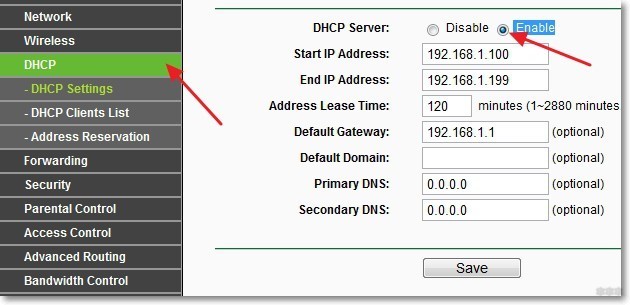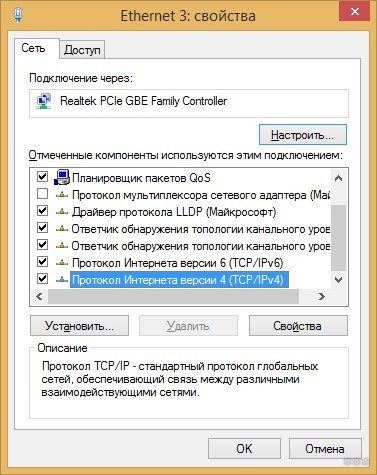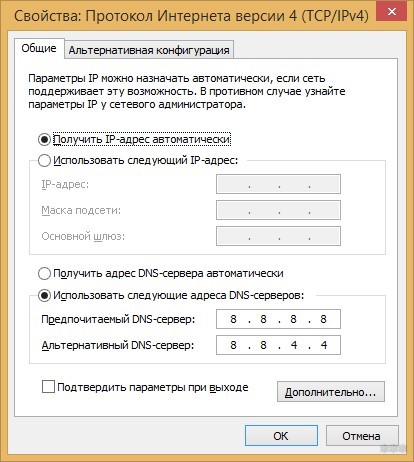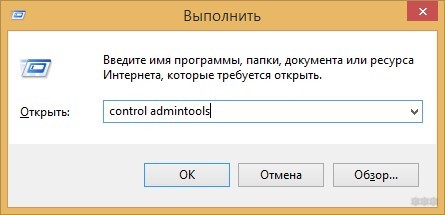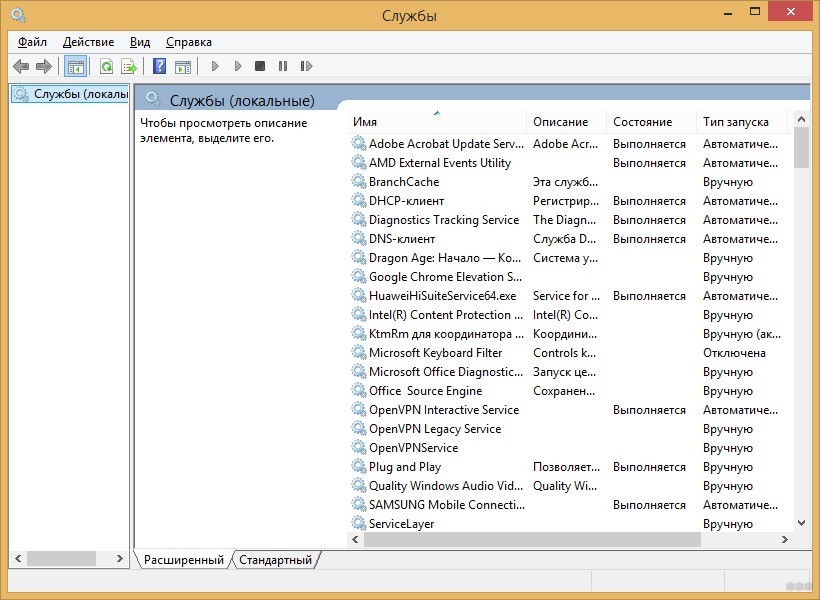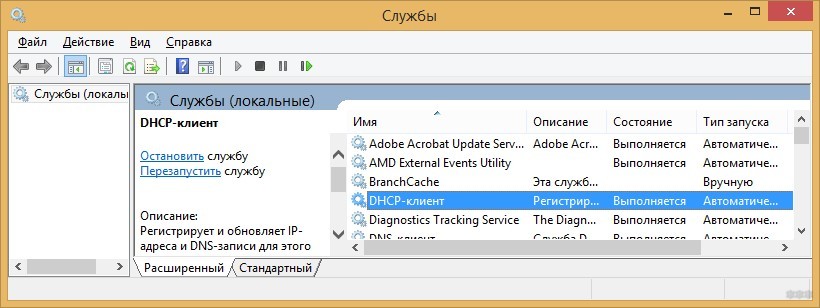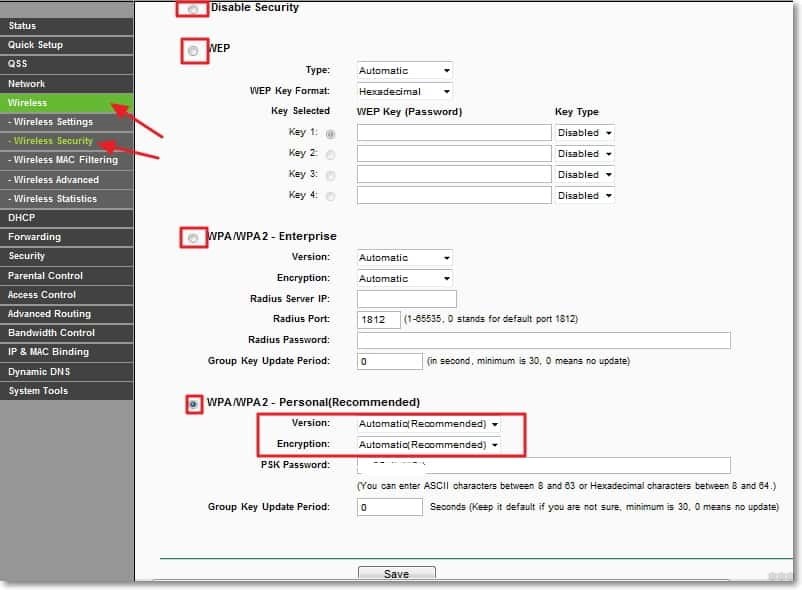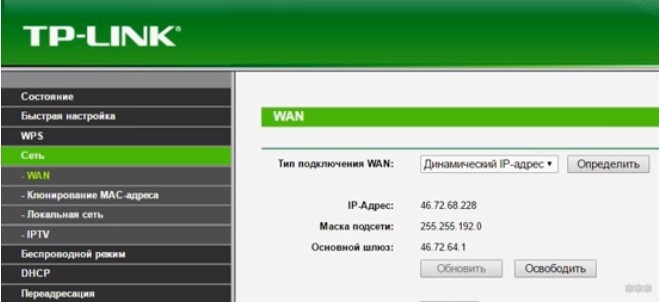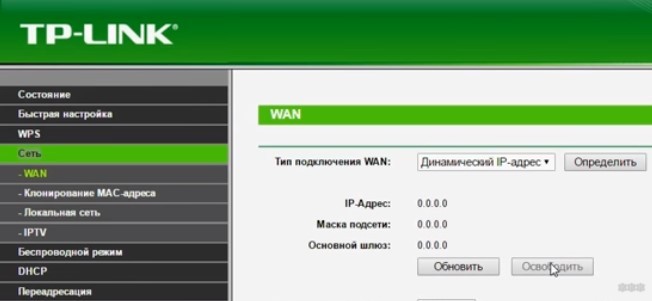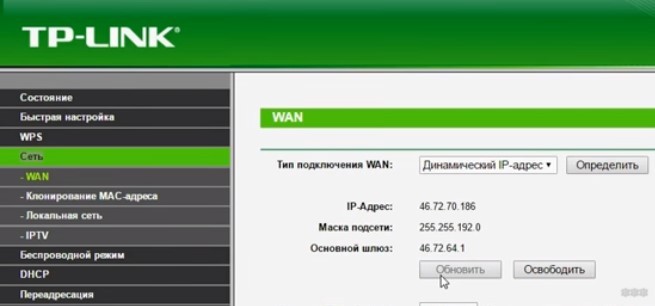- Как узнать IP адрес роутера?
- Как узнать ip роутера на Mac или Windows (3 актуальных способа)
- Как узнать айпи адрес роутера на Windows (шлюз по умолчанию)
- Как узнать адрес роутера на Mac
- Как узнать адрес своего роутера с помощью командой строки?
- Определение IP роутера на Windows:
- Определение IP роутера на Mac:
- Автоматическое получение IP адреса и где взять новый IP?
- Варианты подключения
- Вариант 1: компьютер подключен к оборудованию провайдера через кабель
- Вариант 2: компьютер подключен к интернету через роутер по кабелю
- Вариант 3: компьютер или ноутбук подключен по Wi-Fi к роутеру
- Что еще можно сделать?
- Сброс и получение нового динамического адреса
- Заключение
- Как узнать IP-адрес роутера. Несколько способов
- Смотрим IP-адрес на самом роутере (на корпусе устройства)
- Как узнать адрес роутера в сети (через настройки Windows)
- С помощью командной стройки
- Как узнать IP-адрес роутера соседа
Как узнать IP адрес роутера?
Как узнать ip роутера на Mac или Windows (3 актуальных способа)
Каждый роутер имеет адрес в сети, а именно IP-адресом в локальной сети. Зная этот адрес роутера, у пользователя есть возможность получить доступ к роутеру. Зайти в его панель управления, и сменить необходимые настройки. Как правило, после установки и настройки маршрутизатора, мы просто забываем эту информацию. Роутер выполняет свою работу, раздает интернет, и нет необходимости что-то менять, или настраивать.
Но, рано или поздно пользователь сталкивается с тем что, что-то перестает работать, или появляеться необходимость, к примеру, сменить настройки Wi-Fi сети, сменить пароль, то именно в этом моменте начинаются трудности и практически каждый задается вопросом: “А как зайти в настройки роутера, по какому адресу, и как узнать адрес роутера?”.
Именно на эти вопросы есть достаточно простые решения.
Адрес можно узнать в самой системе:
Как узнать айпи адрес роутера на Windows (шлюз по умолчанию)
- Откройте командную строку
- Введите ipconfig
- IP-адрес вашего роутера будет указан напротив строчки Default Gateway (шлюз по умолчанию)
Как узнать адрес роутера на Mac
- Откройте меню System Preferences (Системные настройки)
- Далее откройте меню Network > Advanced (Сеть > Дополнительно)
- В разделе TCP/IP,напротив строчки Router, будет указан IP-адресвашего роутера
Так же адрес можно узнать посмотрев на заднюю сторону своего роутера
Возьмите свой роутер, и посмотрите на него. Скорее всего, снизу вы увидите наклейку с разной информацией. Там будет указан адрес роутера. Чаще всего он называется или IP-адрес (из цифр), или хостнейм.
Так же, кроме адреса там вы сможете найти много полезной информации: модель роутера, аппаратную версию, заводские логин и пароль для входа в настройки роутера, MAC-адрес, заводское название Wi-Fi сети и пароль к ней.
Как узнать адрес своего роутера с помощью командой строки?
Определение IP роутера на Windows:
Запустите командную строку. Ее можно найти и запустить через поиск. Так же, можно нажать сочетание клавиш Win + R, ввести cmd и нажать “Ok”.
В командной строке выполняем команду:
В строке “Основной шлюз” будет указан нужный нам адрес роутера.
Определение IP роутера на Mac:
На MacOs это можно сделать с помощью системной программы— «Терминал». Необходимо открыть ее и в строку ввести команду ipconfig getifaddr en0. В предпоследней строке будет необходимый код.
Или можно ввести команду ifconfig |grep inet.
Номер будет расположен на 8ой строке сверху (комбинацию из четырех цифр, записанных через точку, сложно не заметить или перепутать с чем-то другим).
Хотите найти адрес ip адрес своего роутера среди самых популярных брендов роутеров?
Мы подготовили список, который может вам помочь.
- Apple
- 10.0.1.1
- 192.168.1.1
- 192.168.2.1
- 192.168.1.1
- 192.168.2.1
- 10.0.0.2
- 10.1.1.1
- 192.168.1.1
- 192.168.1.1
- 192.168.0.30
- 192.168.0.50
- 10.0.0.1
- 10.0.0.2
- 192.168.1.1
- 192.168.0.1
- 192.168.0.10
- 192.168.0.101
- 192.168.0.30
- 192.168.0.50
- 192.168.1.254
- 192.168.15.1
- 192.168.254.254
- 10.0.0.1
- 10.0.0.2
- 10.1.1.1
- 10.90.90.90
- 192.168.1.1
- 192.168.0.1
- 192.168.3.1
- 192.168.8.1
- 192.168.100.1
- 10.0.0.138
- 192.168.1.1
- 192.168.0.1
- 192.168.1.10
- 192.168.1.210
- 192.168.1.254
- 192.168.1.99
- 192.168.15.1
- 192.168.16.1
- 192.168.2.1
- 192.168.2.1
- 192.168.0.1
- 192.168.0.227
- 192.168.1.1
- 192.168.0.1
- 192.168.0.254
Anastasia loves creating insightful articles that cover everything valuable for readers. She always wants to provide value for the users explaining how to protect their online privacy and get real Internet freedom.
Автоматическое получение IP адреса и где взять новый IP?
При подключении к сети возможна ошибка, связанная с настройкой IP-адресов. При соединении вручную видна надпись: «Получение IP-адреса» и больше ничего не происходит. Если наблюдается похожая тенденция, нужно вручную настроить сетевые данные.
Варианты подключения
Чтобы узнать, что такое внешний IP адрес, посмотрите следующее видео:
В зависимости от развертывания сети: провайдер – компьютер или провайдер – роутер – компьютер рассмотрим несколько возможных вариантов настроек сети.
Вариант 1: компьютер подключен к оборудованию провайдера через кабель
Сперва проверьте, под каким IP адресом регистрируется в локальной сети ваш компьютер:
- Сочетанием клавиш + R вызовите строку «Выполнить» и исполните команду «cmd».
- В командной строке выполните «ipconfig».
Если адреса отличаются, зайдите в сетевые настройки и пропишите данные, указанные в договоре. Например:
- Правой кнопкой по сетевому подключению, выберите «Свойства», двойной клик левой по «Протокол интернета версии 4».
- Пропишите адрес, маску подсети и шлюз, указанные провайдером.
- DNS можете получать автоматом (те, что предоставляет провайдер) или использовать альтернативные – те что предлагают Google 8.8.8.8. или Яндекс 77.88.8.8.
А если получение происходит автоматически, но после перезагрузки сетевого адаптера и всего компьютера проблема остается – обратитесь в техническую поддержку провайдера.
Вариант 2: компьютер подключен к интернету через роутер по кабелю
Вариант получения IP-адресов для устройств, что находятся в локальной сети роутера, зависит от того, работает ли маршрутизатор в режиме DHCP-моста или нет. Если нет, попробуйте его включить и проверьте подключение снова.
Автоматическое получение для сетевых устройств IP-адреса путем включения DHCP делается так:
- Через адресную строку браузера войдите в панель параметров маршрутизатора (адрес 192.168.1.1 или 0.1. в конце, логин и пароль – admin, admin).
- Откройте раздел «DHCP» и выберите пункт «Enable» (Включить).
- Сохраните изменения и перезагрузите роутер.
- На компьютере жмите + R и выполняйте команду ncpa.cpl.
- Правой кнопкой мыши выберите «Свойства» в сетевом подключении ПК и перейдите в раздел IPv4.
Если проблема осталась, можно проверить настройки DHCP-клиента на компьютере. Для этого:
- Откройте строку «Выполнить» и через команду control admintools перейдите в раздел «Администрирование».
- Состояние должно быть «Выполняется», а тип запуска «Автоматически».
- Если указаны другие параметры, измените их на нужные.
- Перезагрузите компьютер и проверьте работу.
Вариант 3: компьютер или ноутбук подключен по Wi-Fi к роутеру
Неудачи при подключении могут быть из-за выбранного типа шифрования для Wi-Fi точки доступа. Вероятно, что Wi-Fi модуль компьютера не работает с указанным типом шифрования, поэтому не получает IP и стопорится в момент соединения. Шифрование точки доступа в таком случает лучше сменить:
- Проведите эксперимент с различным типом шифрования.
- Например, вместо WPA2-Enterprise можете взять Personal.
Если проблема остается, на время отключите защиту Wi-Fi точки и протестируйте ее. Если работает без нареканий – ищите проблему в настройке точки доступа Wi-Fi дальше.
Что делать, если компьютер не получает автоматически IP адрес, узнаете в следующем видео:
Что еще можно сделать?
Если проблема не устранилась, попробуйте откатить роутер до заводских настроек. Для этого на корпусе зажмите кнопку RST на 10 секунд. Она может быть утоплена в корпус, поэтому зажимайте чем-то тонким. Затем вновь пройдитесь по вариантам настройки компьютера и маршрутизатора. Если маршрутизатор сам не получает интернет (над соответствующим индикатором горит оранжевый светодиод), обратитесь к провайдеру.
Сброс и получение нового динамического адреса
Если с настройками локальной сети все в порядке и на ваш вопрос «как получить новый IP-адрес для выхода в интернет» нужен ответ, тогда вот он:
Для реализации этой функции нужно получать от провайдера динамический айпишник для регистрации в интернете. Еще он может обновляться каждый раз при выключении или перезагрузке маршрутизатора.
Если роутер не получает новый IP адрес, проверьте, правда ли у вас динамический адрес с помощью кнопки «Определить».
Заключение
Настройка IP-адреса позволяет регистрировать устройство в сети. Локальный айпишник нужен для регистрации в домашней сети (обеспеченной с помощью роутера), а внешний – для регистрации в сети.
При проблеме с получением проверьте, работает ли роутер в режиме DHCP-моста и не использует ли в точке подключения несовместимый с устройством тип шифрования. Если проблема с получением внешнего нового адреса, убедитесь, что провайдер выдает динамические IP адреса.
Как узнать IP-адрес роутера. Несколько способов
Каждый роутер, или модем, не важно, имеет свой адрес. IP-адрес в локальной сети. Зная этот адрес, можно получить доступ к роутеру. Зайти в его панель управления, и сменить необходимые настройки. Как правило, после установки и настройки маршрутизатора, мы просто забываем о нем. Он выполняет свою работу, раздает интернет, и нет необходимости что-то менять, или настраивать.
Но, когда что-то перестает работать, или нам нужно например сменить настройки Wi-Fi сети, сменить пароль, то возникает вопрос, а как зайти в настройки роутера, по какому адресу, и как узнать адрес роутера. Именно на эти вопросы я постараюсь ответить ниже в статье. Если у вас цель зайти настройки маршрутизатора, то можете посмотреть подробную инструкцию для разных моделей: https://help-wifi.com/sovety-po-nastrojke/kak-zajti-v-nastrojki-routera-podrobnaya-instrukciya-dlya-vsex-modelej/.
Есть несколько способов, которыми можно узнать IP-адрес маршрутизатора, или модема.
- 192.168.1.1, или 192.168.0.1 – скорее всего, один из этих вариантов и есть IP-адресом вашего роутера. Вы можете проверить это, просто открыв адрес в браузере.
- Практически на всех моделях, всех производителей, адрес роутера указан на самом устройстве (обычно, на наклейке снизу) . Это может быть не только IP-адрес (из цифр) , а и хостнейм (как адрес сайта, из букв) . Например, у TP-Link, это tplinkwifi.net. При этом, доступ к маршрутизатору по IP-адресу так же возможен.
- Сам IP-адрес можно посмотреть с компьютера. Главное, чтобы компьютер был подключен к маршрутизатору. Через свойства подключения, или командную строку.
Давайте рассмотрим все более подробно, и с картинками.
Смотрим IP-адрес на самом роутере (на корпусе устройства)
Возьмите свой роутер, и посмотрите на него. Скорее всего, снизу вы увидите наклейку с разной информацией. Там будет указан адрес роутера. IP-адрес (из цифр) , или хостнейм. Так же, кроме адреса там вы сможете найти много полезной информации: модель роутера, аппаратную версию, заводские логин и пароль для входа в настройки роутера, MAC-адрес, заводское название Wi-Fi сети и пароль к ней.
Вот так это выглядит на роутерах TP-Link:
На роутерах ASUS:
Веб-адрес роутеров ZyXEL:
А вот так указан IP-адрес на роутерах D-Link:
Но практически в любом случае, даже если указан хостнейм, подойдет 192.168.1.1, или 192.168.0.1.
Если у вас какой-то другой роутер, то там адрес должен быть указан примерно так же, как на фото выше. Так же, адрес может быть прописан в инструкции к маршрутизатору.
Как узнать адрес роутера в сети (через настройки Windows)
Можно посмотреть шлюз по умолчанию в сведениях нашего подключения. Нужно сначала открыть «Сетевые подключения», где отображаются все адаптеры. Можно нажать правой кнопкой мыши на значок подключения к интернету, выбрать «Центр управления сетями. «, и в новом окне перейти в раздел «Изменение параметров адаптера». Или нажать сочетание клавиш Win + R, ввести команду ncpa.cpl и нажать «Ok».
Нажимаем правой кнопкой мыши на то подключение, чрез которое вы подключены к роутеру (если по кабелю, то это «Подключение по локальной сети», или Ethernet (в Windows 10), а если по Wi-Fi, то «Беспроводное соединение») и выбираем «Состояние».
В новом окне нажмите на кнопку «Сведения. «. Откроется еще одно окно, в которой посмотрите адрес в строке «Шлюз по умолчанию IP. «. Это и будет адрес вашего роутера в локальной сети.
С помощью командной стройки
Запустите командную строку. Ее можно найти и запустить через поиск. Так же, можно нажать сочетание клавиш Win + R, ввести cmd и нажать «Ok».
В командной строке выполняем команду:
В строке «Основной шлюз» будет указан нужный нам IP-адрес.
Как узнать IP-адрес роутера соседа
Честно говоря, не понимаю зачем это кому-то нужно. Зачем узнавать адрес роутера соседа 🙂
В любом случае, вы не сможете узнать адрес, если не подключены к роутеру (да и в таком случае, он вам просто не нужен) . А если подключены к роутеру с компьютера, то адрес можно посмотреть одним из способов, о которых я писал выше. На мобильном устройстве так же можно узнать необходимый адрес (роутера, к сети которого вы подключены) . Просто откройте свойства Wi-Fi сети, к которой вы подключены. Там должен быть пункт «Маршрутизатор», или что-то типа этого. Скорее всего вы там увидите 192.168.1.1, или 192.168.0.1.
34
420906
Сергей
Советы по настройке роутеров (общие)