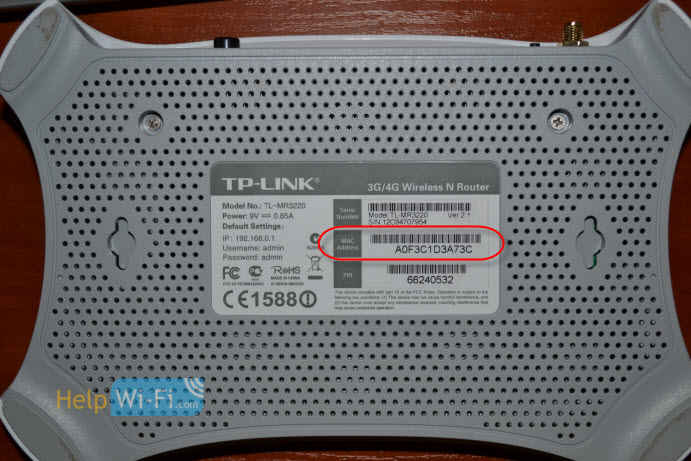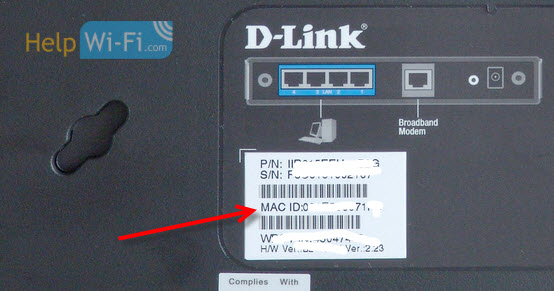- Как узнать (где посмотреть) MAC-адрес роутера Tp-Link, Asus, D-Link, Tenda?
- Смотрим MAC-адрес на корпусе роутера, или на упаковке
- Где смотреть MAC-адрес в настройках роутера?
- Определение MAC-адреса роутера
- Способ 1: Наклейка на устройстве
- Способ 2: Веб-интерфейс маршрутизатора
- TP-Link
- ZyXEL
- ASUS
- Способ 3: Командная строка в Windows
- Способ 4: Меню «Свойства» в Windows
Как узнать (где посмотреть) MAC-адрес роутера Tp-Link, Asus, D-Link, Tenda?
В этой небольшой статье, я расскажу вам о том, как можно узнать физический адрес маршрутизатора, он же MAC адрес.
Если вы уже зашли на эту страницу, то скорее всего знаете, для чего вам узнавать MAC адрес роутера, для чего-то, он вам пригодится. Самый популярный случай, это когда провайдер делает привязку по MAC адресу, и вам нужно сообщить физический адрес маршрутизатора вашему интернет-провайдеру, что бы тот сделал привязку по MAC-адресу. Если провайдер делает такую привязчив, то могут возникнуть проблемы в процессе настройки маршрутизатора. О таких проблемах (в частности о привязке по физический адресу) , у нас уже есть отдельная статья Какой тип соединения указать при настройке роутера? Узнаем нужную информацию, которая пригодится в процессе настройки.
Сейчас мы разберемся, как можно посмотреть MAC-адрес маршрутизатора. Я более подробно покажу для устройств компании Tp-Link, D-Link и Asus, так как они самые популярные. Но, сам процесс практически не отличается от роутеров других компаний, таких как Tenda, Netgear, Zyxel и т. д.
Есть два способа узнать сетевой адрес маршрутизатора:
- Посмотреть на наклейке, которая находится на самом роутере, либо на коробке от него (как правило, MAC-адрес указан там и там) . На коробе от Asus, я нашел этот адрес, а на коробке от Tp-Link, его не было. Но, это не важно, как я уже написал, он точно есть на самом роутере.
- И второй способ, это посмотреть в настройках самого маршрутизатора. У роутеров есть такая возможность, как клонирование MAC адреса. Это значит, что физический адрес можно указать практически любой. Так вот, если вы меняли MAC-адрес, то в настройках маршрутизатора будет отображаться измененный адрес. Он не будет совпадать с тем, что указан на корпусе сетевого устройства.
Давайте обо всем по порядку.
Смотрим MAC-адрес на корпусе роутера, или на упаковке
Самый простой способ: берем наш маршрутизатор в руки и ищем на нем наклейку с разной непонятной (на первый взгляд) информацией. Нашли? Найдите теперь там что-то типа MAC Address. Вот это и есть то что нам нужно. Что бы было более понятно, показываю на примере роутера от Tp-Link (TL-MR3220) :
А вот так, выглядит физический адрес на корпусе маршрутизатора Asus (RT-N13U) :
А вот так он выглядит на упаковке:
MAC-адрес на роутере D-Link:
С этим способом думаю разобрались. Нужно только найти адрес на корпусе маршрутизатора.
Где смотреть MAC-адрес в настройках роутера?
В этом способе так же нет ничего сложно. Достаточно зайти в настройки маршрутизатора, и посмотреть.
Давайте сначала рассмотрим, как это сделать на устройствах фирмы Tp-Link.
Все как обычно, заходим в настройки набрав в адресной строке браузера адрес 192.168.1.1, или 192.168.1.1. Вводим логин и пароль для входа в настройки (как правило, по умолчанию admin и admin) .
MAC Address отображается сразу на главной странице:
На роутерах копании Asus, все точно так же. Физический адрес вы увидите сразу после входа в панель управления:
В новой панели управления — «LAN MAC address».
Практически на всех маршрутизаторах, информация по MAC адресу отображается на главной странице настроек.
2
82824
Сергей
Советы по настройке роутеров (общие)
Если у меня в сети два роутера, один в режиме роутера, а второй в режиме точка доступа. Как мне определить к какому я подключен?
Имя Wi-Fi сети у них одинаковые? Можно посмотреть по MAC-адресу в свойствах Wi-Fi сети на компьютере. Или через программу inSSIDer.
1. Все комментарии проходят проверку.
2. Если Вы хотите задать вопрос, то опишите проблему как можно подробнее. Напишите конкретную информацию о проблеме.
3. Комментарии с ненормативной лексикой, оскорблениями, и бессмысленные комментарии будут удалены.
4. Запрещена реклама других сайтов, групп в социальных сетях, спам и т. д.
5. Пожалуйста, пишите грамотно. Не пишите заглавными буквами.
6. При ответе на комментарий, пожалуйста, нажимайте кнопку «Ответить».
Windows 11 — подборка статей и подробных инструкций
Windows 10 — все инструкции по настройке интернета и решению проблем
Настройка роутера — инструкции для разных моделей и производителей
Полезные программы — для настройки HotSpot, Wi-Fi, 3G/4G модемов.
192.168.0.1 / 192.168.1.1 — вход в настройки роутера или модема.
Определение MAC-адреса роутера
MAC-адрес роутеру присваивается еще на стадии производства каждой модели и является уникальным. Он выступает в роли аппаратного идентификатора, который необходим для взаимодействия с устройством в операционной системе или в том же веб-интерфейсе маршрутизатора. Определить его не так сложно, как это может показаться на первый взгляд, ведь адрес считается открытым и доступен к просмотру любому пользователю, который обладает целевым девайсом или подключен к нему.
Способ 1: Наклейка на устройстве
Этот вариант подойдет только в тех ситуациях, когда юзер может взять маршрутизатор в руки и посмотреть на его корпус. На панели сзади или снизу есть наклейка с основной информацией. Обычно к ней обращаются для того, чтобы узнать данные для авторизации в веб-интерфейсе, однако среди этих сведений там печатается и физический адрес. Отыщите блок со штрих-кодом, который называется «WAN MAC», чтобы определить MAC-адрес. Возможный вариант расположения надписей на такой наклейки вы видите на представленном далее изображении.
Способ 2: Веб-интерфейс маршрутизатора
Для выполнения следующей инструкции потребуется быть подключенным к роутеру через Wi-Fi или кабель локальной сети, ведь придется авторизовываться в веб-интерфейсе. Практически в любой реализации данного меню процесс определения MAC-адреса происходит практически-одинаково, а самое главное сейчас — войти в интернет-центр, о чем развернуто читайте далее.
Теперь мы предлагаем на примере трех разных представлений веб-интерфейсов разобраться с получением интересующей информации, а также вкратце расскажем о том, как быть тем юзерам, кто клонировал MAC-адрес.
TP-Link
Компания TP-Link — один из самых популярных производителей сетевого оборудования с привычным для многих интерфейсом интернет-центра, поэтому мы остановились на его устройствах в первую очередь. Для определения локального MAC-адреса нужно только выполнить авторизацию, чтобы оказаться в разделе «Состояние». Там обратите внимание на строки «LAN». Пример расположения сведений указан на следующем скриншоте.
Однако локальный адрес не всегда совпадает с тем, что находится на наклейке самого устройства, ведь там даже указано, что этот параметр относится к WAN. Чтобы определить его, просто опуститесь ниже в том же разделе «Состояние» и в блоке «WAN» найдите интересующее значение.
Если вы ранее уже клонировали MAC-адрес, присвоив роутеру значение компьютера, он может не отображаться в упомянутом выше меню, поэтому придется поступить немного другим образом.
- Через левое меню переместитесь в «Сеть».
- Здесь выберите категорию «Клонирование MAC-адреса».
- Посмотрите на поле «MAC-адрес в сети WAN». Сейчас вы можете его восстановить, если это нужно.
- После клонирования MAC в двух полях будет одинаков.
ZyXEL
Следующим рассмотрим веб-интерфейс от ZyXEL Keenetic, чей внешний вид немного отличается от общепринятого. После авторизации в интернет-центре вы попадаете в раздел «Монитор». Здесь посмотрите на блок «Домашняя сеть», где и определите MAC-адрес устройства. При необходимости его можно без проблем скопировать, выделив и зажав комбинацию клавиш Ctrl + C.
Если к текущему маршрутизатору подключен любой другой роутер и вы знаете его IP-адрес, чуть ниже в этом же разделе найдите блок «MAC-адреса клиентов». Посмотрите на присутствующую таблицу и отыщите необходимый физический адрес.
ASUS
Роутеры от компании ASUS обладают самыми продвинутыми и слегка запутанными интерфейсами, в связи с чем расскажем о таких моделях тоже. Главное меню у них называется «Карта сети», а LAN MAC-адрес отображается справа внизу, где показаны основные сведения о локальной сети.
При необходимости переключитесь к беспроводной точке доступа, где вы тоже сможете просмотреть ее физические адреса, только учитывайте, что некоторые модели поддерживают функционирование на двух разных частотах одновременно, соответственно, MAC-адреса могут различаться.
Принцип поиска нужной информации в других моделях маршрутизаторов, которые не попали в разбор этого способа, примерно такой же. В большинстве случаев не требуется переходить к другим разделам или меню, ведь необходимая информация отображается в главном окне.
Способ 3: Командная строка в Windows
При помощи одной простой консольной команды определить MAC-адрес роутера можно и через операционную систему, не запуская при этом браузер и какие-либо сторонние программы. Для этого произведите следующие действия:
- Откройте «Пуск» и запустите оттуда «Командную строку», например, отыскав приложение через поиск.
- Пропишите ipconfig и нажмите на Enter.
- Через несколько секунд на экране появится общая карта сети, где нужно найти основной шлюз. Это IP-адрес роутера, который мы и будет использовать для получения MAC в дальнейшем. Есть и другие возможные варианты определения этого IP. Детальнее о них читайте далее. Подробнее: Определение IP-адреса роутера
- Затем введите команду ping + определенный ранее IP .
- Эта команда отвечает за проверку обмена информации между устройствами. Если ответы пришли быстро и потерь не обнаружено, переходите далее.
- Основная команда, отвечающая за определение MAC-адреса, имеет вид arp -a .
- После ее активации слева появится список с адресами в интернете. Изучите его, отыщите подходящий IP и узнайте его физический адрес.
Этот метод является универсальным и позволяет узнать определенный MAC-адрес или IP в зависимости от того, какие исходные данные заранее известны пользователю. Если вас заинтересовала тема поиска подобных сведений, рекомендуем взглянуть на статьи по ссылкам ниже.
Способ 4: Меню «Свойства» в Windows
Последний метод сегодняшнего материала подразумевает использование стандартной функциональности операционной системы для определения физического MAC-адреса устройства. Для этого пользователю нужно лишь открыть соответствующее меню в настройках сетевого адаптера и найти подходящие сведения. Выполнение этой процедуры займет не более минуты.
- Откройте «Пуск» и перейдите в «Параметры».
- Там вас интересует категория «Сеть и Интернет».
- В разделе «Состояние» щелкните по кликабельной надписи «Изменить свойства подключения».
- Опуститесь вниз по списку, где отыщите «Физический адрес (MAC)». При необходимости его можно скопировать, нажав по специально отведенной кнопке.
Как видно, определение MAC-адреса любого маршрутизатора не займет у пользователя много времени вне зависимости от того, какой для этого метод был выбран. Теперь, обладая соответствующей информацией, вы можете настраивать межсетевой экран роутера или осуществлять другие действия, связанные с его физическим адресом.