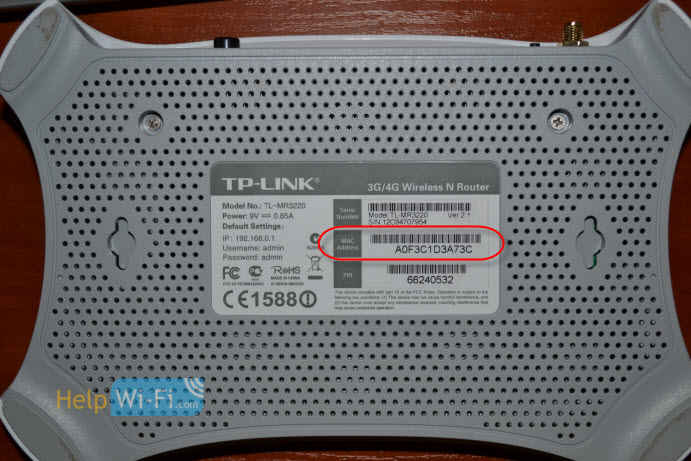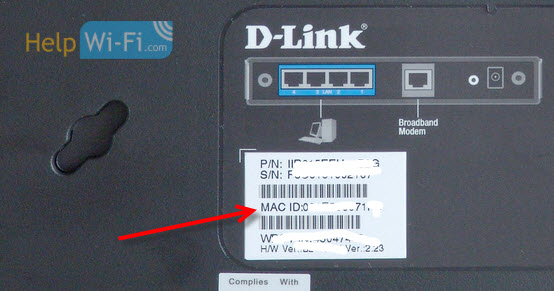- Как узнать (где посмотреть) MAC-адрес роутера Tp-Link, Asus, D-Link, Tenda?
- Смотрим MAC-адрес на корпусе роутера, или на упаковке
- Где смотреть MAC-адрес в настройках роутера?
- Как узнать mac адрес чужого роутера
- 4 способа для определения своего и чужого MAC-адреса
- Как узнать свой MAC-адрес
- Сведения о сетевом подключении
- Раздел «Сведения о системе»
- Узнать MAC по IP
- Узнать IP по MAC-адресу
- Ручной ввод
- Создание скрипта
- Как узнать MAC-адрес компьютера, роутера или другого устройства
- Как найти MAC-адрес через командную строку
- Как узнать MAC-адрес в сведениях о системе
- Как узнать MAC-адрес Wi-Fi адаптера: 4 рабочих способа
- Про роутер
- У вас Windows?
- Android
- iOS
Как узнать (где посмотреть) MAC-адрес роутера Tp-Link, Asus, D-Link, Tenda?
В этой небольшой статье, я расскажу вам о том, как можно узнать физический адрес маршрутизатора, он же MAC адрес.
Если вы уже зашли на эту страницу, то скорее всего знаете, для чего вам узнавать MAC адрес роутера, для чего-то, он вам пригодится. Самый популярный случай, это когда провайдер делает привязку по MAC адресу, и вам нужно сообщить физический адрес маршрутизатора вашему интернет-провайдеру, что бы тот сделал привязку по MAC-адресу. Если провайдер делает такую привязчив, то могут возникнуть проблемы в процессе настройки маршрутизатора. О таких проблемах (в частности о привязке по физический адресу) , у нас уже есть отдельная статья Какой тип соединения указать при настройке роутера? Узнаем нужную информацию, которая пригодится в процессе настройки.
Сейчас мы разберемся, как можно посмотреть MAC-адрес маршрутизатора. Я более подробно покажу для устройств компании Tp-Link, D-Link и Asus, так как они самые популярные. Но, сам процесс практически не отличается от роутеров других компаний, таких как Tenda, Netgear, Zyxel и т. д.
Есть два способа узнать сетевой адрес маршрутизатора:
- Посмотреть на наклейке, которая находится на самом роутере, либо на коробке от него (как правило, MAC-адрес указан там и там) . На коробе от Asus, я нашел этот адрес, а на коробке от Tp-Link, его не было. Но, это не важно, как я уже написал, он точно есть на самом роутере.
- И второй способ, это посмотреть в настройках самого маршрутизатора. У роутеров есть такая возможность, как клонирование MAC адреса. Это значит, что физический адрес можно указать практически любой. Так вот, если вы меняли MAC-адрес, то в настройках маршрутизатора будет отображаться измененный адрес. Он не будет совпадать с тем, что указан на корпусе сетевого устройства.
Давайте обо всем по порядку.
Смотрим MAC-адрес на корпусе роутера, или на упаковке
Самый простой способ: берем наш маршрутизатор в руки и ищем на нем наклейку с разной непонятной (на первый взгляд) информацией. Нашли? Найдите теперь там что-то типа MAC Address. Вот это и есть то что нам нужно. Что бы было более понятно, показываю на примере роутера от Tp-Link (TL-MR3220) :
А вот так, выглядит физический адрес на корпусе маршрутизатора Asus (RT-N13U) :
А вот так он выглядит на упаковке:
MAC-адрес на роутере D-Link:
С этим способом думаю разобрались. Нужно только найти адрес на корпусе маршрутизатора.
Где смотреть MAC-адрес в настройках роутера?
В этом способе так же нет ничего сложно. Достаточно зайти в настройки маршрутизатора, и посмотреть.
Давайте сначала рассмотрим, как это сделать на устройствах фирмы Tp-Link.
Все как обычно, заходим в настройки набрав в адресной строке браузера адрес 192.168.1.1, или 192.168.1.1. Вводим логин и пароль для входа в настройки (как правило, по умолчанию admin и admin) .
MAC Address отображается сразу на главной странице:
На роутерах копании Asus, все точно так же. Физический адрес вы увидите сразу после входа в панель управления:
В новой панели управления — «LAN MAC address».
Практически на всех маршрутизаторах, информация по MAC адресу отображается на главной странице настроек.
2
82822
Сергей
Советы по настройке роутеров (общие)
Если у меня в сети два роутера, один в режиме роутера, а второй в режиме точка доступа. Как мне определить к какому я подключен?
Имя Wi-Fi сети у них одинаковые? Можно посмотреть по MAC-адресу в свойствах Wi-Fi сети на компьютере. Или через программу inSSIDer.
1. Все комментарии проходят проверку.
2. Если Вы хотите задать вопрос, то опишите проблему как можно подробнее. Напишите конкретную информацию о проблеме.
3. Комментарии с ненормативной лексикой, оскорблениями, и бессмысленные комментарии будут удалены.
4. Запрещена реклама других сайтов, групп в социальных сетях, спам и т. д.
5. Пожалуйста, пишите грамотно. Не пишите заглавными буквами.
6. При ответе на комментарий, пожалуйста, нажимайте кнопку «Ответить».
Windows 11 — подборка статей и подробных инструкций
Windows 10 — все инструкции по настройке интернета и решению проблем
Настройка роутера — инструкции для разных моделей и производителей
Полезные программы — для настройки HotSpot, Wi-Fi, 3G/4G модемов.
192.168.0.1 / 192.168.1.1 — вход в настройки роутера или модема.
Как узнать mac адрес чужого роутера
4 способа для определения своего и чужого MAC-адреса
MAC-адрес – уникальный набор символов и чисел, который физически идентифицирует подключенное к интернету устройство. Он прописан в сетевую карту и является аппаратной характеристикой. Идентификатор необходим для правильной работы сети, обычному пользователю он может потребоваться для настройки роутера, подключения периферийного оборудования и т.д. В статье ниже поговорим о способах определения своего и чужого MAC.
Как узнать свой MAC-адрес
Посмотреть сетевой идентификатор собственного компьютера не составит труда. Достичь поставленной цели в стандартном интерфейсе Windows можно несколькими способами.
Сведения о сетевом подключении
Раздел «Сведения о системе»
- В меню Пуск найти и открыть приложение «Выполнить».
- Вписать команду «msinfo32», нажать Enter.
- Используя поиск Windows, найти и открыть приложение «Командная строка».
- Вписать команду «ipconfig /all». Отобразятся подробные сведения об интернет-адаптере.
- Строка «Физический адрес» содержит искомую информацию. Дополнительно можно посмотреть наименование сетевой карты, IP-адрес подключения, шлюз, DNS-сервер.
Узнать MAC по IP
- Открыть приложение «командная строка».
- Вписать «ping 192.168.0.101», где вместо представленных чисел подставить известный IP. Нажать Enter на клавиатуре.
Узнать IP по MAC-адресу
В обратной ситуации, когда известен физический адрес, но нет IP, решение также присутствует в стандартном инструментарии Windows. Потребуется применить специальную команду или воспользоваться предложенным скриптом. Второй вариант проще, поскольку от пользователя требуется лишь создать текстовый файл, скопировать в него скрипт и изменить расширение. Рассмотрим каждый метод подробно.
Ручной ввод
В случае одноразового поиска можно использовать ручной способ добавления соответствующих команд. Последовательность действий будет следующей:
- Запустить командную строку.
- Для считывания IP-адресов потребуется наличие наполненного кэша. Выполняется процедура командной «for /L %a in (1,1,254) do @start /b ping 192.168.1.%a -n 2 > nul». Она подходит для стандартных границ адресов. Если присутствуют другие параметры, потребуется заменить часть «1,1,254», где первые две цифры отвечают за начальную и конечную границу IP, а «254» соответствует установленной маске подсети.
В заголовке окна можно наблюдать выполнение ping. По окончании действия снова будет доступна строка для ввода. Вписать «arp -a».
Благодаря отобразившейся таблице, получится узнать IP устройства по MAC-адресу.
Для целенаправленного поиска на последнем этапе используется команда «arp -a | find «01-01-01-01-01-01″». Вместо шести значений «01» подставляется известный MAC-адрес.
Создание скрипта
Вариант будет предпочтителен при выполнении регулярных поисков. Инструкция:
- Кликнуть правой кнопкой по пустому месту рабочего стола.
- В контекстном меню навести курсор на «Создать», затем кликнуть «Текстовый документ».
@echo off
if «%1» == «» echo no MAC address & exit /b 1
for /L %%a in (1,1,254) do @start /b ping 192.168.1.%%a -n 2 > nul
ping 127.0.0.1 -n 3 > nul
arp -a | find /i «%1»
Созданный документ будет использоваться при каждом случае поиска. Далее, чтобы узнать IP по MAC-адресу, необходимо:
Поставить пробел, вписать известный MAC, нажать Enter.
Отобразится таблица с одной строкой. В ней представлен сам IP и его тип: статический или динамический.
Как видите, существует множество вариантов определить MAC-адрес. Прямой поиск на компьютере предполагает просмотр сведений о сетевом подключении или информации о системе. Использование командной строки открывает широкие возможности по нахождению MAC через IP и наоборот. Ускорение процедуры может быть реализовано путем создания скрипта.
Как узнать MAC-адрес компьютера, роутера или другого устройства
У каждого устройства в сети есть MAC-адрес: уникальная комбинация цифр и букв длиной 48 символов. Есть много способов его узнать — все они в нашей статье.
У любого устройства, способного подключиться к глобальной сети, есть специальный идентификатор, который называется MAC-адрес. Зачастую он нужен для настройки сетевого подключения. MAC-адрес является одной из основных характеристик сетевого адаптера, поэтому информация о нём содержится во множестве инструментов, встроенных в операционную систему.
Если для настройки оборудования вас просят прописать (или назвать) MAC-адрес, нужно для начала его найти. Вот как это сделать.
Как найти MAC-адрес через командную строку
Это самый простой метод. Нажимаем комбинацию клавиш Win + R и в появившемся меню вводим cmd. После подтверждения запустится командная строка. Вводим getmac. Отобразится физический адрес, который и является MAC-адресом. Для более подробной информации можно воспользоваться командой ipconfig /all.
Таким образом вы сможете узнать модель сетевого адаптера, конфигурацию основных параметров оборудования, ip-адрес маршрутизатора и другую информацию. Последний, кстати, пригодится, если вы собираетесь осуществлять настройку подключения или Wi-Fi сети.
Как узнать MAC-адрес в сведениях о системе
Практически всю информацию о компьютере и установленных комплектующих можно найти в специальной утилите, встроенной в операционную систему. Для её запуска потребуется нажать уже знакомую комбинацию клавиш Win + R и ввести команду msinfo32. Появится окно программы. Нас интересует раздел Компоненты > Сеть > Адаптер.
В самом низу мы найдём MAC-адрес. Также здесь можно обнаружить и другие полезные данные. Например, версию BIOS, тип и разрядность операционной системы, сообщения об ошибках Windows и многое другое. В случае, если вам нужна какая-либо информация о ПК, рекомендуем в первую очередь заглядывать сюда. Скорее всего, вы найдёте в этой программе то, что вам нужно.
Как узнать MAC-адрес Wi-Fi адаптера: 4 рабочих способа
Приветствую! Эта статья будет посвящена тому, как узнать MAC-адрес своего Wi-Fi адаптера. Только очень кратко и по делу. Собственно, как всегда, на WiFiGid.
Если же у вас остались какие-то вопросы или есть свои классные дополнения – смело пишите их в комментарии. Другие наши читателя обязательно оценят ваш порыв!
Про роутер
Если вам в процессе изучения этой статьи вдруг все же приспичит узнать MAC-адрес своего роутера, то у нас есть про это отдельная статья. Здесь останавливаться не будем:
Для всех остальных случаев использования Wi-Fi адаптера – читаем ниже.
При желании в списке DHCP-клиентов на роутере можно найти свой компьютер или ноутбук, но гораздо проще сделать все напрямую.
У вас Windows?
Наверное, это самый распространенный вариант. Лично у меня Windows 10, но алгоритм будет примерно таким же и на Windows 7. Начинаем искать, где MAC-адрес зарыт:
- Проще всего – запустить командную строку (загуглите как это сделать, на «десятке» можно просто щелкнуть правой кнопкой мыши по кнопке Пуск и выбрать пункт «Windows PowerShell»):
- Отобразится список всех сетевых адаптеров. Среди них ищем нашу «Беспроводную сеть» (обычно будет так) и в пункте «Физический адрес» видим наш МАК:
Есть вариант, конечно же сделать это и через свойства сетевого адаптера:
Параметры сети и интернет – Настройка параметров адаптера – Двойной клик по адаптеру – Сведения
На Windows 7 – Панель управления – Центр управления сетями и общим доступом – Изменение параметров адаптера – Далее как выше.
Но, согласитесь, через командную строку все гораздо проще. А есть и еще варианты:

Android
Обычно все хотят узнать MAC-адрес именно на компьютерах и ноутбуках, но если у вас проблема именно на смартфоне – покажу и такой вариант. Для Андроидов:
Настройка – Система – Об устройстве – Состояние – MAC адрес Wi-Fi (иного WI-Fi MAC Address):
iOS
Настройки – Основные – Об устройстве – графа Адрес Wi-Fi
Осталось что-то не раскрытым? Задайте свой вопрос в комментариях ниже, и мы попытаемся найти на него ответ. До скорых встреч на нашем ВайФайГиде!