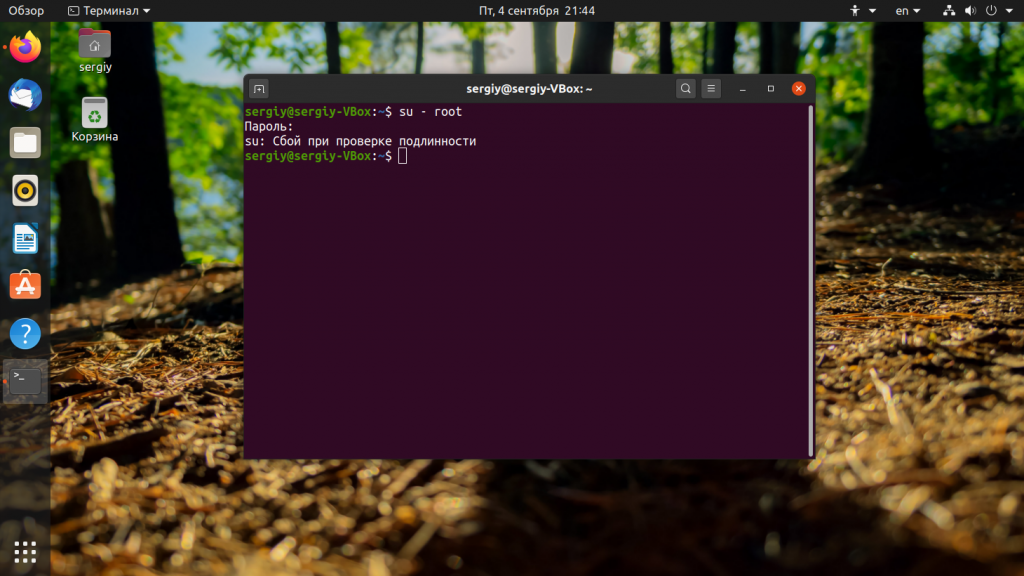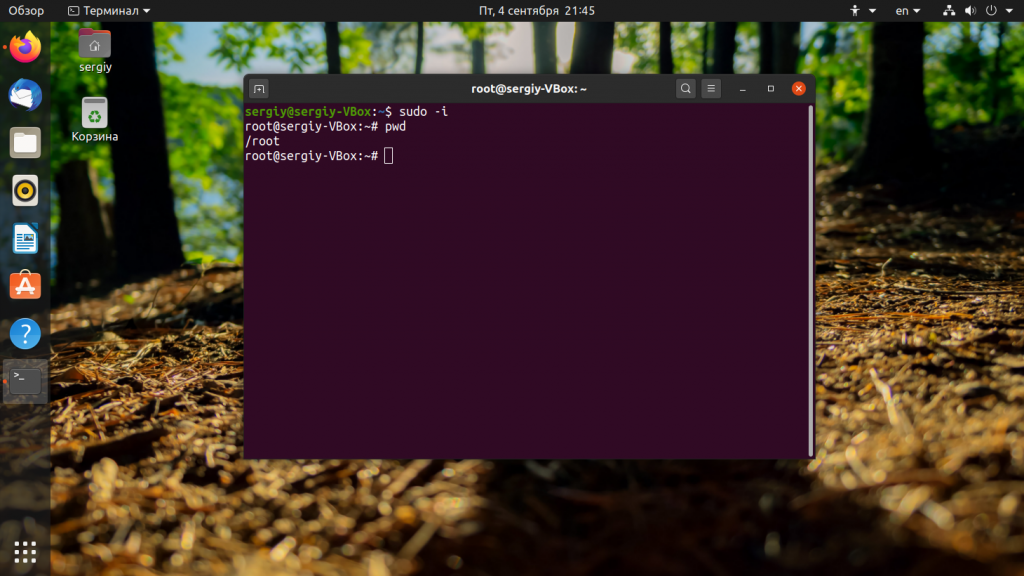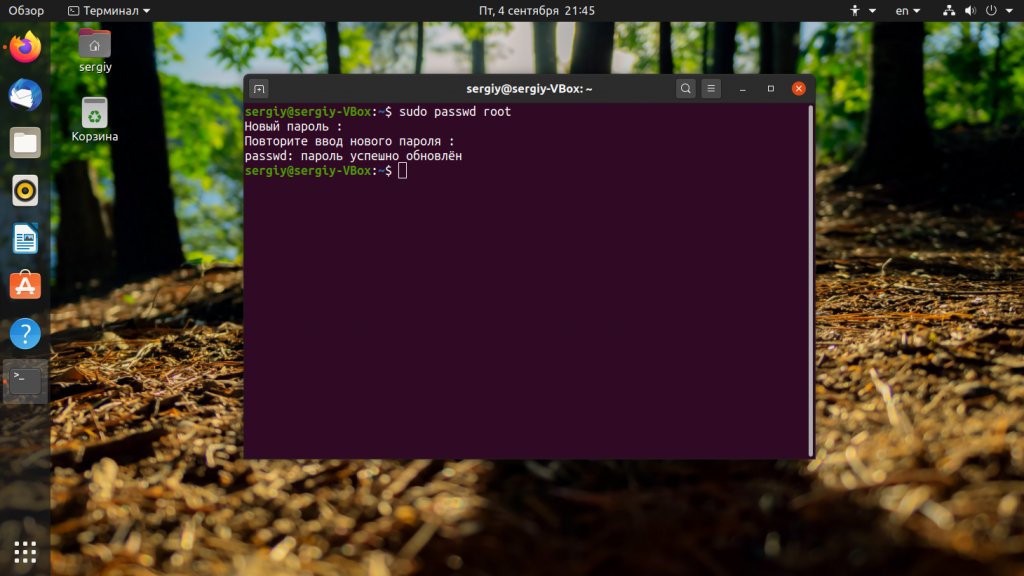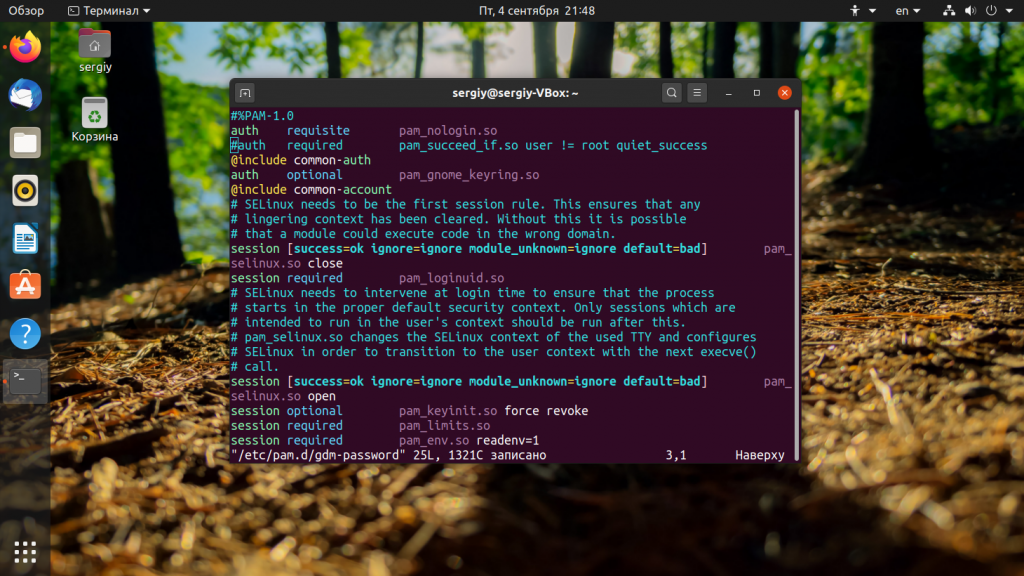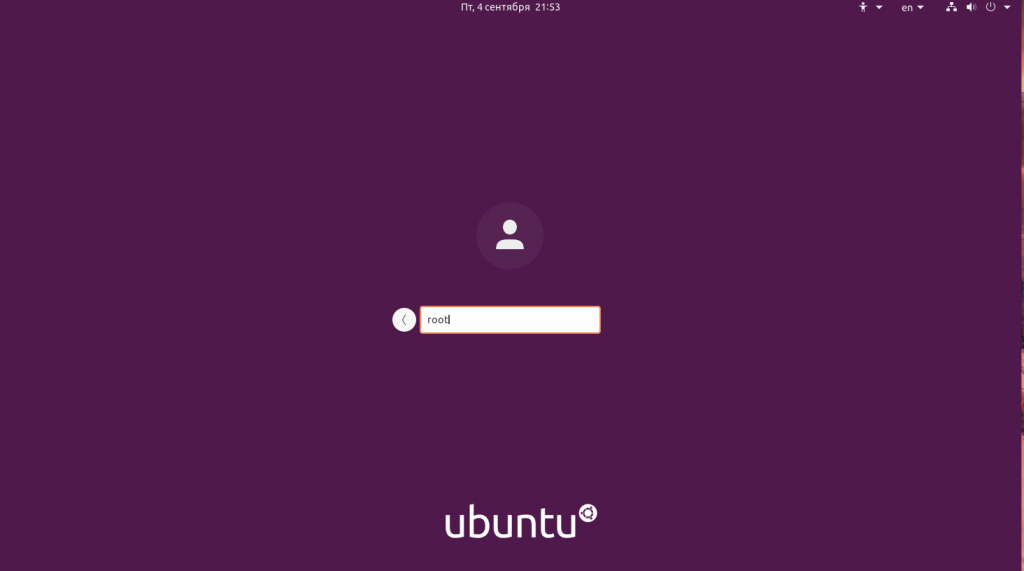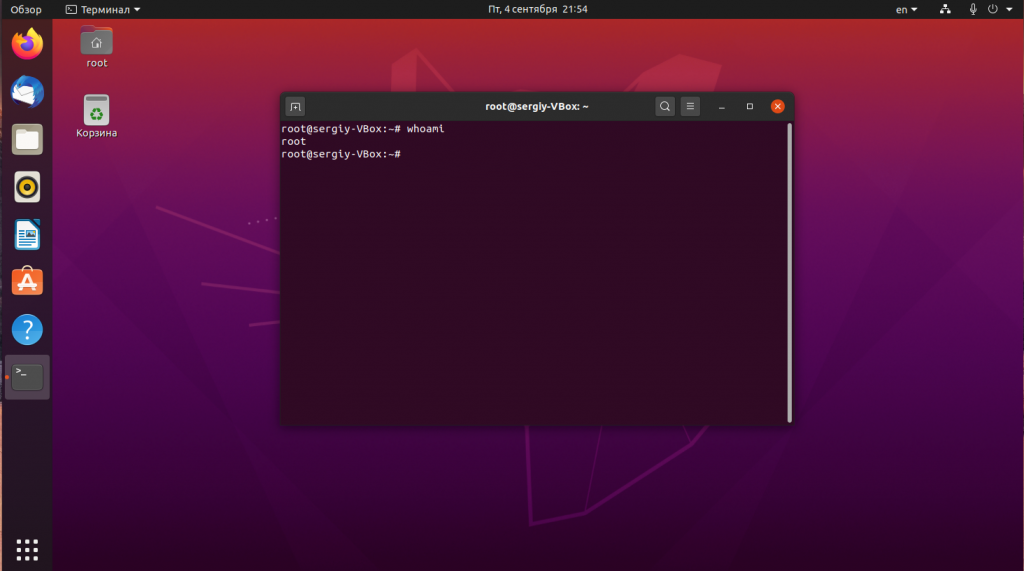- Получение прав root
- Управление доступом к командам перехода в режим суперпользователя
- Краткое сравнение команд su и sudo
- Вход через su —
- Как получить права суперпользователя в Ubuntu
- Запуск прав суперпользователя командой sudo
- Как зайти под root в Ubuntu
- Как зайти под root в Ubuntu
- Похожие записи
- Оцените статью
- Об авторе
- 4 комментария к “Как зайти под root в Ubuntu”
- Как стать суперпользователем в Linux
- Получение прав суперпользователя через терминал
Получение прав root
Виртуальная консоль Linux организована на основе текстовых возможностей графического контроллера, в том числе работы через фреймбуфер.
В процессе работы Linux активно несколько виртуальных консолей. Каждая виртуальная консоль доступна по нажатию Alt и функциональной клавиши с номером этой консоли. Так, в ALT Linux после загрузки системы функции системной консоли берёт на себя 12-я виртуальная консоль (Alt-F12). Если запущена графическая подсистема X11, она занимает седьмую консоль, а для переключения в текстовый режим описанные клавиши нужно нажимать вместе с Ctrl: Ctrl-Alt-F1, Ctrl-Alt-F2 и т. д.
В современных ОС графическая подсистема переехала по умолчанию с седьмой (F7) на первую консоль (F1), поэтому для перехода в текстовую консоль, надо нажать одну из комбинаций Ctrl-Alt-F2 . Ctrl-Alt-F6, а для возврата в графику Ctrl-Alt-F1.
Если вы переключитесь в виртуальную консоль, то увидите приглашение на вход вида:
где Lada — имя вашего компьютера.
Вводите имя root и пароль root:
при вводе пароля ничего не высвечивается — это сделано специально, для безопасности.
Далее, например, вызываем mc (файловый менеджер с текстовым интерфейсом) и работаем в нём, если нет предпочтений вроде zsh.
Для возвращения в графику выходим из mc, заканчиваем сеанс в виртуальном терминале (чтобы зря не висел) командой exit [1] и переходим в графику сочетанием клавиш Alt+F1 (в некоторых раскладках консоли Ctrl+Alt+F1).
Управление доступом к командам перехода в режим суперпользователя
В дистрибутивах ALT для управления доступом к важным службам используется подсистема control. Для получения текущего состояния войдите через login в root и дайте команду control без параметров, например:
# control | grep su su wheelonly (public wheel wheelonly restricted) sudo wheelonly (public wheelonly restricted) sudoers relaxed (strict relaxed)
Для того чтобы посмотреть что значит та или иная политика, дайте команду control имя_службы help , например
# control su help public: Any user can execute /bin/su wheel: Any user can execute /bin/su, but only "wheel" group members can switch to superuser wheelonly: Only "wheel" group members can execute /bin/su restricted: Only root can execute /bin/su
Для задания новой политики можно задать control имя_службы новая_политика , например:
что запретит использовать команду sudo всем, кроме root (а самому root уже в настройках sudo по умолчанию запрещено её использовать).
Примечание: Как видно из приведённых выше команд, команды su и sudo по умолчанию позволено использовать только пользователям, входящим в группу wheel.
Краткое сравнение команд su и sudo
1. Режим работы по умолчанию:
Далее все команды до команды exit выполняются в режиме суперпользователя.
Выполняется только одна конкретная команда.
2. Запрашиваемый пароль по умолчанию:
su — — запрашивает пароль root;
sudo — запрашивает пароль пользователя для первой команды, для следующих в течение определённого времени вообще не запрашивает пароль.
3. Каждая команда самостоятельна и настраивается отдельно.
Вход через su —
Как получить права суперпользователя в Ubuntu
В создании этой статьи участвовала наша опытная команда редакторов и исследователей, которые проверили ее на точность и полноту.
Команда контент-менеджеров wikiHow тщательно следит за работой редакторов, чтобы гарантировать соответствие каждой статьи нашим высоким стандартам качества.
Количество просмотров этой статьи: 241 074.
Чтобы запускать административные задачи на Linux, у вас должны быть права суперпользователя (права root). В большинстве дистрибутивов Linux присутствует отдельная учетная запись суперпользователя, но в Ubuntu она по умолчанию отключена. Это позволяет предотвратить случайные ошибки и защитить систему от проникновения. Чтобы запустить команды, которые требуют административный доступ, используйте команду sudo .
Запуск прав суперпользователя командой sudo
Нажмите комбинацию клавиш Ctrl + Alt + T , чтобы открыть окно терминала. Так как в Ubuntu права суперпользователя по умолчанию отключены, вы не сможете воспользоваться командой su и получить административные права, как в прочих дистрибутивах Linux. [1] X Источник информации Вместо этого, вам сначала необходимо запустить команду sudo .
- Пример: команда sudo /etc/init.d/networking stop прекращает работу сети, а sudo adduser добавляет в систему нового пользователя. Обе эти команды требуют прав суперпользователя.
- Перед тем, как sudo выполнит команду, вы должны будете ввести пароль. Linux хранит пароль в течение 15 минут, так что вам не придется вводить их постоянно.
- Пример: введите gksudo gedit /etc/fstab , чтобы открыть файл «fstab» в текстовом редакторе GEdit с графическим интерфейсом.
- Если вы используете KDE Window Manager, вместо gksudo вводите команду kdesudo .
- Введите команду sudo passwd root . Этим вы создадите пароль для root, тем самым «включите» административный доступ. Смотрите, не забудьте этот пароль.
- Введите sudo -i . Введите пароль от root, когда это будет необходимо.
- Значок в терминале изменится с $ на # , указывая на то, что теперь вы обладаете правами суперпользователя.
Предоставьте доступ sudo другому пользователю. Если вы настраиваете учетную запись для того, кто в данный момент не имеет административного доступа, добавьте его имя в группу sudo. Для этого введите usermod -aG sudo username (замените «username» на правильное имя пользователя). [4] X Источник информации
Как зайти под root в Ubuntu
Политика дистрибутива Ubuntu нацелена на то, что все действия, требующих административных привилегий надо выполнять с помощью команды sudo. Использовать root пользователя как основного для новичков опасно, поскольку они ещё плохо ориентируются в системе и могут забыть, что они вошли как root и удалить что-то важное.
А поскольку восстановить файлы, удалённые с помощью команды rm почти нельзя, то лучше новичков туда не пускать. Но иногда возникает необходимость войти под пользователем root. В этой небольшой статье мы рассмотрим как это сделать.
Как зайти под root в Ubuntu
По причинам, описанным выше для пользователя root пароль в Ubuntu не задан по умолчанию, поэтому вы не можете просто так войти от его имени с помощью в виртуальных консолях доступных по Ctrl+Alt+FN или с помощью утилиты su. Поскольку пароля нет, ввести его верно вы не сможете.
Но это всё очень просто обходится. Для того чтобы войти под пользователем root в терминале достаточно дописать sudo перед командой su:
Также можно использовать опцию -i команды sudo чтобы открыть консоль от имени суперпользователя:
Однако, если вы хотите авторизоваться от имени этого пользователя в виртуальной консоли или по SSH, то вам надо сначала задать для него пароль. Для этого выполните:
Затем введите два раза пароль. После этого пользователь root становится почти полноценным пользователем системы. Вы не сможете только войти под ним в графический интерфейс потому что на это действует ограничение самой оболочки Gnome, это очень плохая практика — запускать целую оболочку от имени root.
Но если вам всё же очень хочется, надо немного настроить правила PAM для GDM. Для этого откройте файл /etc/pam.d/gdm-password и закомментируйте там строчку:
sudo vi /etc/pam.d/gdm-password
# auth required pam_succeed_if.so user != root quiet_success
После этого вы сможете авторизоваться от имени root в менеджере входа. Просто кликните по пункту Нет в списке, а затем введите логин root:
Перед вами откроется оболочка, запущенная от имени суперпользователя:
Это очень небезопасно, потому что любая программа может делать с вашим компьютером всё, что захочет и никто её не остановит. Фактически, первые версии Windows тоже работали в таком режиме и поэтому они были очень уязвимы к вирусам.
Обнаружили ошибку в тексте? Сообщите мне об этом. Выделите текст с ошибкой и нажмите Ctrl+Enter.
Похожие записи
Оцените статью
Статья распространяется под лицензией Creative Commons ShareAlike 4.0 при копировании материала ссылка на источник обязательна .
Об авторе
Основатель и администратор сайта losst.ru, увлекаюсь открытым программным обеспечением и операционной системой Linux. В качестве основной ОС сейчас использую Ubuntu. Кроме Linux, интересуюсь всем, что связано с информационными технологиями и современной наукой.
4 комментария к “Как зайти под root в Ubuntu”
Ну а что там с другими DE? Решение я знаю, но почему их нет в статье? Огласите весь список, пожалуйста! Ответить
Поставил два дня назад Ubuntu, просто посмотреть что за зверь такой Linux. Посмотрел. Теперь понял почему Windows рулит в мире, а Linux в глубокой попе ) Если после установки в Windows сразу можно работать (копировать, вставлять файлы, создавать папки редактировать и тд), то в Linux НИЧЕГО нельзя делать. То есть вообще ничего. Разве что браузер работает и можно что то посмотреть. А для того чтобы получить разрешение на работу в Linux, надо сначала выучить команды терминала ) Окститесь линуксоиды! Какой идиот сейчас будет заморачиваться с командами? Современная молодежь даже не знает что такое терминал. Почитал заклинания линуксоидов: какие страшные картинки рисуют, если юзер зашел под root. Чуть ли не конец света ) Как будто в Windows нет важных файлов, а все важнейшие для юзера файлы только в Linux ) Вы вообще про переустановку системы слышали? Если нет, сообщаю: Linux гораздо проще переустановить, чем Windows, не надо активировать систему. Так что заходим под root, спокойно что то ломаем и спокойно переустанавливаем. Никакой трагедии. По крайней мере такая дикая защита от ЮЗЕРА не нужна. Ответить
Как стать суперпользователем в Linux
В создании этой статьи участвовала наша опытная команда редакторов и исследователей, которые проверили ее на точность и полноту.
Команда контент-менеджеров wikiHow тщательно следит за работой редакторов, чтобы гарантировать соответствие каждой статьи нашим высоким стандартам качества.
Количество просмотров этой статьи: 105 805.
Учетная запись суперпользователя в Linux предоставляет полный доступ к системе. Права суперпользователя (администратора) необходимы для выполнения команд в Linux, особенно тех команд, которые затрагивают системные файлы. Так как аккаунт суперпользователя имеет неограниченный доступ к системным файлам, рекомендуется получать права суперпользователя только при необходимости, а не входить в систему в качестве администратора. Это поможет предотвратить случайное повреждение важных системных файлов.
Получение прав суперпользователя через терминал
Введите . su — и нажмите ↵ Enter . С помощью этой команды можно войти в систему в качестве суперпользователя. Используйте указанную команду для входа в систему в качестве любого пользователя, но если команда не содержит имени пользователя, вы войдете в систему как администратор. [1] X Источник информации
- Если появилось сообщение об ошибке аутентификации (authentication error), скорее всего, учетная запись суперпользователя заблокирована. Чтобы узнать, как разблокировать аккаунт, прочитайте следующий раздел.
Обратите внимание на приглашение на ввод команды (в окне терминала). Если вы получили права суперпользователя, в конце приглашения на ввод команды вместо значка $ появится значок # . [2] X Источник информации
Введите команды, на исполнение которых нужны права суперпользователя. После входа в систему с помощью команды su — и получения прав суперпользователя можно запускать любые команды, которые требуют административного доступа. Активность команды su — сохраняется до конца сессии, поэтому пароль суперпользователя не нужно вводить каждый раз, когда необходимо выполнить очередную команду.
- Введите sudo команда и нажмите ↵ Enter (например, sudo ifconfig ). Введите свой пароль пользователя, а не пароль суперпользователя.
- Команду sudo рекомендуется использовать в некоторых дистрибутивах Linux, например, в Ubuntu, потому что она работает даже тогда, когда учетная запись суперпользователя заблокирована.
- Эта команда доступна пользователям с правами администратора. Добавить или удалить пользователя можно в /etc/sudoers .