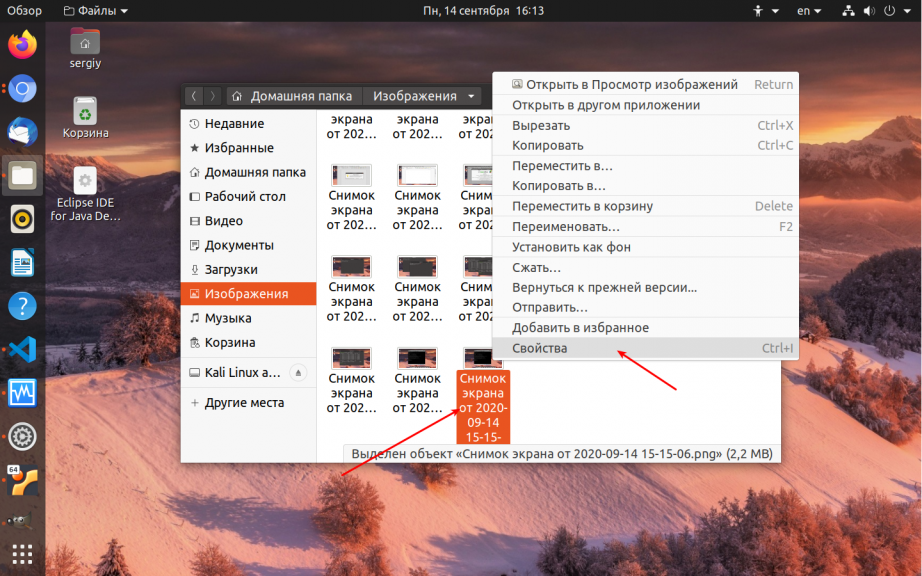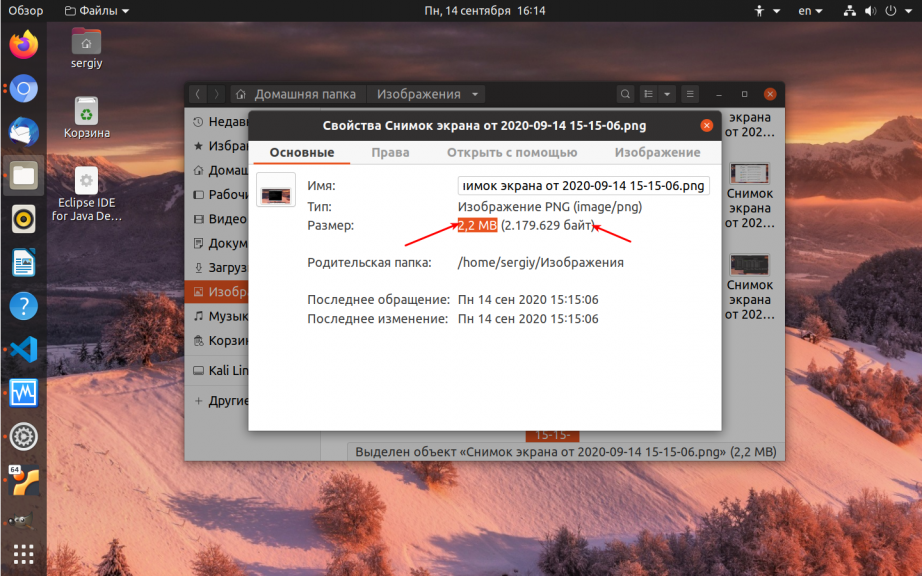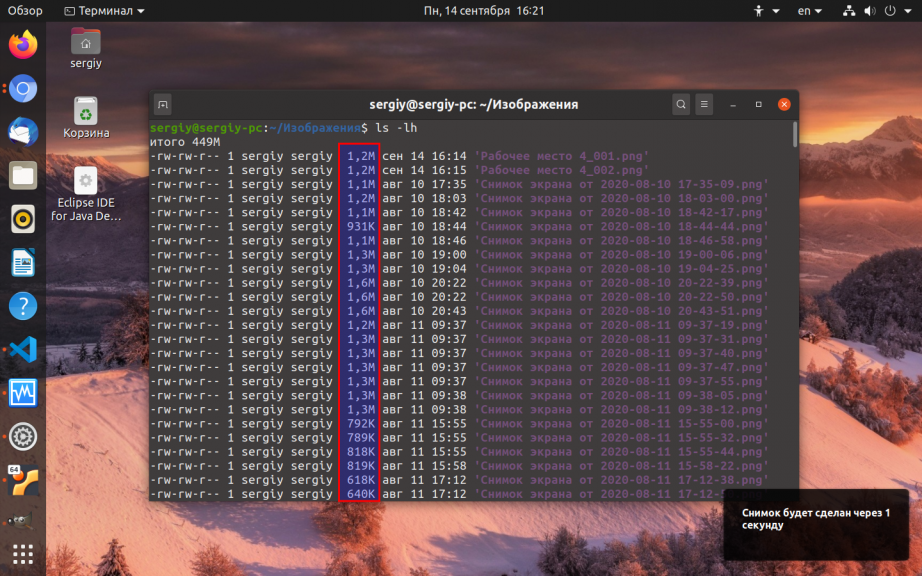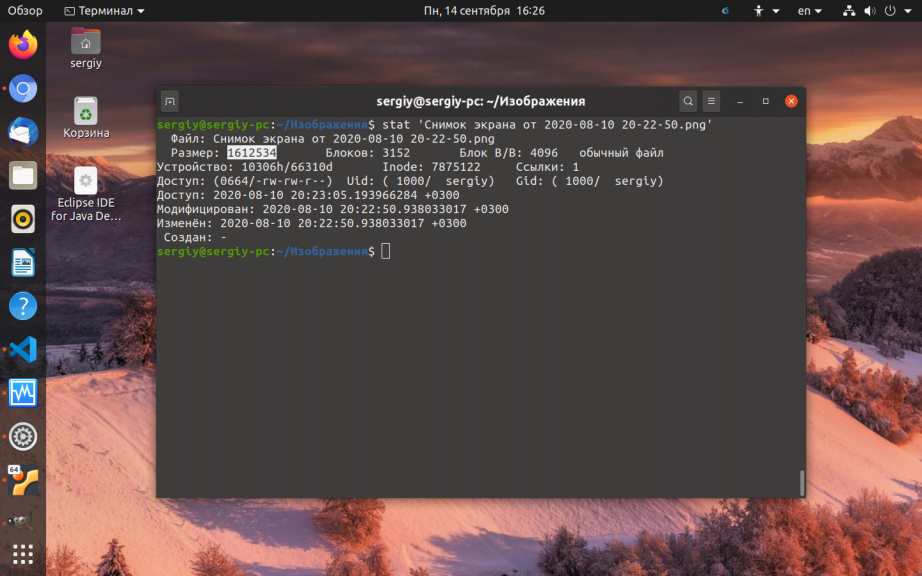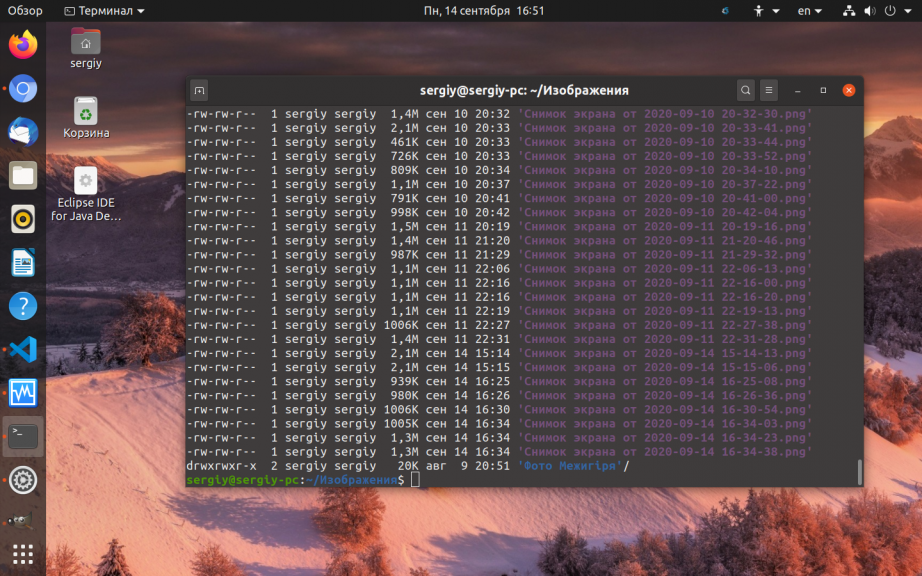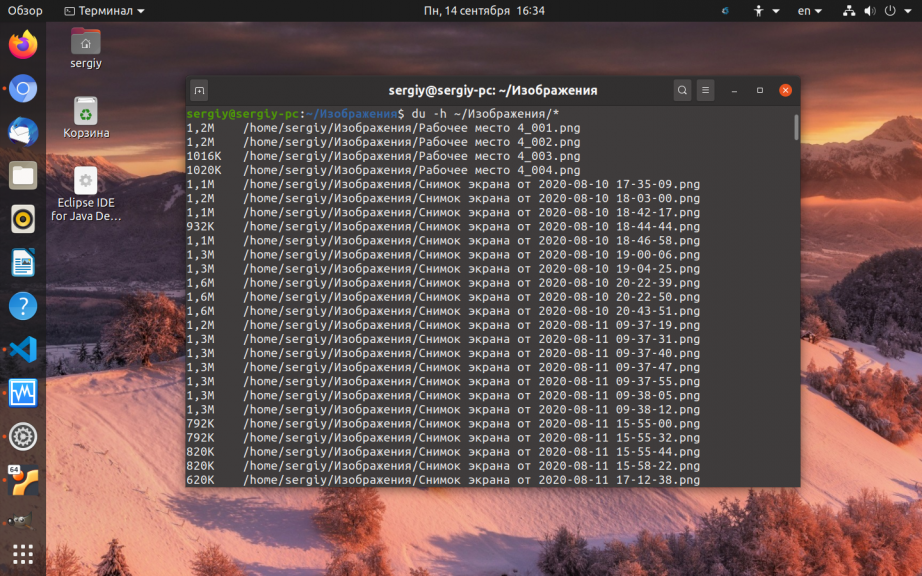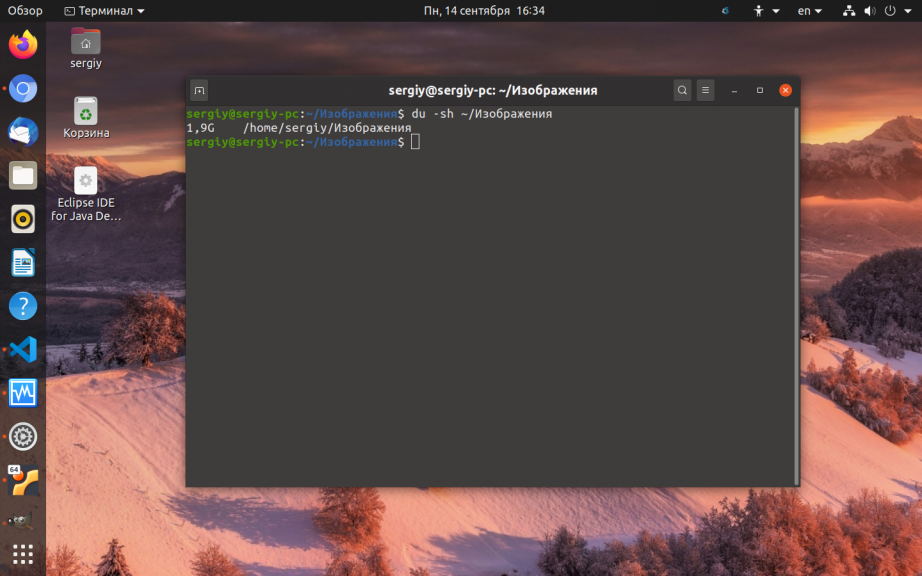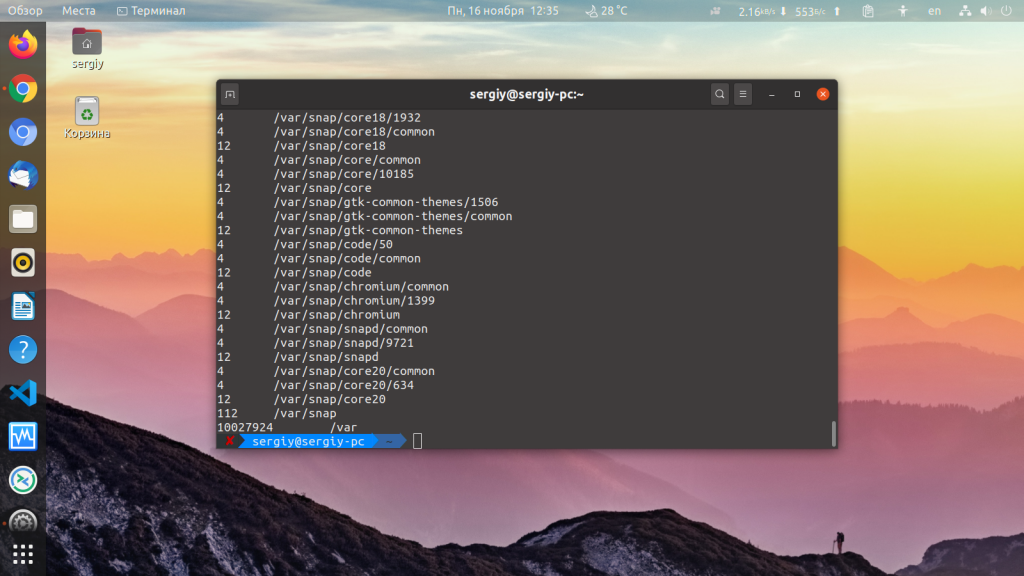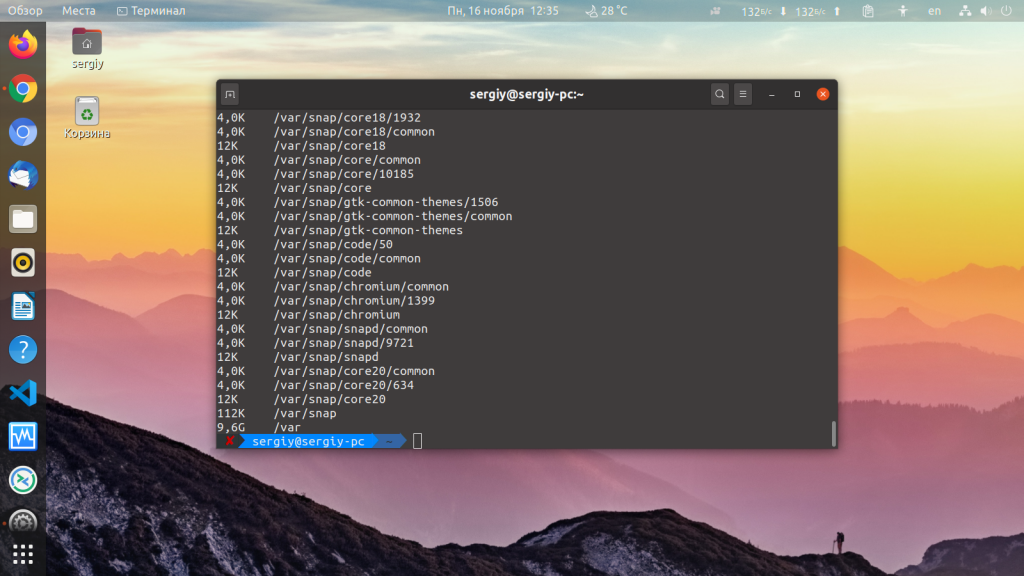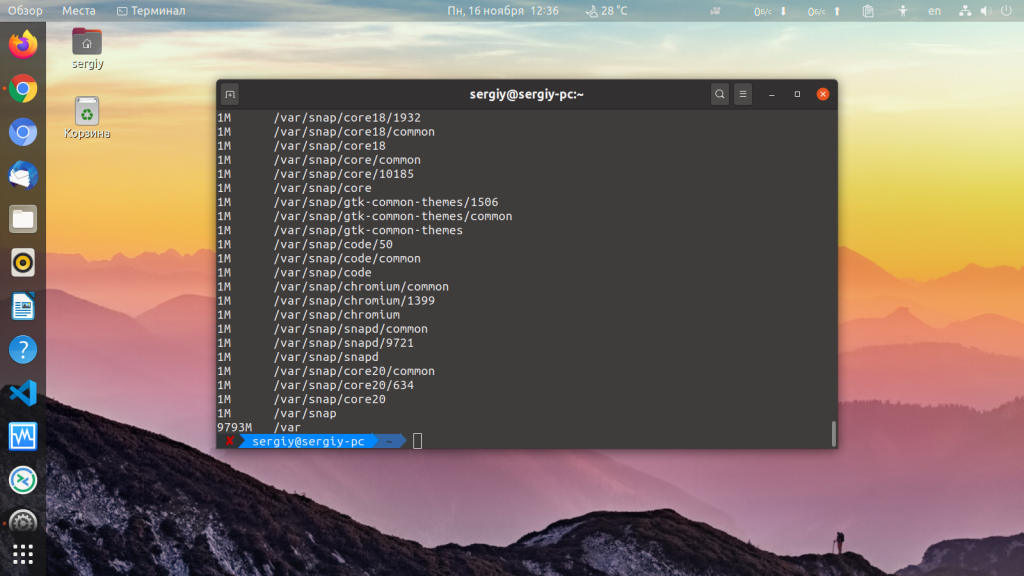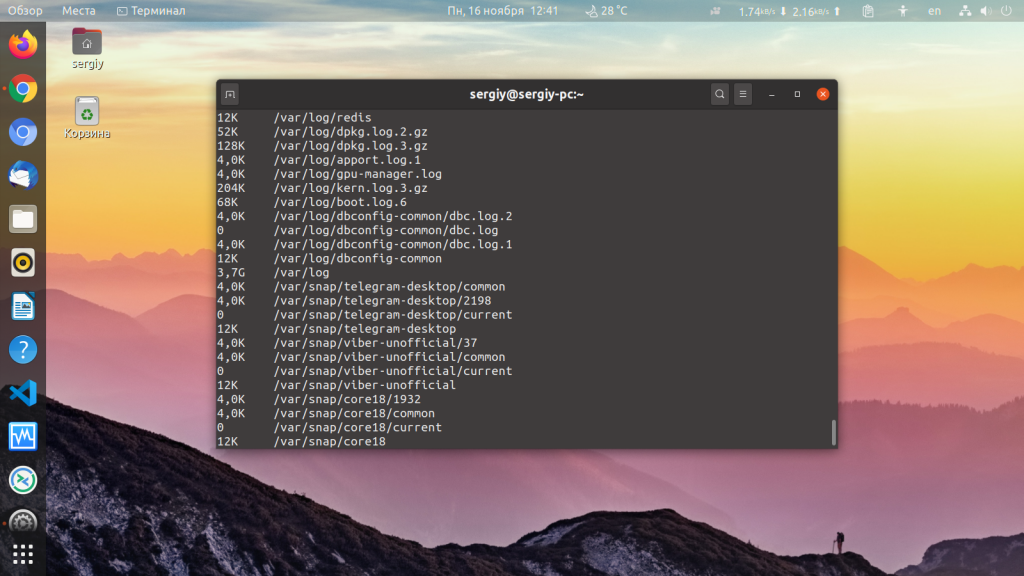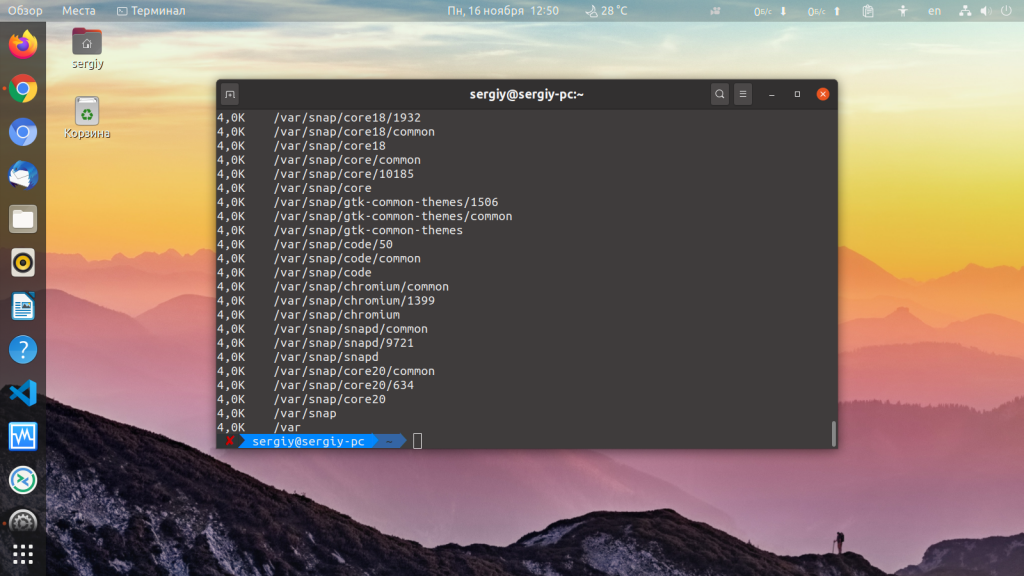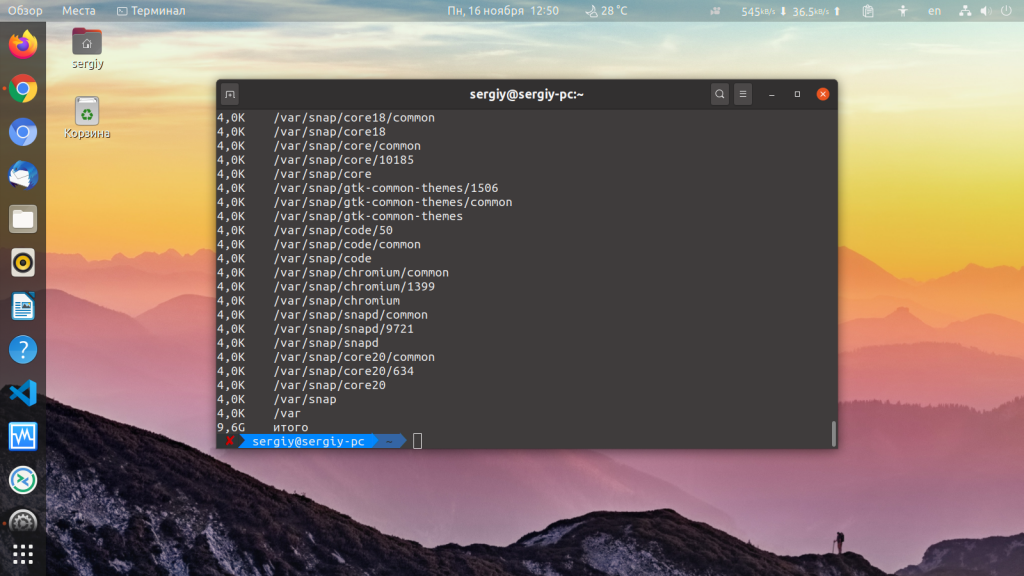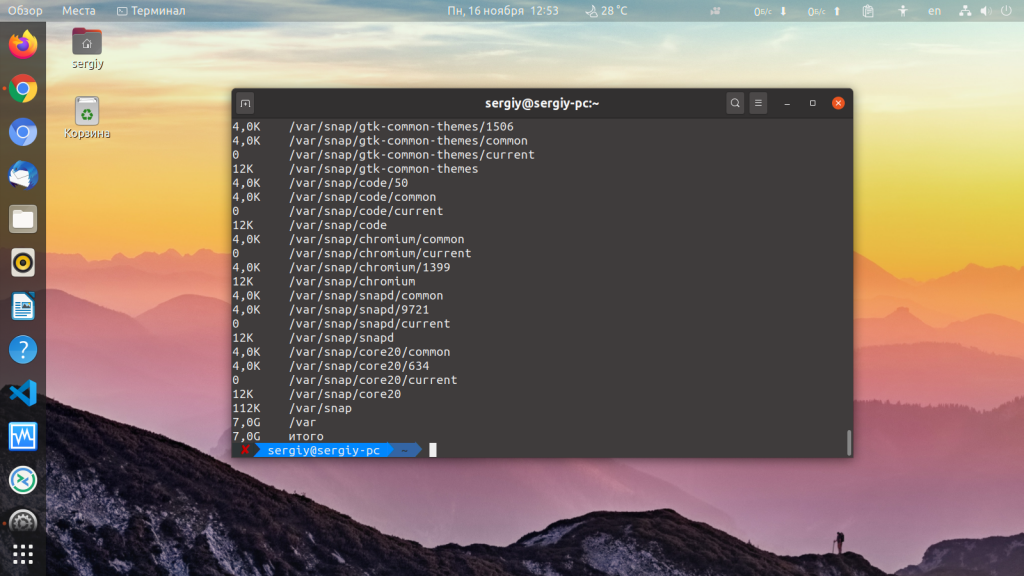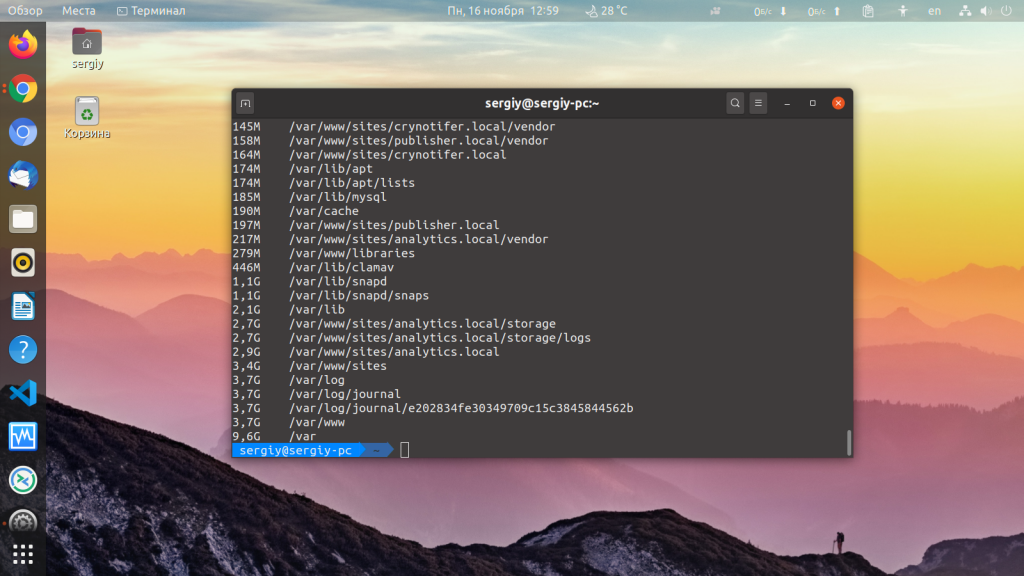How to get the summarized sizes of directories and their subdirectories?
Let’s say I want to get the size of each directory of a Linux file system. When I use ls -la I don’t really get the summarized size of the folders. If I use df I get the size of each mounted file system but that also doesn’t help me. And with du I get the size of each subdirectory and the summary of the whole file system. But I want to have only the summarized size of each directory within the ROOT folder of the file system. Is there any command to achieve that?
The —total flag was helpful for me. E.g. du -sh —total applications/* . askubuntu.com/a/465436/48214
9 Answers 9
This does what you’re looking for:
- -s to give only the total for each command line argument.
- -h for human-readable suffixes like M for megabytes and G for gigabytes (optional).
- /* simply expands to all directories (and files) in / . Note: dotfiles are not included; run shopt -s dotglob to include those too.
Also useful is sorting by size:
If you have dot-directories in the root directory, you can use shopt -s dotglob to include them in the count.
It’s very usefull, because it’s simple and you can place what path you want instead of /* , e.g. ./ for current directory or ./* for each item in current directory.
@c1phr If your sort doesn’t have -h , you need to leave it off from du as well, otherwise the sorting will mix up kilo/mega/gigabytes. du -s /* | sort -nr .
I often need to find the biggest directories, so to get a sorted list containing the 20 biggest dirs I do this:
du -m /some/path | sort -nr | head -n 20 In this case the sizes will be reported in megabytes.
@Xedecima the problem with using h is the sort doesn’t know how to handle different sizes. For example 268K is sorted higher than 255M, and both are sorted higher than 2.7G
The -h (human readable) argument on the ‘sort’ command should properly read these values. Just like du’s -h flag exports them. Depending on what you’re running I’m guessing.
I like to use Ncdu for that, you can use the cursor to navigate and drill down through the directory structure it works really well.
The existing answers are very helpful, maybe some beginner (like me) will find this helpful as well.
- Very basic loop, but for me this was a good start for some other size related operations:
for each in $(ls) ; do du -hs "$each" ; done The following du invocation should work on BSD systems:
Right portable option combination on BSD/*NIX is du -sk /* . I hate the -k stuff soooo much. Linux’ -h totally rocks.
This isn’t easy. The du command either shows files and folders (default) or just the sizes of all items which you specify on the command line (option -s ).
To get the largest items (files and folders), sorted, with human readable sizes on Linux:
This will bury you in a ton of small files. You can get rid of them with —threshold (1 MB in my example):
The advantage of this command is that it includes hidden dot folders (folders which start with . ).
If you really just want the folders, you need to use find but this can be very, very slow since du will have to scan many folders several times:
find . -type d -print0 | sort -z | xargs --null -I '<>' du -sh '<>' | sort -h @podarok It’s available on OpenSUSE 13.2 Linux. Try to find a more recent version of your distribution or compile a more recent version of the package yourself.
Caching might have been a bad term. I was thinking of something like done in this port superuser.com/a/597173/121352 where we scan the disks contents once into a mapping and then continue using data from that mapping rather than hitting the disk again.
You might also want to check out xdiskusage. Will give you the same information, but shown graphically, plus allows to drill down (very useful). There are other similar utilities for KDE and even Windows.
Be aware, that you can’t compare directories with du on different systems/machines without getting sure, both share the same blocksize of the filesystem. This might count if you rsync some files from a linux machine to a nas and you want to compare the synced directory on your own. You might get different results with du because of different blocksizes.
You could use ls in conjunction with awk :
The output of ls is piped to awk . awk starts processing the data. Standard delimiter is space. The sum variable tot is initialised to zero; the following statement is executed for each row/line outputted by ls . It merely increments tot with the size. $5 stands for fifth column (outputted by ls ). At the end we divide by (1024*1024) to sum in megabytes.
If you would convert this into a script or function (.bashrc) you can also use it to get the size of certain subsets of directories, according to filetypes.
If you want system wide information, kdirstat may came in handy!
Размер файла в Linux
В этой небольшой статье мы поговорим о том, как узнать размер файла в Linux с помощью различных утилит. Проще всего узнать этот параметр в графическом интерфейсе, но многим часто приходится работать в терминале и надо знать как эта задача решается там.
Вы узнаете как посмотреть размер файла через файловый менеджер, утилиту ls, а также du. Об этих утилитах у нас есть отдельные статьи, но эта будет нацелена именно на просмотр размера конкретного файла.
Размер файла в Linux
1. Nautilus
Чтобы посмотреть размер файла в файловом менеджере сначала найдите нужный файл и кликните по нему правой кнопкой мыши. В открывшемся меню выберите Свойства:
Программа откроет окно, в котором будут указаны свойства файла, среди них будет и размер:
2. Команда ls
Для того чтобы утилита ls отображала размер файлов в удобном для чтения формате необходимо использовать параметр -h. Например:
Здесь размер отображается в пятой колонке. Чтобы увидеть размер определённого файла надо передать его имя утилите:
ls -lh ‘Снимок экрана от 2020-08-10 20-22-50.png’
Можно ещё вручную указать единицы измерения для показа размера. Для этого используйте опцию —block-size. Например, мегабайты:
Вместо ls можно использовать команду ll, её вывод полностью аналогичен команде ls -l:
3. Утилита stat
Программа stat кроме метаданных позволяет выводить размер файла в байтах. Например:
stat ‘Снимок экрана от 2020-08-10 20-22-50.png’
Если нужно показать только размер, используйте опцию -с с указанием формата %s:
stat -c %s ‘Снимок экрана от 2020-08-10 20-22-50.png’
4. Утилита du
Программа du специально предназначена для просмотра размера файлов в папке. Вы можете просмотреть размер конкретного файла, например:
du -h ‘Снимок экрана от 2020-08-10 20-22-50.png’
Опция -h включает вывод размера в удобном для чтения формате. Если вы хотите посмотреть размеры для всех файлов в папке, просто передайте путь к папке:
А чтобы узнать размер папки в Linux используйте опцию -s. Она суммирует размеры всех объектов:
5. Утилита ncdu
Программа ncdu позволяет анализировать дисковое пространство занимаемое файлами и каталогами. Но она не поставляется вместе с системой. Для её установки выполните:
Затем просто укажите в параметрах каталог, размер которого вы хотите посмотреть:
Все файлы будут отсортированы по размеру, а в самом низу будет отображен общий размер этой папки:
6. Утилита find
С помощью этой утилиты вы не можете узнать размер файла, зато можете найти файлы с определённым размером. С помощью параметра size можно указать границы размера файлов, которые надо найти. Например, больше чем 2000 килобайт, но меньше чем 2500 килобайт:
find ~/Изображения/ -size +2000k -size -2500k
Размер можно ещё указывать в мегабайтах для этого используйте приставку M, или в байтах, тогда никакой приставки не нужно.
Выводы
В этой небольшой статье мы разобрались как узнать размер файлов linux, а также как посмотреть размер каталога и всех файлов в нём с помощью различных утилит. А какие способы просмотра размера используете вы? Напишите в комментариях!
Обнаружили ошибку в тексте? Сообщите мне об этом. Выделите текст с ошибкой и нажмите Ctrl+Enter.
Команда du в Linux
Иногда возникает необходимость посмотреть сколько места занимают файлы в определённой папке и найти самые большие файлы для того чтобы их удалить. Конечно, для решения этих задач существует множество инструментов, но самый простой из них, это утилита du. Она позволяет вывести размер всех файлов в определённой папке в байтах или в более удобном формате.
В сегодняшней статье мы разберемся что из себя представляет команда du Linux, а также как ею пользоваться для решения ваших рабочих задач.
Синтаксис и опции команды du
Синтаксис команды очень простой. Вам достаточно передать ей опции и путь к папке с которой следует работать:
$ du опции /путь/к/папке
- -a, —all — выводить размер для всех файлов, а не только для директорий, по умолчанию размер выводится только для папок;
- -B, —block-size — указать единицы вывода размера, доступно: K,M,G,T,P,E,Z,Y для 1024 и KB, MB и так далее для 1000;
- -c, —total — выводить в конце общий размер всех папок;
- -d, —max-depth — максимальная глубина вложенности директорий;
- -h, —human-readable — выводить размер в единицах измерения удобных для человека;
- —inodes — выводить информацию об использованию inode;
- -L, —dereference — следовать по всем символическим ссылкам;
- -l, —count-links — учитывать размер файла несколько раз для жестких ссылок;
- -P, —no-dereference — не следовать по символическим ссылкам, это поведение используется по умолчанию;
- -S, —separate-dirs — не включать размер подпапок в размер папки;
- —si — выводить размер файлов и папок в системе си, используется 1000 вместо 1024;
- -s, —summarize — выводить только общий размер;
- -t, —threshold — не учитывать файлы и папки с размером меньше указанного;
- —time — отображать время последней модификации для файла или папки, вместо времени модификации можно выводить такие метки: atime, access, use, ctime;
- -X, —exclude — исключить файлы из подсчёта;
- -x, —one-file-system — пропускать примонтированные файловые системы;
- —version — вывести версию утилиты.
Здесь перечислены не все опции. Если вам надо больше, смотрите в:
Примеры использования du
Чтобы просто вывести список папок в определённом каталоге и занимаемое ими место, например, в /var выполните:
По умолчанию размер выводится в байтах. Для того чтобы размер выводился в более читабельном виде используйте опцию -h:
Или вы можете указать размер блока. Тогда точность будет немного ниже, потому что минимальная единица измерения — один блок. Например, для вывода размера папок в мегабайтах с размером блока в 1024 килобайт используйте опцию -B с параметром M:
Если надо выводить размер не только папок, но и файлов, которые там находятся используйте опцию -a:
Для того чтобы вывести только общий размер всех файлов и папок нужно применить опцию -s:
Если вы хотите вывести размер папок без вложенных в них подпапок используйте опцию -m:
Ещё можно вывести строчку с общим размером всей папки. Правда использовать эту возможность есть смысл только с опцией -S, потому что общий размер папки во всех других случаях и так отображается:
Если вам надо исключить какие-либо файлы из подсчёта, следует использовать опцию -exclude. Например, давайте исключим все лог файлы:
Чтобы данные были более наглядными их желательно отсортировать. Встроенной поддержки сортировки в du linux нет, зато можно воспользоваться утилитой sort с опцией -h. Эта опция нужна чтобы сортировались единицы измерения в понятном для чтения формате:
Выводы
В этой небольшой статье мы рассмотрели основные возможности команды du в Linux. Как видите, несмотря на то, что утилита очень простая, она позволяет посмотреть всё что необходимо. А какими программами вы пользуетесь для просмотра размера файлов и папок? Напишите в комментариях!
Обнаружили ошибку в тексте? Сообщите мне об этом. Выделите текст с ошибкой и нажмите Ctrl+Enter.