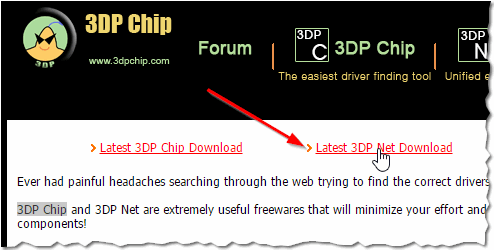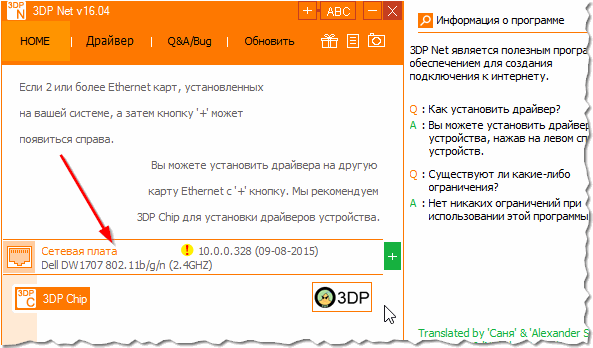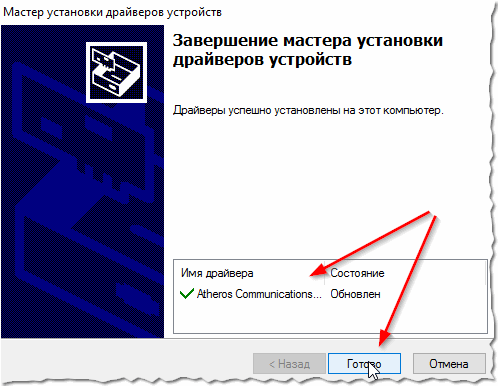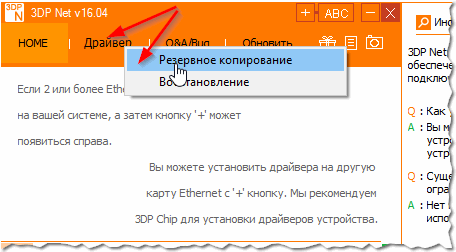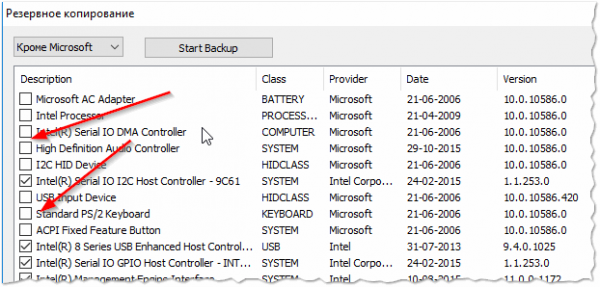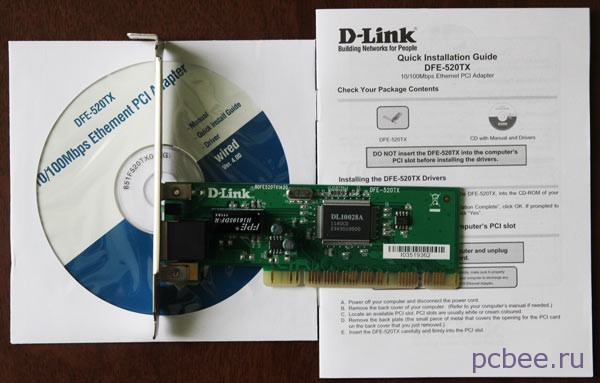- Драйвер на сетевую карту — как его установить, если после переустановки Windows нет интернета?
- Сломалась встроенная сетевая , купил новую. Никак не могу подключиться к интернету! Помогите пожалуйста!
- Интернет подключен, но не работает. Установка дискретной сетевой платы
- Как запустить диспетчер устройств
- Установка дискретной сетевой платы
- Установка драйверов сетевой платы
Драйвер на сетевую карту — как его установить, если после переустановки Windows нет интернета?
Я думаю, что многим, кто впервые переустанавливал Windows знакома ситуация: нет интернета, так как не установлены драйвера на сетевую карту (контроллер), а нет драйверов — так как их нужно скачать, а для этого нужен интернет. В общем-то, замкнутый круг…
Подобное же может произойти и по другим причинам: например, обновили драйвера — они не пошли (а резервную копию сделать забыли…); ну или поменяли сетевую карту (старая «приказала долго жить», хотя, обычно, с новой картой идет в комплекте диск с драйверами). В этой статье хочу порекомендовать несколько вариантов, что можно сделать в этом случае.
Сразу скажу, что совсем уж без интернета не обойтись, если, конечно, вы не найдете старый CD/DVD диск от ПК, который шел вместе с ним. Но раз уж вы читаете эту статью — то, скорее всего, этого не произошло :). Но, одно дело идти к кому-то и просить скачать 10-12 Гб Driver Pack Solution (например, как это советуют многие), а другое — решить проблему самому, например, с помощью обычного телефона. Хочу предложить вам одну интересную утилиту…
Классная программа, которая поможет вам в подобной «сложной» ситуации. Несмотря на ее скромный размер, она обладает огромной базой драйверов для сетевых контроллеров (~100-150Мб, можно скачать даже с телефона с низко-скоростным доступом к интернету, а затем перекинуть на компьютер. Собственно, поэтому и рекомендую. Как расшарить интернет с телефона, кстати, здесь: https://pcpro100.info/kak-razdat-internet-s-telefona-po-wi-fi/ ) .
И авторы ее как раз разработали таким образом, что она может быть использована, когда нет сети (после той же переустановки ОС). Кстати, работает во всех популярных версиях Windows: Xp, 7, 8, 10 и поддерживает русский язык (ставится по умолчанию).
Рекомендую скачивать программу с официального сайта: во-первых, она там всегда обновляется, во-вторых, шансов поймать вирус намного ниже. Кстати, никакой рекламы здесь нет и никаких СМС отправлять не нужно! Просто переходите по ссылке выше, и жмете ссылку по центру страницы « Latest 3DP Net Download «.
После установки и запуска, 3DP Net автоматически определяет модель сетевой карты, а затем находит его в своей базе. Причем, даже если такого драйвера в базе нет — 3DP Net предложит установить универсальный драйвер для вашей модели сетевой карты (в этом случае, скорее всего, интернет у вас появиться, но некоторые функции могут быть не доступны. Например, скорость будет ниже, чем максимально возможна для вашей карты. Но имея интернет, вы хотя бы можете начать искать родные драйвера…) .
На скриншоте ниже показано, как выглядит запущенная программа — она автоматически все определила, а вам остается только нажать одну кнопку и обновить проблемный драйвер.
Обновление драйвера для сетевого контроллера — всего за 1 клик мышкой!
Собственно, после работы данной программы — вы увидите обычное окно Windows, которое известит вас об успешной установки драйвера (скрины ниже). Я думаю, на этом вопрос можно закрывать?!
Драйвер найден и установлен.
Кстати, в 3DP Net реализована не плохая возможность по резервированию драйверов. Для этого просто щелкните по кнопке « Драйвер «, а затем выберите опцию « Резервное копирование » (см. скриншот ниже).
Перед вами появится список всех устройств, для которых есть драйвера в системе: выбираете галочками, что резервируем (можно просто выбрать все, чтобы не ломать голову).
На сим я думаю все. Надеюсь информация будет полезна и вы быстро сможете восстановить работоспособность своей сети.
Чтобы не попадать в такую ситуацию, нужно:
1) Делать бэкапы. Вообще, при любом изменении драйверов или при переустановке Windows — сделайте бекап. Сейчас чтобы сделать резервную копию драйверов десятки программ (например, 3DP Net, Driver Magician Lite, Driver Genius и пр.). Вовремя сделанная такая копия — сэкономит кучу времени.
2) Иметь на флешке хороший комплект драйверов: Driver Pack Solution и, например, вcю ту же утилиту 3DP Net (которую я порекомендовал выше). С помощью этой флешки вы не только себе поможете, но и не раз (я думаю) выручите забывчивых товарищей.
3) Не выкидывать раньше времени диски и документы, которые шли с ваши компьютером (многие, наводят порядок и «кидают» все…).
Но, как говорится, «знал бы где упадешь, соломки бы подстелил»…
Сломалась встроенная сетевая , купил новую. Никак не могу подключиться к интернету! Помогите пожалуйста!
Сетевая PCI, внутренняя но не встроенная, Дрова поставились сами при установке, модемов и тп нет у меня напрямую подключался. Про MAC адрес позвоню провайдеру узнаю. Вся проблема в том что сеть отмечаеться как неопознанная и при подключении к инету ошибка 651 вроде «ошибка лгогина и пароля» хотя я его с бумажки уже вбивал
ну это очень просто, драйвера надеюсь ты на нее установил, в диспетчере устройств она появилась, теперь ее надо зарегестрировать у провайдера чтоб он ее увидел, звонок провайдеру, и говоришь у меня новая сетевая прошу зарегистррировать, он говорит ок, через 20мин готово
надо и ее настроить.. . карту.
Каким образом Вы купили новую Встроенную Сетевую Карту . Ее можно купить только вместе с Мат. Платой . Купили внешнюю . Установите ее в свободный Слот PCI, вставьте в Карту кабель и пользуйтесь . Обычно, никаких дополнительных Драйверов не требуется. Если нет Соединения, то позвоните Провайдеру. Скорее всего, Интернет предоставляется по MAC — адресу, а он изменился. Продиктуйте по телефону Оператору новый Физический Адрес ( MAC ) и все. Интернет заработает. Во всяком случае, у меня именно так.
Чё ты не можешь-то! Драйверы кинул на сеть и всё. Порядок установления соединения у тебя в договоре, если читать не умеешь, позвони в службу тех/поддержки своего поставщика. Щас эти службы работают круглосуточно почти у всех операторов. Кто же тут знает, какое у тебя соединение: через логин с паролем, протокол TCP/ IT или ещё как.
В свойствах карты поставь IP адрес (192,168,1,10)который будет отличаться на ненамного от IP адреса модема (192,168,1,1), и при выборе основного шлюза укажи IP адрес модема.
если сломалась напополам просто выкинь. карта простенькая дрова на нее автоматом ставятся или с дровами маки есть. если сгорела то замени по гарантии, если нет гарантии то предъяви провайдеру как не соблюдение электротехнических соединений.
Вы тут все дибилы или как на сетевые драва не нужны ты просто втыкаешь сетевуху в плату отсоединяешь сетевой кабель от встроенной к вашей внешней ну а дальше подключайся к инету. Не подключается попробуй вручну установить соединение с инетернетом не подключается значит модем накрылся
Была такая же проблема, пофиксил за минуту с помощью этого:
Интернет подключен, но не работает. Установка дискретной сетевой платы
Название поста получилось странное, но все выглядит именно так:
- Компьютер подключен к роутеру, но Интернет на компьютере не работает;
- При подключение кабеля к сетевой плате индикаторы подключения на плате не загораются;
- Интернет гарантированно работает. Если подключить к тому же кабелю другой компьютер или ноутбук, то без проблем можно выйти в Интернет.
Подобные симптомы говорят о том, что в компьютере вышла из строя интегрированная сетевая плата.
Рассмотрим проблему и ее решение на конкретном примере. Подключаем сетевой кабель к компьютеру, но Интернет не работает, компьютер никак не сигнализирует о том, что подключен кабель. Посмотрим, «видит» ли компьютер сетевую плату (сетевую карту, сетевой адаптер, «сетевуху»). Для этого необходимо посмотреть список устройств в Диспетчере устройств.
Как запустить диспетчер устройств
Шаг 1. Заходим в главное меню щелкнув по кнопке Пуск > далее щелчок правой клавишей мыши по пункту Компьютер > в контекстном меню выбираем Свойства .
Шаг 2. В окне Свойства системы переходим на вкладку Оборудование и щелкаем по кнопке Диспетчер устройств .
Диспетчер устройств запустился. Как и ожидалось, в списке нет сетевой платы.
Чтобы лишний раз убедиться, что дело в железе, а не в программном обеспечении, на компьютере была загружена, с CD-ROM, операционная система Ubuntu. После загрузки Ubuntu, сетевые платы также не были обнаружены.
Вывод: интегрированная сетевая плата вышла из строя. Элементы интегрированной сетевой платы находятся на материнской плате, т.е. интегрированную сетевую плату нельзя заменить не меняя материнскую плату. Однако мы можем установить дискретную (внешнюю) сетевую плату.
Установка дискретной сетевой платы
После того, как вы вскроете системный блок, желательно почистить его от пыли (посмотрите видео на этой странице). После этого можно смело приступать к установке сетевой платы.
Сетевую плату выбирать не пришлось, так владелец компьютера купил ее сам. Выбор пал на D-Link DFE-520TX. Комплектация сетевой платы:
- Сетевая плата;
- Диск с драйверами;
- Инструкция.
Сетевую плату можно установить в любой свободный слот PCI. На бюджетных материнских платах PCI слот может быть всего один. В конкретном случае слота три и сетевая плату будем устанавливать в верхний слот PCI.
Шаг 1. Выламываем металлическую заглушку на задней стенке системного блока.
Шаг 2. Вставляем сетевую плату в разъем до упора.
Шаг 3. Фиксируем скобу при помощи винта. Если запасных винтов нет, можно позаимствовать один винт с крышки корпуса или с блока питания.
Закрывает корпус системного блока, подключаем все необходимые кабели и включаем питание компьютера.
Установка драйверов сетевой платы
Если компьютер работает под управлением операционной системы Windows 7, то установка драйверов пройдет в автоматическом режиме. В конкретном случае, на компьютере установлена операционная система Windows XP, поэтому потребовалась установка драйверов.
Первоначально появилось сообщение «Найдено новое оборудование Ethernet-контроллер». Поясню, что Ethernet-контроллер — это и есть сетевая плата.
Мастер нового оборудования запускается автоматически. По умолчанию, предлагается вариант установки «Автоматическая установка (рекомендуется)» — оставляем этот вариант.
Вставляем диск с драйверами в привод компакт-дисков. После этого начнется установка драйверов. Если она не началась автоматически, нажмите на кнопку Далее .
Мастер нового оборудования без труда обнаружил установленную сетевую плату. На этом шаге просто нажимаем кнопку Далее .
Во время процесса установки драйверов сетевой платы, ничего делать не надо.
После установки драйверов остается лишь нажать на кнопку Готово .
Если процесс установки драйверов проходит без сбоя, должно появиться сообщение «Найдено новое оборудование. Новое оборудование установлено и готово к использованию».
Если мы теперь заглянем в Диспетчер устройств, то увидим, что в списке появилась сетевая плата.
Интернет работает, т.е. задача выполнена. Если взглянуть на планку сетевой платы, то видно, что мигает зеленый индикатор, что говорит о том, что идет передача данных.
Вот собственно и всё. Если у вас есть вопросы, замечания, предложения — оставляйте их в комментариях.