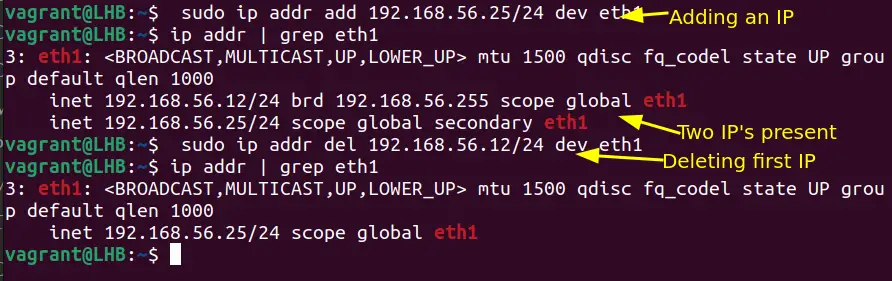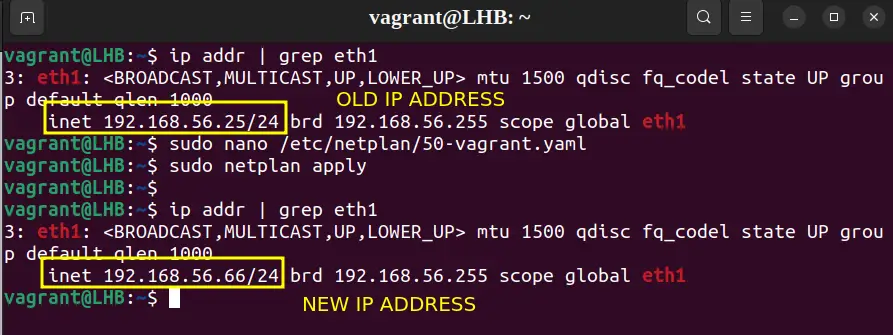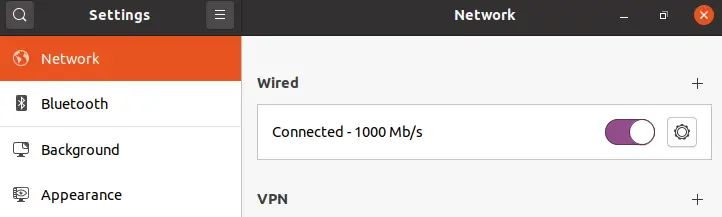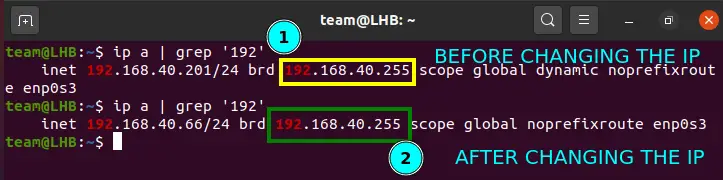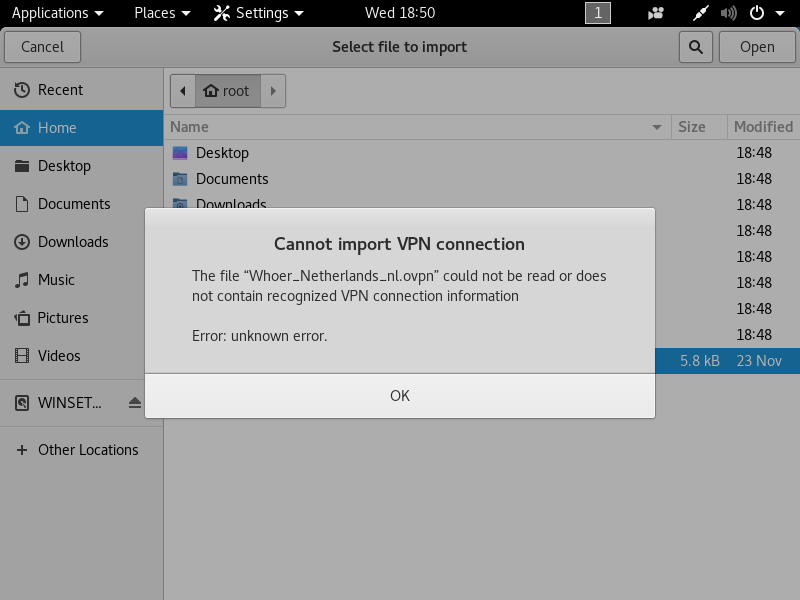- How to Change IP Address in Linux
- Using the ip Command to Set an IP Address
- Making an IP Address Permanent
- Using Netplan for Network configuration (for Ubuntu)
- Using Graphical Interface to Change the System IP Address (for Desktop Users)
- Wrapping Up
- HackWare.ru
- Этичный хакинг и тестирование на проникновение, информационная безопасность
- Как быстро поменять IP в Linux
- Автоматическое подключение к бесплатному VPN
- Команда для перенаправление всего трафика через Tor
- Заключение
- Связанные статьи:
- Рекомендуется Вам:
- 5 комментариев to Как быстро поменять IP в Linux
How to Change IP Address in Linux
Learn different ways of changing the IP address in Linux. Also learn how to make the changes [ermanent.
As a sysadmin, you’ll often deal with IP address configuration. Changing the IP address is one of the common IP configuration tasks.
While the IP addresses on most systems are configured automatically, you may need to change them manually in some cases.
In this article, you’ll see various ways to change the IP address in Linux. I’ll also focus on Ubuntu network configuration separately.
Before you proceed any further, you should run this command to check your current IP address:
This will also show the interface name which you’ll need while changing the IP address.
Using the ip Command to Set an IP Address
The ip command is available on most Linux distributions.
For setting an IP address, use it like this:
ip addr add [ip_address] dev [interface]For example, add an IP address to the eth1 interface as:
sudo ip addr add 192.168.56.21/24 dev eth1You now have two IP addresses: one from the old configuration and one from the new command:
As you can see in the above screenshot, after deleting the old one, you are left with only one.
Making an IP Address Permanent
Surprisingly, the IP addresses set by the above method are not going to persist in system reboots.
sudo nano /etc/network/interfacesIf your file read like the below, your IP address will be set by a DHCP client:
auto eth0 iface eth0 inet dhcpTo change the IP address as per our choice, we can modify this file to manually set the IP address. To set the IP address statically, for e.g. as 192.168.56.20, change the above entry to look as:
auto enp0s3 iface enp0s3 inet static address 192.168.56.20 netmask 255.255.255.0 gateway 192.168.40.31The entries above are self-explanatory for moderate Linux users. To apply the changes, you need to run the command:
$ sudo systemctl restart networking.serviceTip: On RedHat-based systems, the file ‘/etc/sysconfig/networking-scripts/ifcfg-*’ serves the purpose of configuring network interfaces.
Using Netplan for Network configuration (for Ubuntu)
Ubuntu provides a Netplan utility for network configuration.
Let us take an example of configuring an IP address on Ubuntu 20.04. I am using ‘NetworkManager’ as the renderer for the network configuration.
The current IP address can be checked from the Netplan configuration file. This file is in YAML format and can be created if not present:
sudo nano /etc/netplan/config.yamlIf the IP address is dynamic, you will see the ‘dhcp4’ parameter set to true.
In case, you have a pre-configured static IP, the configuration will look much like this:
--- network: version: 2 renderer: networkd ethernets: eth1: addresses: - 192.168.56.66/24 nameservers: addresses: - 8.8.8.8 routes: - to: default via: 10.0.2.2To change the IP address, replace the old IP address with a new one. Additionally, you can keep this IP and add one more to the above interface (en01).
Once you have configured the network, pre-test it before applying:
After confirming the changes, the new configuration can be applied as:
Check if the new settings have been applied:
One of the advantages of using Netplan is that the network configuration will persist between reboots. Your IP address change is permanent.
Using Graphical Interface to Change the System IP Address (for Desktop Users)
Managing IP addresses with a graphical interface is the easiest one and preferable for new Linux users. On a Ubuntu system, the Network settings contain all the required configurations.
Open ‘Settings’ from the GNOME dashboard and look for the ‘Network’ option:
Choose the setting icon from the active network on your system:
On the new window, select the IPv4 tab and then under the IPv4 method, choose the Manual option. Enter the details for the new IP address:
Now restart your connection and check the IP address:
As you can see from the above screenshot, the IP address has now changed.
Wrapping Up
The ip command is suitable for all Linux systems. Netplan is a new way of managing a network and is a very straightforward approach for Ubuntu systems.
I also added steps for the desktop users to help them change the IP address graphically.
Let me know if you have any questions or suggestions.
HackWare.ru
Этичный хакинг и тестирование на проникновение, информационная безопасность
Как быстро поменять IP в Linux
Смена IP может понадобиться для анонимности или обхода блокировок. Существует очень много готовых решений и способов сделать это. Я хочу рассказать о парочке программ, которые абсолютно бесплатно позволяют сменить IP. После установки, буквально в одну команду эти программы помогут вам поменять IP, т.е. вы можете скрыть ваш настоящий IP адрес.
Также общим у этих программ является то, что они стараются перенаправлять весь трафик, как от консольных приложений, так и от графических (веб-браузеры, например). Но всегда нужно помнить про программы, которые могут выходить в сеть делая низкоуровневые запросы, в обход системных функций. Примером такой программы является Nmap.
Для проверки своего IP в консоли я буду использовать команду:
А для проверки IP в веб-браузере я буду заходить на страницу suip.biz/ru, которая кроме IP показывает расположение на карте, а также Интернет-провайдера.
Автоматическое подключение к бесплатному VPN
Первая программа называется autovpn. Суть её работы в том, что она получает с сайта список бесплатных VPN серверов и подключается через один из них. Есть возможность явно указать страну, чей IP вам нужен.
Перед использованием программу нужно установить. Поскольку она отсутствует в стандартных источниках программ Linux, нам нужно скомпилировать её из исходного кода. Это совсем нетрудно, но программа autovpn написана на языке программирования Go, поэтому нужно начать с установки компилятора Go.
Откройте файл .bashrc в директории пользователя любым текстовым редактором:
Добавьте следующие строки в этот файл:
export GOPATH=/home/git/go export GOROOT=/usr/local/src/go export PATH=$:$GOROOT/bin
Для вступления изменений в силу:
Автоматическое скачивание самой свежей версии Go:
wget `curl -s https://golang.org/dl/ | grep -E -o 'https://[a-z0-9./]go[0-9.]linux-amd64.tar.gz' | head -n 1`
tar zxf go*.linux-amd64.tar.gz
Теперь наберите в терминале:
Должна появится справка. Если появилась – значит всё в порядке.
Для подключения к VPN серверам программа autovpn использует openvpn. Установите этот пакет, если он отсутствует в вашей системе:
sudo apt-get install openvpn
Далее установка самой autovpn:
git clone https://github.com/adtac/autovpn cd autovpn go build autovpn.go sudo mv autovpn /usr/local/bin/ cd
Всё готово. Если компилятор Go вам больше не нужен, вы можете его удалить из системы.
В качестве опции можно ввести ISO 3166-1 alpha-2 (двухбуквенный код страны, через чей VPN вы хотите подключиться).
Если сразу после запуска программа быстро завершает свою работу без подключения к VPN, это может означать:
Для подключения к VPN в Японии (JP) выполните:
Проверьте свой IP в консоли и веб-браузере.

Для прекращения использования VPN нажмите CTRL+c. Программа спросит, хотите ли вы попробовать другой VPN, если хотите переподключиться через другой VPN сервер, то нажмите y, если вы хотите завершить работу программы, то введите n.
Теперь каждый раз, когда вы хотите сменить IP выполните:
Если код страны не указан, то программа пытается подключиться к VPN из США (иногда отсутствуют – поэтому просто выберите любую другую страну).
Команда для перенаправление всего трафика через Tor
Вторая программа, о которой я хочу рассказать, называется TorIptables2. Её функция заключается в том, что она одной командой включает перенаправление всего TCP трафика через сеть Tor.
Для работы программы необходим установленный и запущенный Tor:
sudo apt-get install tor sudo systemctl start tor
При желании, вы можете добавить службу Tor в автозагрузку:
sudo systemctl enable tor
git clone https://github.com/ruped24/toriptables2 cd toriptables2/ sudo mv toriptables2.py /usr/local/bin/ cd toriptables2.py -h
У программы всего две значимых опции: -l и -f.
Для перенаправления всего TCP трафика через сеть Tor выполните:
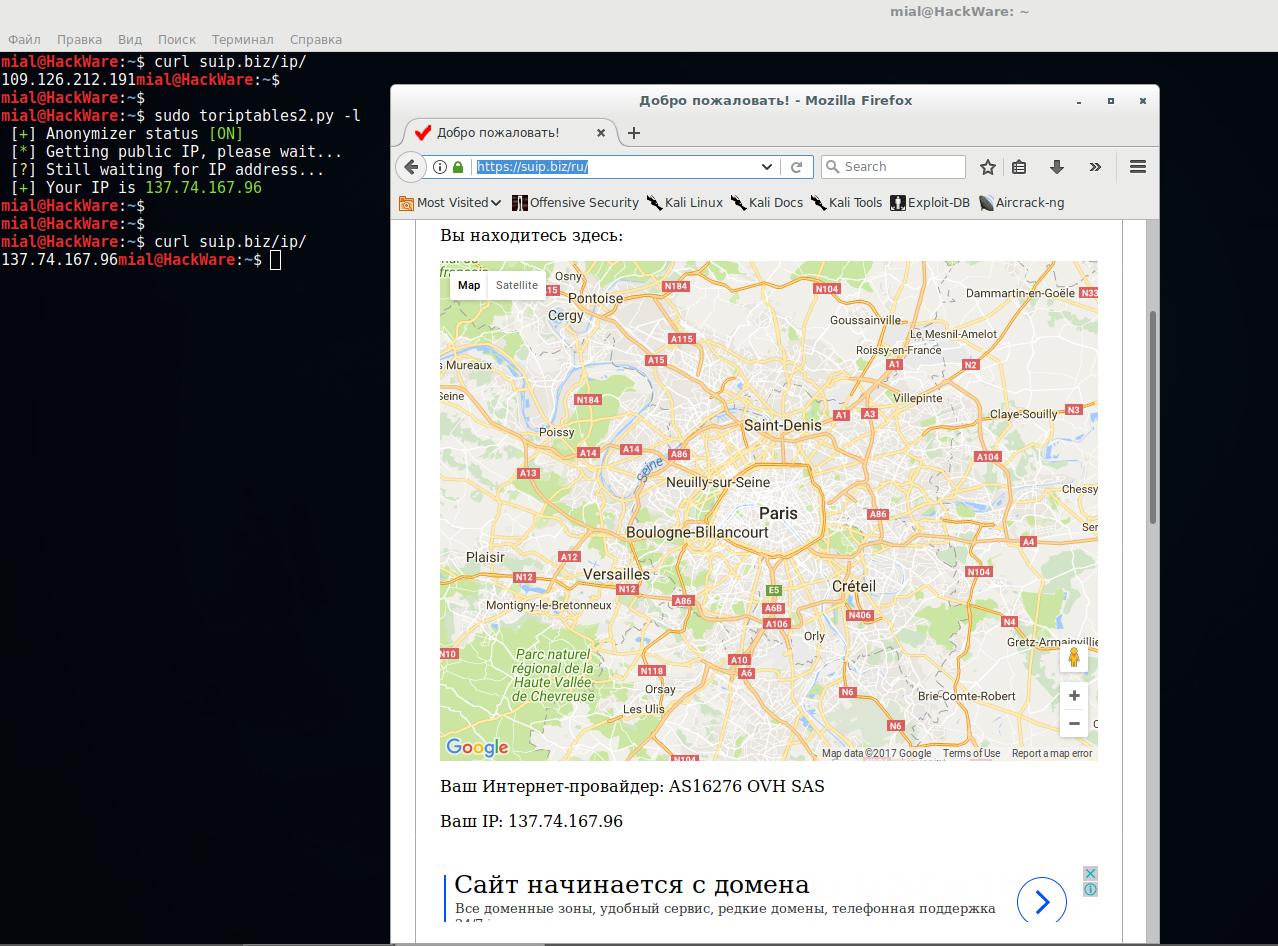
Чтобы вновь выходить в Интернет напрямую (не используя сеть Tor) выполните:
Сеть Tor работает так, что ваш внешний IP меняется время от времени. Если вы хотите его сменить немедленно (не понравилась выпавшая страна, либо узел Tor оказался слишком медленным), то выполните команду:
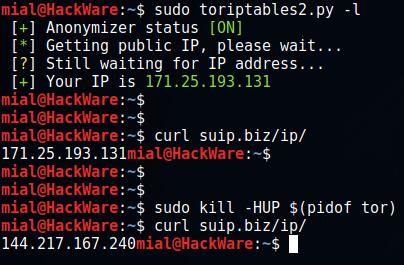
Заключение
Обе рассмотренные программы требуют небольшой установки, зато единожды их настроив, вы впоследствии в любой момент сможете менять свой IP за считанные секунды, выбирая IP из любой страны, либо используя для связи сеть Tor. Оба эти способа позволяют обходить блокировки как государственного уровня, так и блокировки на уровне сайтов, на которых вас забанили по IP. Их достоинствами является простота и бесплатность. Поэтому без каких-либо регистраций и затрудняй вы можете спрятать ваш настоящий IP.
Связанные статьи:
Рекомендуется Вам:
5 комментариев to Как быстро поменять IP в Linux
Добрый вечер,подкажите пожалуйста может знаете как можно решить эту проблему,при настройке VPN есть такой пункт,импртировать из файла .opvn но если указываю путь к файлу то выходит такая ошибка как на скрине,и так на любом файле, а если запустить через команду: sudo openvpn —config vpn-config.ovpn то все работает,но этот вариант не очень удобный какждый раз вводить команды при необходимости,удобнее бы было чтоб включать\выключать переключатель когда нужен vpn, может Вы что то придумаете,уже не знаю куда копать.
Alexey :
sudo apt install openvpn network-manager-openvpn network-manager-openvpn-gnome sudo systemctl restart network-manager
Если все пакеты установлены, то попробуйте в файле импорта по очереди комментировать строки (по одной за раз) – проблема может оказаться в какой-то одной директиве, которая слишком новая или слишком старая для плагина импорта.
дистрибутив Kali ,по командам все пакеты установлены,коментировать строки пробовал,не помогает, если запустить через команду:sudo openvpn —config vpn-config.ovpn то все работает, в windows также конфиги работаю корректно ,а в Kali какая то фигня.
Добрый день, Алексей! У меня настроен локальный сервер Апачи с локальным сайтом на локальном IP. Если я с помощью программы avtovpn изменю IP своего локального сервера ( и хотелось бы и страну, но как это сделать не знаю), то не повлияют ли изменение IP на работу моего сервера, точнее не изменят ли конфигурационный файл моего локального сайта. — ? Заранее благодарю.
Alexey :
Приветствую! При включении OpenVPN на компьютере, по идее, меняются только настройки на исходящие соединения — даже точнее, меняется используемый маршрут по умолчанию. Настройки входящих соединений (с которыми работает веб-сервер) не затрагиваются и, следовательно, в этом смысле веб-сервер должен продолжать оставаться доступным по своему обычном IP адресу. Тем не менее если Apache настроен прослушивать входящие соединения на всех интерфейсах (а он так настроен по умолчанию), то нужно помнить, что при OpenVPN подключении создаётся новый виртуальный интерфейс с серым (локальным) IP адресом виртуальной частной сети. Следствия этого: веб-сервер будет дополнительно доступен другим подключённым к этой VPN напрямую по локальному IP адресу.