- Как изменить имя компьютера Ubuntu
- Требования к имени компьютера
- Как изменить имя компьютера
- Не меняется имя компьютера
- Выводы
- Как изменить Hostname (имя компьютера)
- Просмотр текущего Hostname
- Как изменить Hostname
- Способ 1. Используем команду hostnamectl
- Способ 2. Редактируем файлы /etc/hostname и /etc/hosts
- Проверка результата
- Как временно изменить Hostname
- Как изменить имя компьютера в Linux
- Смена имени через команду и файл hostname
- Смена имени через sysctl
- Смена имени через hostnamectl
- Можно ли изменить имя компьютера в Linux?
- Hostname в Linux
- Методы CLI
- GUI методы
- Последние мысли
Как изменить имя компьютера Ubuntu
Имя компьютера или по-другому, имя хоста устанавливается во время установки системы. Оно используется для идентификации компьютера в локальной сети, например, передается службой NetBIOS как имя сервера Samba, а также вы будете постоянно видеть его в терминале перед приглашением ввода команды.
Если вы задали не такое имя как хотите во время установки, то изменить имя компьютера Ubuntu не так уж сложно, но графических инструментов для этого в системе придумано не было, поэтому придется делать все через терминал.
Требования к имени компьютера
Вы можете использовать практически любое имя компьютера, но для него есть некоторые ограничения. Не желательно использовать два одинаковых имени компьютера в одной локальной сети, иначе могут возникнуть проблемы с различными интернет-сервисами и самая очевидная — вы не сможете понять где какой компьютер.
Второе ограничение — имя компьютера может содержать только буквы английского алфавита от a до z, цифры от 0 до 9, а также символы дефиса и точки. Начинаться и заканчиваться имя должно только буквой или цифрой, а не символом подчеркивания. Имя хоста регистронезависимо, поэтому COMPUTER и computer будут означать одно и то же. По длине стоит ограничение от 2 до 69 символов, но этого вполне достаточно.
Как изменить имя компьютера
Посмотреть текущее имя компьютера можно выполнив команду hostnamectl без параметров:
Изменить имя хоста Ubuntu можно несколькими способами. Самый простой способ установить имя компьютера, которое сохранится только до перезагрузки можно использовать команду hostname, которой в параметре нужно передать новое имя. Например:
Но после перезагрузки все вернется как было раньше. Чтобы сделать изменения постоянными нужно изменить содержимое двух файлов. /etc/hostname и /etc/hosts:
Удалите старое имя из этого файла и пропишите новое. Затем сохраните изменения.
В современных версиях Ubuntu вы можете использовать команду hostnamectl, в отличие от первого варианта изменения сохранятся после перезагрузки:
sudo hostnamectl set-hostname новое_имя
Затем откройте второй файл:
Здесь немного сложнее, найдите строку:
И замените старое имя на новое, после этого необходимо перезагрузить компьютер. Если вы не хотите перезагружать систему, то вы можете просто перезагрузить сервис управления входом пользователей:
systemctl restart systemd-logind.service
Теперь все должно работать правильно. Но это не единственный способ сменить имя хоста в Ubuntu.
Не меняется имя компьютера
Если вы поменяли имя компьютера, а после перезагрузки восстанавливается все как было, например, какое-то там dhcpcd0-pc, то, скорее всего, виноват NetworkManager. Здесь решение либо удалить эту программу, либо изменить имя хоста Ubuntu с помощью NetworkManager. Для этого выполните:
sudo vi /etc/NetworkManager/NetworkManager.conf
И добавьте в файл такие строки:
Теперь после перезагрузки NetworkManager поменяет имя хоста Ubuntu на правильное и больше проблем с этим не будет.
Выводы
Вот и все, теперь вы знаете как сменить имя компьютера Ubuntu. Для этого есть вполне достаточно способов, чтобы вы могли выбрать именно то, что нужно. Если у вас остались вопросы, спрашивайте в комментариях!
Обнаружили ошибку в тексте? Сообщите мне об этом. Выделите текст с ошибкой и нажмите Ctrl+Enter.
Как изменить Hostname (имя компьютера)
Hostname (имя компьютера, имя хоста) задается во время установки системы Linux. Hostname определяет название компьютера и используется преимущественно для идентификации компьютера в сети. Нельзя назначать два одинаковых Hostname для компьютеров в одной сети.
Просмотр текущего Hostname
Чтобы показать текущий Hostname можно использовать команду hostname без параметров:
Также Hostname можно отобразить командой hostnamectl :
Как изменить Hostname
Рассмотрим, как изменить Hostname двумя разными способами.
Способ 1. Используем команду hostnamectl
Во многих systemd-based дистрибутивах (например, в Ubuntu Linux) есть утилита hostnamectl .
Воспользуемся командой hostnamectl , чтобы установить новое значение Hostname равным pingvinus . Используется аргумент set-hostname:
sudo hostnamectl set-hostname pingvinusСпособ 2. Редактируем файлы /etc/hostname и /etc/hosts
Еще один способ изменения Hostname — это ручное редактирование файла /etc/hostname и файла /etc/hosts .
Сначала выполните команду (вместо pingvinus укажите свое значение):
Отредактируем файл /etc/hostname для редактирования в редакторе nano, выполняем команду:
Измените текущее значение в файле на новое. Сохраните изменения и закройте файл. Это можно сделать, нажав Ctrl+C , затем Y и Enter .
Hostname прописывается также в файле /etc/hosts , поэтому нужно изменить его значение в этом файле. Откроем файл:
Найдите строку вида « 127.0.0.1 ваш_hostname » и впишите новое имя хоста. Сохраните изменения и закройте файл.
Проверка результата
Чтобы проверить, изменилось ли значение Hostname, откройте новое окно терминала и введите команду:
Как временно изменить Hostname
Чтобы изменить Hostname в текущей работающей системе Linux, но до первой перезагрузки, можно использовать просто команду hostname , указав ей новое значение имени хоста:
Как изменить имя компьютера в Linux
Если вам понадобилось изменить имя на вашем сервере/персональном компьютере/еще чем-то, и это что-то работает под Linux, то сделать это можно следующими способами:
Смена имени через команду и файл hostname
Если целью стоит быстрая смена имени, то для этой цели вполне может подойти команда hostname. Просто пишем следующую команду:
где НОВОЕИМЯ — это новое имя. Смена имени устройства произойдет сразу же как только вы выполните эту команду. Однако, как только произойдет перезагрузка, то имя компьютера сменится на то, что прописано в текстовом файле /etc/hostname. Поэтому, для постоянной смены имени компьютера, нужно отредактировать так же данный файл, изменив его содержимое на новое имя компьютера. После этого, даже после перезагрузки, у компьютера будет нужное вам имя.
Смена имени через sysctl
В новых дистрибутивах Linux, таких как Debian 8, Ubuntu 16 и т. д, быструю смену имени устройства можно осуществить с помощью команды sysctl kernel.hostname . Достаточно лишь выполнить команду:
sysctl kernel.hostname=НОВОЕИМЯгде вместо НОВОЕИМЯ нужно указать желаемое имя. После этого нужно будет просто перелогиниться на устройство, и будет отображаться новое имя.
Смена имени через hostnamectl
Начиная с 7 версий таких дистрибутивов как CentOS и Red Hat Enterprise Linux (а так же в некоторых других, например Ubuntu), в них стала возможна смена имени устройства с помощью команды hostnamectl. Для этого данная команда используется следующим образом:
hostnamectl set-hostname НОВОЕИМЯконечно же не забыв поменять НОВОЕИМЯ на нужное вам. После выполнения команды все, что остается, это перезагрузить сервис systemd-hostnamed для применения изменений:
systemctl restart systemd-hostnamedМожно ли изменить имя компьютера в Linux?
Чтобы различать устройства, пакеты данных используют IP-адреса; однако людям может быть непросто распознать IP-адреса. К счастью, в Linux имя хоста используется в таких местах, как приглашение терминала, для идентификации используемого устройства. В этом руководстве мы покажем вам, как изменить имя хоста устройства в Linux.
Hostname в Linux
Устройства взаимодействуют друг с другом по сети, используя IP-адреса. IP-адрес, назначенный конкретному устройству, может меняться в зависимости от ситуации. Поэтому важно использовать запоминающееся имя хоста, которое не меняется в зависимости от ситуации.
Для изменения имени хоста в Linux можно использовать несколько методов, и эти методы можно разделить на две категории: методы интерфейса командной строки (CLI) и методы графического интерфейса пользователя (GUI).
Методы CLI
Чтобы изменить имя хоста устройства в Linux, мы рекомендуем использовать инструменты командной строки. Эти методы универсальны и работают практически в любом дистрибутиве Linux. Кроме того, нет необходимости устанавливать какие-либо дополнительные пакеты.
Проверить имя хоста
Сначала проверьте имя хоста текущей системы следующим образом.
Изменить имя хоста с помощью hostname
Команду hostname можно использовать для изменения имени хоста системы, используя следующую структуру команд.
Наконец, проверьте изменение.
Обратите внимание, что с помощью этого метода имя хоста изменяется только временно. Если система будет перезагружена, она вернется к исходному имени хоста. Этот метод следует использовать только в том случае, если вы не собираетесь делать постоянное изменение имени хоста.
Измените имя хоста с помощью hostnamectl
Инструмент hostnamectl контролирует имя хоста системы. Этот инструмент может выполнять широкий спектр действий; например, его можно использовать для отображения текущего имени хоста, для изменения имени хоста, для настройки описания среды и для управления системной строкой LOCATION.
Чтобы использовать hostnamectl для изменения имени хоста, выполните следующую команду.
$ sudo hostnamectl set-hostname
Затем проверьте изменение.
Затем нам нужно вручную обновить файл хоста. Для этого откройте файл в текстовом редакторе.
Измените старое имя хоста на новое имя хоста.
Если вы используете более старый дистрибутив Linux, то после внесения изменений вам может потребоваться выполнить следующую команду.
Изменить имя хоста (для системы инициализации)
Выделенный файл содержит имя хоста системы. Мы можем вручную обновить файл, чтобы изменить имя хоста. Для этого откройте файл в текстовом редакторе.
На изображении ниже показано старое имя хоста.
Отредактируйте содержимое, чтобы обновить имя хоста.
Сохраните файл и закройте редактор. Чтобы изменения вступили в силу, перезагрузите систему. После перезагрузки системы убедитесь, что действие выполнено успешно, как показано ниже.
GUI методы
В этом разделе мы будем использовать GNOME для изменения имени хоста устройства. Однако вы можете использовать YaST для изменения имени хоста в openSUSE.
Изменить имя хоста в GNOME
GNOME — мощная среда рабочего стола. Если вы используете GNOME, вы можете изменить имя хоста без выполнения каких-либо команд, открыв приложение «Настройки».
На левой панели прокрутите вниз и выберите «О программе». В этом примере имя хоста системы находится в поле «Имя устройства».
Щелкните «Имя устройства», чтобы открыть запрос на изменение имени хоста.
Введите новое имя хоста и нажмите «Переименовать», чтобы сохранить изменения.
Последние мысли
В этом руководстве мы показали вам несколько простых методов изменения имени хоста вашей системы. Убедитесь, что вы используете правильное имя хоста, чтобы помочь идентифицировать систему.
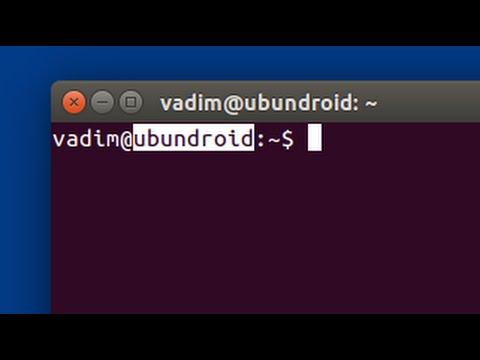
Насколько публикация полезна?
Нажмите на звезду, чтобы оценить!
Средняя оценка / 5. Количество оценок:
Оценок пока нет. Поставьте оценку первым.












