- Как изменить имя компьютера Ubuntu
- Требования к имени компьютера
- Как изменить имя компьютера
- Не меняется имя компьютера
- Выводы
- How to Change Hostname on Linux Mint 20
- Explaining the Hostname
- Check the current hostname
- Changing the Hostname on Linux Mint 20
- Using hostnamectl command to change the hostname
- Changing the hostname from /etc/hostname file
- Conclusion
- About the author
- Kamran Sattar Awaisi
- Как изменить Hostname (имя компьютера)
- Просмотр текущего Hostname
- Как изменить Hostname
- Способ 1. Используем команду hostnamectl
- Способ 2. Редактируем файлы /etc/hostname и /etc/hosts
- Проверка результата
- Как временно изменить Hostname
- Как переименовать компьютер в Linux Mint и изменить имя хоста ПК
Как изменить имя компьютера Ubuntu
Имя компьютера или по-другому, имя хоста устанавливается во время установки системы. Оно используется для идентификации компьютера в локальной сети, например, передается службой NetBIOS как имя сервера Samba, а также вы будете постоянно видеть его в терминале перед приглашением ввода команды.
Если вы задали не такое имя как хотите во время установки, то изменить имя компьютера Ubuntu не так уж сложно, но графических инструментов для этого в системе придумано не было, поэтому придется делать все через терминал.
Требования к имени компьютера
Вы можете использовать практически любое имя компьютера, но для него есть некоторые ограничения. Не желательно использовать два одинаковых имени компьютера в одной локальной сети, иначе могут возникнуть проблемы с различными интернет-сервисами и самая очевидная — вы не сможете понять где какой компьютер.
Второе ограничение — имя компьютера может содержать только буквы английского алфавита от a до z, цифры от 0 до 9, а также символы дефиса и точки. Начинаться и заканчиваться имя должно только буквой или цифрой, а не символом подчеркивания. Имя хоста регистронезависимо, поэтому COMPUTER и computer будут означать одно и то же. По длине стоит ограничение от 2 до 69 символов, но этого вполне достаточно.
Как изменить имя компьютера
Посмотреть текущее имя компьютера можно выполнив команду hostnamectl без параметров:
Изменить имя хоста Ubuntu можно несколькими способами. Самый простой способ установить имя компьютера, которое сохранится только до перезагрузки можно использовать команду hostname, которой в параметре нужно передать новое имя. Например:
Но после перезагрузки все вернется как было раньше. Чтобы сделать изменения постоянными нужно изменить содержимое двух файлов. /etc/hostname и /etc/hosts:
Удалите старое имя из этого файла и пропишите новое. Затем сохраните изменения.
В современных версиях Ubuntu вы можете использовать команду hostnamectl, в отличие от первого варианта изменения сохранятся после перезагрузки:
sudo hostnamectl set-hostname новое_имя
Затем откройте второй файл:
Здесь немного сложнее, найдите строку:
И замените старое имя на новое, после этого необходимо перезагрузить компьютер. Если вы не хотите перезагружать систему, то вы можете просто перезагрузить сервис управления входом пользователей:
systemctl restart systemd-logind.service
Теперь все должно работать правильно. Но это не единственный способ сменить имя хоста в Ubuntu.
Не меняется имя компьютера
Если вы поменяли имя компьютера, а после перезагрузки восстанавливается все как было, например, какое-то там dhcpcd0-pc, то, скорее всего, виноват NetworkManager. Здесь решение либо удалить эту программу, либо изменить имя хоста Ubuntu с помощью NetworkManager. Для этого выполните:
sudo vi /etc/NetworkManager/NetworkManager.conf
И добавьте в файл такие строки:
Теперь после перезагрузки NetworkManager поменяет имя хоста Ubuntu на правильное и больше проблем с этим не будет.
Выводы
Вот и все, теперь вы знаете как сменить имя компьютера Ubuntu. Для этого есть вполне достаточно способов, чтобы вы могли выбрать именно то, что нужно. Если у вас остались вопросы, спрашивайте в комментариях!
Обнаружили ошибку в тексте? Сообщите мне об этом. Выделите текст с ошибкой и нажмите Ctrl+Enter.
How to Change Hostname on Linux Mint 20
Hostname enables us to identify a device over the network. The hostname is set on your device during the installation process, or we can change it anytime on our virtual machine. A conflicting situation can arise if more than one device has a similar hostname and is connected to the same network.
Explaining the Hostname
In Linux Mint, we can get the hostname information and edit it using the hostnamectl command. There are following three different types of hostname in Linux Mint:
- Static: It is a standard hostname displayed over the network and is saved in the /etc/hostname file.
- Pretty: The pretty hostname is not displayed on the network. It is only displayed to the user.
- Transient: The transient hostname is the same as the static hostname by default. The Kernel maintains it.
Check the current hostname
We can check the current hostname of the device by using the hostnamectl command:
My current static hostname is Linux.
Changing the Hostname on Linux Mint 20
We can change the Hostname on Linux Mint by two methods:
We will discuss these two methods for changing the hostname.
Using hostnamectl command to change the hostname
It is very simple and straightforward to change the hostname by using the hostnamectl command. Follow the below-given command syntax to change the hostname:
I am changing my Linux Mint system hostname to linuxhint from Linux:
Now let’s check our new hostname with the command:
As you can see from the output that my static hostname is changed to linuxhint.
To change the pretty hostname, use the hostnamectl command with –pretty option as follows:
To check the pretty hostname, use the command:
The pretty hostname value is updated.
Changing the hostname from /etc/hostname file
Open the /etc/hostname file in the nano editor by typing on the terminal:
The /etc/hostname file opened in the nano editor.
Now, change the hostname here.
Once you have changed the hostname, save the file and run the hostnamectl command again:
You can see that the static hostname is changed to Linux.
In many situations, the hostname is mapped to the localhost (127.0.0.1). This information is stored in the /etc/hosts file. Open the /etc/hosts file and change the hostname:
Let’s change the linuxhint to Linux, save, and exit the file.
The hostname will be updated successfully.
Conclusion
We can change the hostname on Linux Mint 20 in a couple of ways, i.e., from the hostnamectl command and by editing the /etc/hostname file. This article explains the hostname and describes the methods to change the hostname on Linux Mint 20 system.
About the author
Kamran Sattar Awaisi
I am a software engineer and a research scholar. I like to write article and make tutorial on various IT topics including Python, Cloud Computing, Fog Computing and Deep Learning. I love to use Linux based operating systems.
Как изменить Hostname (имя компьютера)
Hostname (имя компьютера, имя хоста) задается во время установки системы Linux. Hostname определяет название компьютера и используется преимущественно для идентификации компьютера в сети. Нельзя назначать два одинаковых Hostname для компьютеров в одной сети.
Просмотр текущего Hostname
Чтобы показать текущий Hostname можно использовать команду hostname без параметров:
Также Hostname можно отобразить командой hostnamectl :
Как изменить Hostname
Рассмотрим, как изменить Hostname двумя разными способами.
Способ 1. Используем команду hostnamectl
Во многих systemd-based дистрибутивах (например, в Ubuntu Linux) есть утилита hostnamectl .
Воспользуемся командой hostnamectl , чтобы установить новое значение Hostname равным pingvinus . Используется аргумент set-hostname:
sudo hostnamectl set-hostname pingvinusСпособ 2. Редактируем файлы /etc/hostname и /etc/hosts
Еще один способ изменения Hostname — это ручное редактирование файла /etc/hostname и файла /etc/hosts .
Сначала выполните команду (вместо pingvinus укажите свое значение):
Отредактируем файл /etc/hostname для редактирования в редакторе nano, выполняем команду:
Измените текущее значение в файле на новое. Сохраните изменения и закройте файл. Это можно сделать, нажав Ctrl+C , затем Y и Enter .
Hostname прописывается также в файле /etc/hosts , поэтому нужно изменить его значение в этом файле. Откроем файл:
Найдите строку вида « 127.0.0.1 ваш_hostname » и впишите новое имя хоста. Сохраните изменения и закройте файл.
Проверка результата
Чтобы проверить, изменилось ли значение Hostname, откройте новое окно терминала и введите команду:
Как временно изменить Hostname
Чтобы изменить Hostname в текущей работающей системе Linux, но до первой перезагрузки, можно использовать просто команду hostname , указав ей новое значение имени хоста:
Как переименовать компьютер в Linux Mint и изменить имя хоста ПК
Иногда вам нужно переименовать компьютер Linux Mint и изменить его имя хоста. Это можно сделать без перезагрузки. Давайте посмотрим, как вы можете изменить имя ПК.
Linux Mint сохраняет имя ПК в нескольких файлах. Чтобы переименовать его, вам нужно отредактировать эти файлы. После того, как вы их отредактируете, вам необходимо перезагрузить компьютер, чтобы изменения вступили в силу. Однако вы можете избежать перезагрузки, если выполните следующий трюк.
Чтобы переименовать компьютер в Linux Mint и изменить имя хоста ПК , выполните следующее.
- Откройте корневой терминал.
- Отредактируйте файл/etc/hostname с помощью вашего любимого текстового редактора. Это может быть Gedit, Xeditor, vi, nano – любое графическое или консольное приложение, которое вам нравится. Оно содержит имя вашего текущего ПК.
- Измените имя ПК в файле и сохраните его.
- Теперь отредактируйте файл/etc/hosts. Вам необходимо изменить строки, указывающие на старое имя хоста.
Вот как выглядит мой файл перед внесением каких-либо изменений:Мне нужно изменить имя ПК во второй строке.
- Сохраните файл и выйдите из редактора . Теперь вам нужно сообщить операционной системе, что имя хоста изменилось и компьютер был переименован. Выполните следующую команду:
Команда не выводит результат.
Вот и все! Вы только что переименовали свой компьютер с Linux Mint. Новый экземпляр терминала указывает, что изменение произошло.
Linux Mint – один из самых популярных дистрибутивов В эти дни. Операционная система имеет разные редакции с различными средами рабочего стола. Команда, стоящая за дистрибутивом, отправляет образы ISO с XFCE, MATE, Cinnamon и KDE. Описанный выше метод подходит для любой среды рабочего стола.
Популярность Linux Mint можно объяснить двумя основными факторами. Во-первых, он основан на Ubuntu, поэтому для него доступно много программного обеспечения, а также хорошая поддержка оборудования. Он совместим практически со всеми приложениями и драйверами Ubuntu. Вторая причина заключается в том, что у него есть пользовательские среды с традиционным дизайном рабочего стола. Среды рабочего стола в Linux Mint предоставляют классическую панель задач, меню приложений и панель задач, а также строку меню для всех приложений. Это делает их привлекательными для пользователей, которые не переносят изменений пользовательского интерфейса, внесенных в Gnome 3 и Unity.






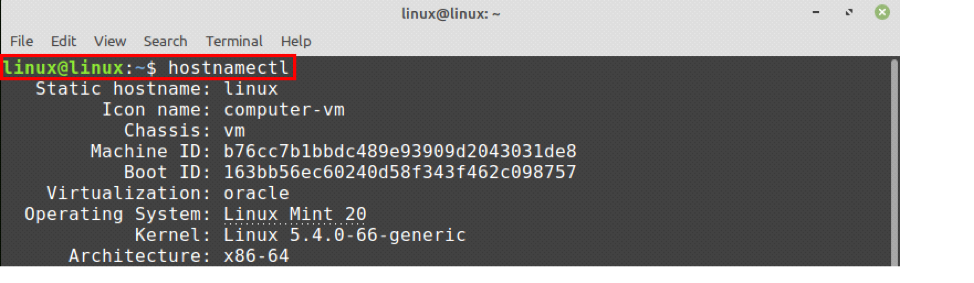

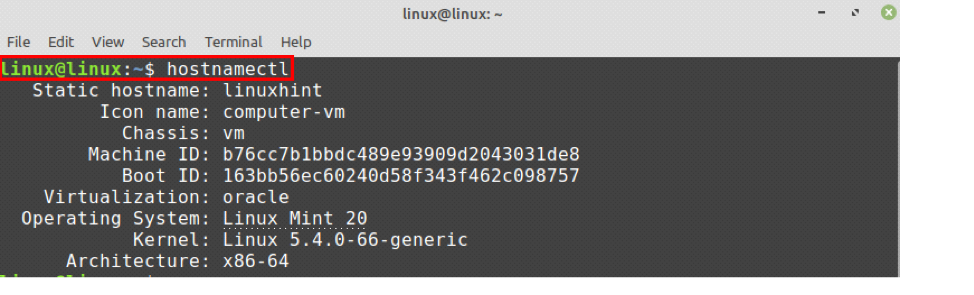

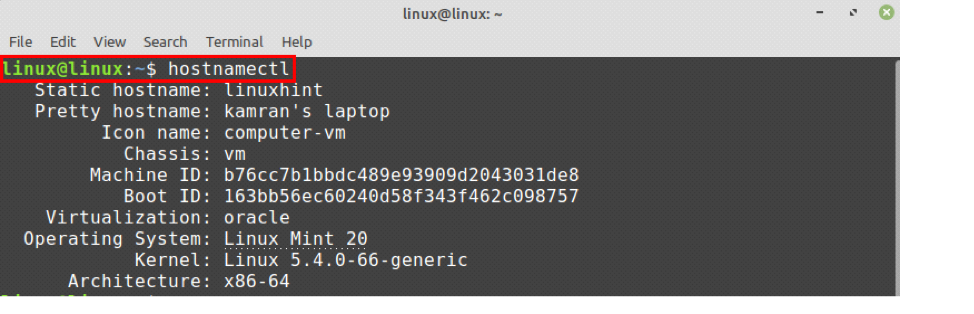

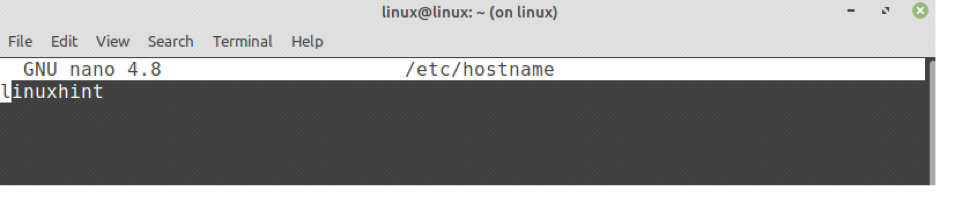

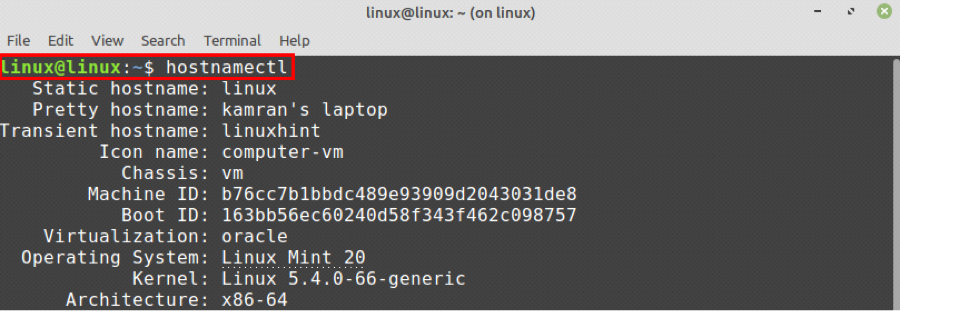







 Мне нужно изменить имя ПК во второй строке.
Мне нужно изменить имя ПК во второй строке. 

