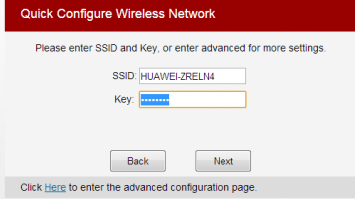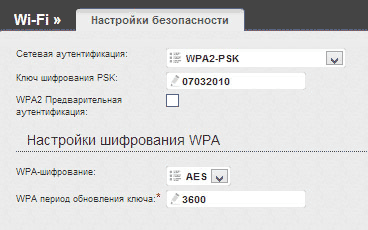- Как Поменять Название Сети в Роутере МТС
- Настройка 4G-роутера
- Тариф «Весь МТС»
- Идентификатор SSID и ключ беспроводной сети
- Подключение устройств
- Доступ к панели управления
- Тариф «Мы МТС+»
- Как поменять имя роутера мтс
- Зачем ставить защиту?
- Чем грозит отсутствие защиты?
- Как сделать надежный пароль?
- Смена пароля
- 4G LTE
- Huawei HG232f
- D-Link DIR-300
- TP-Link TL-WR841N
Как Поменять Название Сети в Роутере МТС
Для того, чтобы поменять пароль беспроводной сети на Wi-Fi роутере. я для наглядности возьму один из самых популярных роутеров D-Link DIR-300. Для других моделей просто делайте аналогично!
Запускаем любой браузер на устройстве, которое подключено к роутеру по Wi-Fi или кабелем
Введите в адресную строку 192.168.0.1 или 192.168.1.1 (смотрите IP роутера на стикере)
На запрос логина и пароля введите стандартные admin и admin. Если не подошло, значит при настройке пароль изменили и надо вспоминать и вводить его!
Найдите в меню раздел с настройками беспроводной сети Wi-Fi а в нем — настройки безопасности.
Поменяйте пароль на Wi-Fi, при этом старый знать не потребуется.
Если у Вас не D-Link, а TP-link, Asus или иной — то для них инструкцию много инструкцию в картинках, например здесь — инструкции по смене пароля WIFi .
Для того, чтобы вас просто так не взломали, обязательно используйте шифрование WPA2-PSK плюс AES и делайте пароль посложнее. Длиной не менее 8 знаков.
6 Хороший ответ
Для смены пароля на роутере надо войти в настройки роутера через браузер, адрес написан на корпусе прибора. Затем в настройках найти пункт общих настроек для смены пароля самого роутера, либо пункт настроек Wi-fi, для смены пароля для подключения к сети.
1 2 6 Хороший ответ
4 2 Хороший ответ
4 2 Хороший ответ
7 Хороший ответ
Спасибко, помогла статья.
3 Хороший ответ
Сначала вам нужно войти в свой роутер. Если не помните пароль для подключения к wifi, то выполнить сброс настроек кнопкой Reset.
Далее переворачиваем роутер и смотрим на наклейку.
Тут указаны:
- Имя сети и пароль от wifi по умолчанию
- Адрес для входа в настройки
- Логин и пароль для авторизации в панели управления
Соответственно, открываем в браузере адрес и логинимся с этими данными. После чего в админке ищем раздел настройки сети WiFi. Здесь можно поменять пароль и имя сети.
Более подробно написано тут для разных моделей:
9 Хороший ответ
Изменить пароль от Wi-Fi на роутере можно через панель управления. Сделать это можно так:
- Откройте браузер и перейдите по адресу: 192.168.0.1
- Откроется окно входа в панель настроек роутера
- На самом роутере, снизу, есть информация для входа: пароль и логин
- Введите их и зайдите в настройки.
- Затем на вкладке «Беспроводной режим» перейдите на вкладку «Защита беспроводного режима»
- В открывшемся окне, в поле «Пароль беспроводной сети» задайте новый пароль.
- Нажмите кнопку сохранить, а затем перезапустите роутер. Готово!
Почитать более подробно о смене пароля можно, например, здесь «Как быстро поменять пароль на домашнем Wi-Fi».
Настройка 4G-роутера
4G роутер— это устройство, позволяющее «раздавать» интернет 4G. В него устанавливается SIM-карта со специальным тарифом МТС. Роутеры имеют аккумуляторы, которые заряжаются от сети, это позволяет брать устройства с собой.
Инструкция по настройке для роутера МТС 874FT, но остальные модели настраиваются аналогичным образом. За более подробными указаниями рекомендуем обратиться к руководству по эксплуатации.
.
Тариф «Весь МТС»
Установка SIM/USIM-карты
Снимите крышку и вставьте карту в устройство согласно указанному на слоте направлению. После этого не забудьте вернуть крышку на место.
Идентификатор SSID и ключ беспроводной сети
Название Wi-Fi сети (SSID) и пароль указаны на наклейке под задней крышкой устройства. Они вам понадобятся для подключения устройств. Также вы можете сменить имя сети и пароль в настройках Коннект Менеджера.
По умолчанию 4G Wi-Fi роутер МТС имеет следующий формат имени: MTS874FT_XXXX, где XXXX — уникальный
набор цифр для каждого устройства.
Подключение устройств
К роутеру можно подключить устройства, оснащенные Wi-Fi-модулем: смартфоны, ноутбуки, игровые приставки и т. д. Порядок подключения зависит от типа ОС этих устройств и описан в инструкциях к ним.
Для доступа в интернет с компьютера или ноутбука через USB-подключение сначала установите драйвер 4G роутера, следуя подсказкам ОС вашего ПК.
Для доступа в интернет по Wi-Fi подключите роутер к питанию, выполните поиск беспроводных сетей на подключаемом устройстве, в списке доступных сетей выберите нужную и введите пароль.
Доступ к панели управления
Веб-интерфейс панели управления роутером находится по адресу или . Если вы заходите на него с компьютера, на него необходимо предварительно установить специальное ПО. Порядок установки зависит от ОС вашего компьютера.
Windows
Установка ПО начнется автоматически после подключения роутера к USB-порту компьютера. Дождитесь запуска
программы и просто следуйте подсказкам. Также в можете выполнить установку вручную: окно «Компьютер» — диск «MTS 874FT» (возможно другое название диска, зависит от модели роутера). Найдите файл «Setup.exe», запустите его и следуйте подсказкам. Во время установки программы не обрывайте соединение роутера с компьютером.
Apple Mac OS X
Откройте диск, который называется, как модель вашего роутера, найдите одноименный установочный файл и запустите его.
Далее следуйте подсказкам программы установки и не разрывайте соединение роутера с компьютером.
Для доступа к веб-интерфейсу введите имя пользователя и пароль (по умолчанию — admin).
Вам будут доступны следующие возможности:
- просмотр статуса подключения и скорости соединения,
- просмотр текущего состояния SIM/USIM-карты, текущего типа сети, уровня сигнала сети, количества подключенных по сети Wi-Fi клиентов,
- чтение полученных и отправка SMS-сообщений,
- отправка USSD-команд,
- создание и удаление вашей контактной информации,
- изменение настроек роутера (настройки APN, SSID, параметры безопасности Wi-Fi сети, настройки набора, приоритет сети, IP-адрес, диапазон IP-адресов DHCP, UPnP и DMZ),
- управление PIN-кодом SIM/USIM-карты,
- выполнение сброса настроек, перезагрузки устройства, обновление ПО.

Тариф «Мы МТС+»
Связь для большой семьи — интернет, ТВ и мобильная связь до 5 SIM в одном тарифе «Мы МТС+». Первый месяц — бесплатно, в подарок — подписка на мобильное МТСТВ, скидки на антивирусы и другие бонусы.
Как поменять имя роутера мтс
Сложно представить современный дом без сети wifi. Но не стоит забывать, что при слабой защите или ее отсутствии не только посторонние люди, но даже злоумышленники могут пользоваться вашим интернетом и получить доступ к личным данным, хранившимся на электронных носителях. А начале ответим на самые распространенные вопросы.
Зачем ставить защиту?
- Ограничить пользование интернетом не только чужих людей, но и детей.
- Улучшить работу устройства.
- Уберечь персональные данные от посторонних.
- Полноценно пользоваться оплаченным трафиком.
Чем грозит отсутствие защиты?
Злоумышленники знают, что более девяноста процентов людей имеют безлимитный тариф, поэтому активно этим пользуются для:
- Получения ценной информации.
- Через вас рассылать спам, запрещенную информацию, порнографию.
- Распространять угрозы.
Для вас это может грозить административным и материальным наказанием. Для избегания подобных конфузов надо просто сменить защиту на своем роутере.
Как сделать надежный пароль?
Чтобы пароль был максимально безопасным, необходимо учесть несколько деталей:
- Должен состоять минимум из восьми символов.
- Содержать всегда большие и маленькие буквы, цифровые значения и знаки.
- Не используйте легкий набор цифр типа 11111 или 12345678 и т.д.
- Не используйте имена близких и клички домашних питомцев.
Компания МТС предлагает клиентам множество маршрутизаторов, поэтому пользователю будет полезно узнать, как сменить секретную комбинацию на каждом из них.
Смена пароля
4G LTE
Недавно компания МТС заявила, что дает всем своим клиентам уникальную возможность пользоваться высокоскоростным интернетом. Для этого был выпущен универсальный 4G wifi роутер, произведенный знаменитой фирмой Huawei. Устройство легкое в настраивании и пользовании. Например, чтобы изменить код доступа, требуется:
1. Проверить подключение компьютера и маршрутизатора к интернету.
2. Запустить браузер.
3. В адресной строке набрать 192.168.1.1
4. Ввести «admin» как логин и пароль.
5. После авторизационного окна откроется вкладка доступа к главным настройкам, где изображается состояние сигнала и подключения.
6. Откройте «Настройки» и слева выберите подпункт WLAN и кликнете на него мышкой.
7. Под названием подпункта откроются «Основные настройки».
8. В строке «SSID» введите новое имя.
9. Выберите «WPA/WPA2-PSK» как тип шифрования.
10. Выписываете новый ключ и нажимаете «Применить».
После этого запускаете перезагрузку роутера и потом подключаетесь к сети wifi через новый код.
Huawei HG232f
Китайская фирма Huawei уже давно специализируется на выпуске современных маршрутизаторов, поэтому ведущие компании связи предоставляют их своим клиентам. МТС не стал исключением. Чтобы быстро поменять ключ доступа на устройстве, выполните следующее:
1. Откройте браузер.
2. В поиске наберите «192.168.3.1»
3. Введите слово «admin» как User name и Password. Эти данные вводятся только в том случае, если это первая замена ключа. Если вы забыли код доступа или просто его не знаете, верните маршрутизатор к заводским параметрам и можете вводить «admin».
4. В случае успешной авторизации, на мониторе откроется, при быстрой настройке:
5. Система запросит дать новое имя и пароль создаваемой сети wifi.
6. Если вы нажали «Here», при входе, перед вами появится окно доступа к главным настройкам устройства.
7. Выбираете здесь Basic, потом WLAN.
8. Там также задаем необходимое имя сети (SSID), тип шифрования WPA2-PSK и пароль.
Обязательно перезагрузите роутер после завершения настройки и подключайтесь к сети, используя новые данные.
D-Link DIR-300
Роутер этого производителя завоевал массу поклонников своим высоким качеством работы и долговечностью. Он очень простой в эксплуатации, поэтому поменять на нем пароль под силу каждому.
1. Откройте браузер.
2. Введите «192.168.0.1» или «192.168.1.1» в поисковик.
3. Система затребует пройти идентификацию. Для этого впишите «admin» в обеих пустых строчках.
4. На мониторе появится главное окно настроек устройства.
5. Переходите по ссылке в «Расширенные настройки».
6. Во вкладке wifi нажимаете на «Основные настройки».
7. На появившейся странице вы можете указать новое имя своей сети.
Ручная настройка беспроводной сети
8. Затем откройте «Настройки безопасности» в этой же вкладке.
9. Выберите WPA2-PSK как сетевую аутентификацию.
10. В «Ключе шифрования PSK» вписываете новый пароль.
Так же можно воспользоваться быстрым мастером настройки сети:
Мастер настройки беспроводной сети
Все, можете использовать устройство с обновленными данными. На роутере D-Link DIR-300 со старым программным обеспечением действия по замене ключа немного отличаются:
1. Вход к главной странице настроек стандартный.
2. На ней откройте вкладку wifi, а в ней «Основные настройки».
3. В строке SSID укажите имя вашей сети. Рекомендуется использовать латинские буквы.
4. Сохраните изменения и перейдите в «Настройки безопасности».
5. В поле сетевой аутентификации выберите WPA2-PSK.
6. В «Ключе шифрования PSK впишите новый пароль.
7. Сохраните изменения.
Сохраните изменения и перезагрузите роутер.
TP-Link TL-WR841N
Маршрутизаторы этого производителя имеют массу поклонников благодаря высококачественной сборке и хорошей работоспособности. Если возникла необходимость поменять пароль, выполните следующее:
1. В открытом браузере введите 192.168.1.1 или 192.168.0.1 в поисковое поле.
2. Система потребует от вас идентифицироваться. Для этого введите «admin» в имени пользователя и пароле, затем кликайте на «Отправить».
3. На появившемся окне слева будет «Wireless». Нажимаете сюда, затем переходите на «Wireless Security».
4. Ставите WPA/WPA2 как защиту.
5. Заполняете строку «PSK Password» новой ключевой комбинацией.
6. Когда правильно ввели пароль, кликаете мышкой «Save».
7. Роутер выбросит окно, в котором попросит перезагрузки. Кликаете на «Ок».
8. Ниже будет надпись красным цветом с синей гиперссылкой «click here». Перейдите по ней, чтобы запустить системную перезагрузку маршрутизатора.
Важно! Не забудьте обновить пароль на всех компьютерах и гаджетах, подключенных к вашему wifi. Иначе будут проблемы с соединением, и вы не сможете наслаждать высокоскоростным интернетом от МТС.