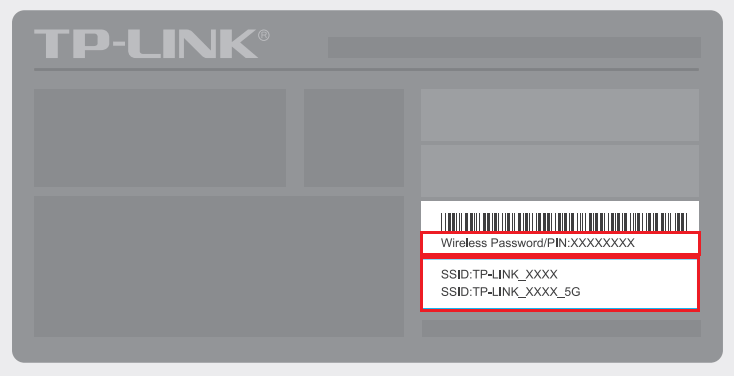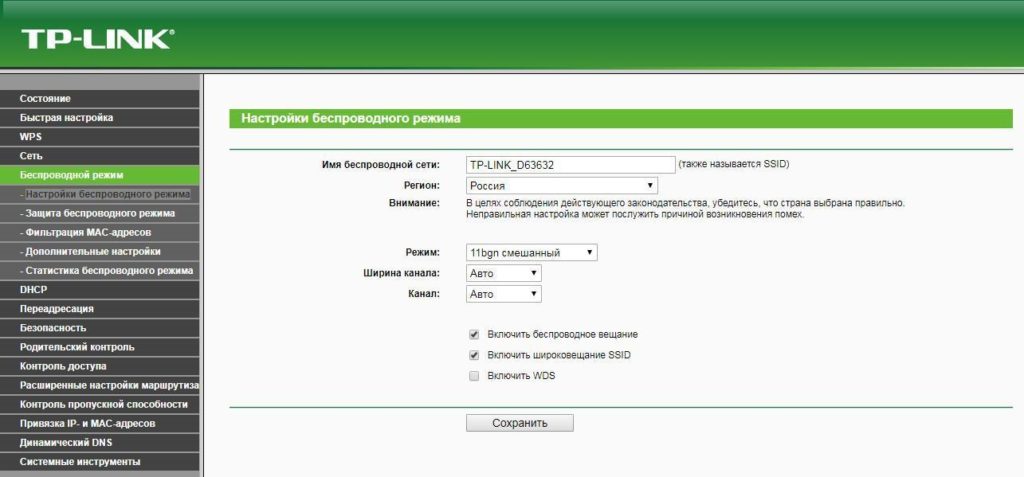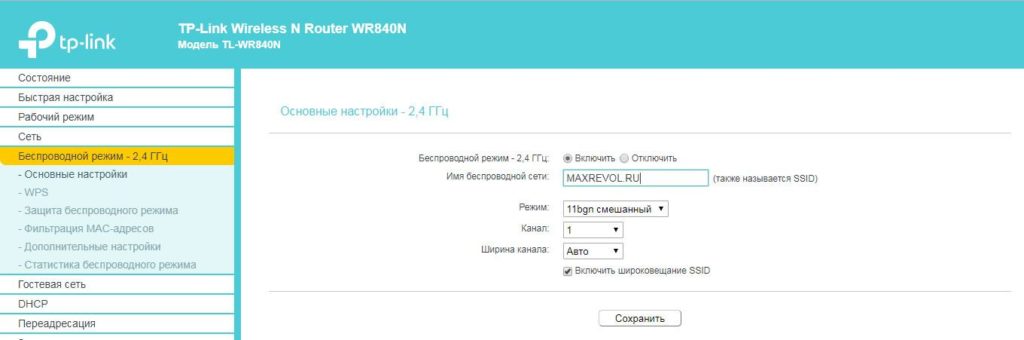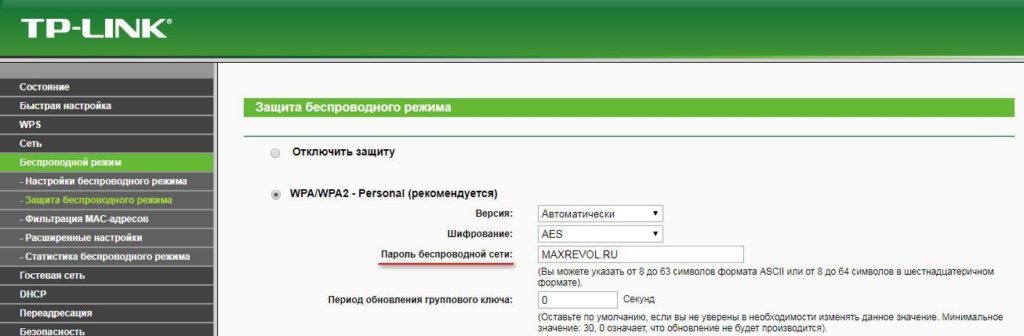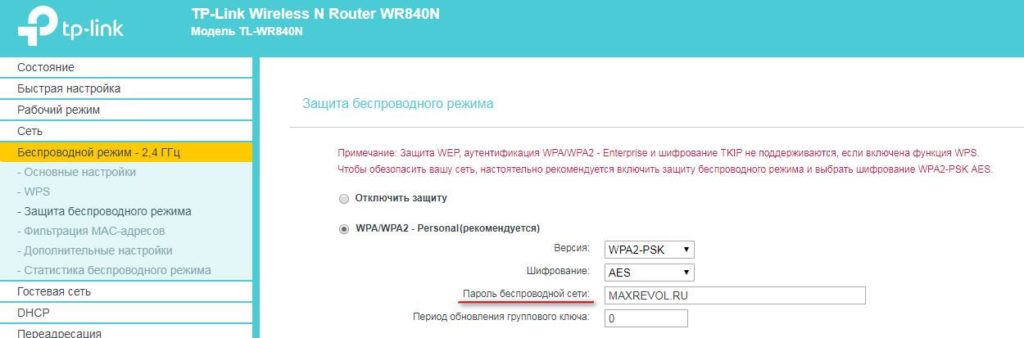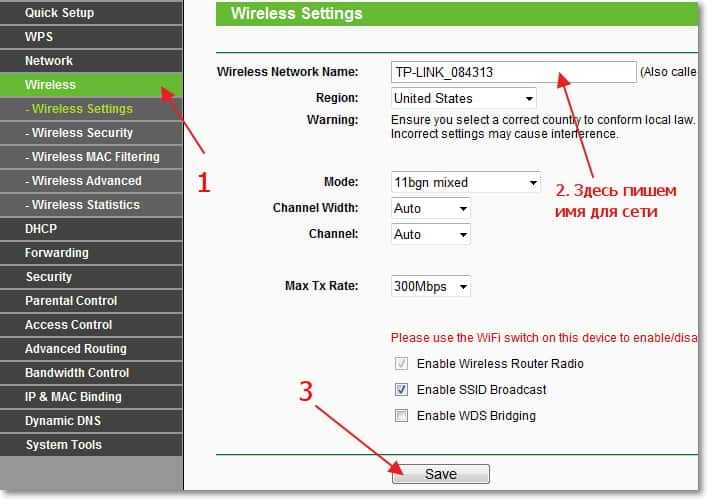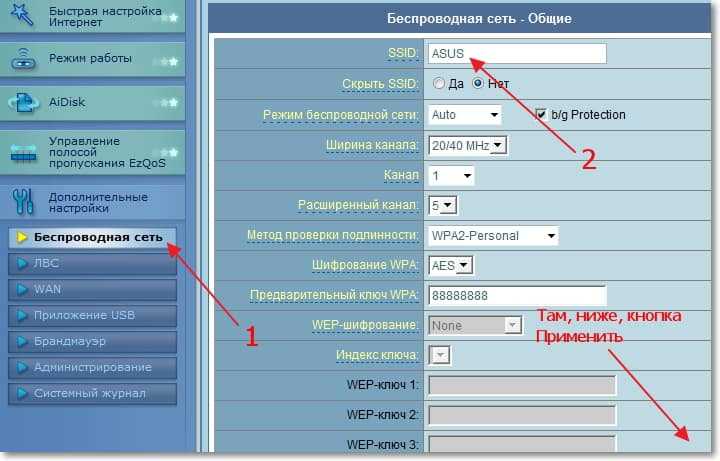- Как сменить название Wi-Fi сети (SSID) на роутере?
- Смена названия Wi-Fi на TP-LINK
- Меняем название Wi-Fi (SSID) на маршрутизаторах Asus
- Смена SSID на роутере D-Link
- Инструкция для роутеров ZyXEL
- Меняем SSID на маршрутизаторе Tenda
- Задаем имя беспроводной сети на роутере Netis
- Как сменить имя роутера tp link
- Как изменить имя для беспроводной сети (SSID) на Wi-Fi роутере? [на примере роутеров Tp-link и ASUS]
- Изменяем название беспроводной Wi-Fi сети
- Прошивка Ресиверов
- Как прошить тюнер, IPTV, TV, Jtag, T2, форум, ключи, каналы, API Key
- Войти
- Популярные статьи
- TP LINK сменить логин (имя) на роутере.
Как сменить название Wi-Fi сети (SSID) на роутере?
Каждая Wi-Fi сеть имеет название, так называемый SSID ( Service Set Identifier ) идентификатор сети. Этим беспроводная сеть и отличается от другой сети. Иногда, это название скрывают, что бы дополнительно защитить Wi-Fi сеть, или по каким-то другим причинам. Но как правило, народ при настройке роутеров просто оставляет стандартное название Wi-Fi сети.
Вы можете открыть на своем компьютере, или телефоне список доступных сетей, и скорее всего вы увидите, что большинство сетей имеют название типа «TP-LINK», «ASUS» и т. д. Они могут отличатся цифрами, или какими-то буквами. В принципе, без разницы как называется ваша сеть. Это ни на что не влияет. Но можно придумать оригинальное название для своей сети, и отличаться от соседей. Тем кто хочет сменить название своей Wi-Fi сети, эта статья обязательно пригодится.
Сейчас мы рассмотрим смену имени беспроводной сети (SSID) на роутерах разных производителей. Там все очень просто, SSID задается на странице с настройками беспроводной сети. Найти ее в настройках роутера совсем не сложно. Давайте рассмотрим более подробно на примере TP-LINK, Asus, D-Link, ZyXEL, Tenda и Netis.
После смены SSID нужно будет заново подключить все ваши устройства, которые раньше были подключены к Wi-Fi. Указав пароль от вашей сети.
Указывайте название сети английскими буквами. Можно использовать цифры и разные символы. Роутер скорее всего позволит задать имя русскими буквами, но на устройствах оно будет отображаться некорректно. Проверил на роутере Netis, на ноутбуке имя сети отображалось какими-то «иероглифами».
Смена названия Wi-Fi на TP-LINK
Зайдите в настройки своего маршрутизатора. Как открыть панель управления роутера TP-LINK, я писал в этой инструкции. Дальше откройте вкладку Wireless (Беспроводной режим), и в поле Wireless Network Name (Имя сети) укажите новое название. Сохраните настройки нажав на кнопку Save.
Перезагрузите роутер, и подключитесь к своей Wi-Fi сети, которая будет иметь уже новое название.
Меняем название Wi-Fi (SSID) на маршрутизаторах Asus
Подключитесь к своему роутеру, и откройте настройки по адресу 192.168.1.1. Если возникнут сложности, смотрим эту статью: Вход в настройки на роутерах Asus (192.168.1.1) В настройках открываем вкладку Беспроводная сеть, и в поле SSID меняем название.
Не забудьте сохранить настройки нажав на кнопку Применить. Вы увидите окно с информацией о вашей сети: название и пароль.
Смена SSID на роутере D-Link
Заходим в панель управления нашего роутера D-Link, как правило по адресу 192.168.0.1, и открываем вкладку Wi-Fi. В поле SSID записываем новое название для нашей сети.
Нажимаем на кнопку Применить, сохраняем настройки и радуемся.
Инструкция для роутеров ZyXEL
Уже по стандартной схеме подключаемся к роутеру и открываем в браузере настройки. У ZyXEL их можно открыть по адресу 192.168.1.1. Снизу нажмите на иконку Сеть Wi-Fi, и в поле Имя сети (SSID) задайте название.
Не забудьте нажать на кнопку Применить.
Меняем SSID на маршрутизаторе Tenda
В большинстве случаев настройки роутера Tenda можно открыть по адресу 192.168.0.1. Появится главная страница с быстрыми настройками. Нажмите на ссылку Advanced Settings в правом верхнем углу.
Дальше откройте вкладку Wireless settings. В поле primary SSID нужно задать новое название беспроводной сети.
Нажмите Ok для сохранения параметров.
Задаем имя беспроводной сети на роутере Netis
Заходим в настройки по адресу http://netis.cc. Если не получается, смотрите эту инструкцию. И сразу на главной странице с быстрыми настройками будет поле 2.4G SSID (если у вас роутер двухдиапазонный, то там еще будет 5G SSID) . Просто прописываем новое имя для сети.
Нажимаем Сохранить.
Интересно, как у вас называется беспроводная сеть. Делитесь идеями в комментариях. Я креативить не умею, поэтому у меня просто «asus_help-wifi_com» 🙂
23
200783
Сергей
Советы по настройке роутеров (общие)
Здраствуйте. Дело было так: после переустановки винды вифи потребовал пароль для подключения (хотя все устройства подключались и без пароля), ввёл пароль, подключился, выбрал «домашнюю сеть», и, кажется, изменил имя сети и впридачу пароль. Как я смог это сделать не заходя в настройки роутера? И как мне изменит имя и убрать пароль вообще, а то в настройках D-link у меня чот не такое как у вас и нет функции поменять SSID. Заранее спасибо.
Как сменить имя роутера tp link
Запустите свой любимый браузер и введите в поисковой строке IP-адрес вашего роутера. Обычно по-умолчанию сетевой адрес 192.168.0.1 или 192.168.1.1 (так же может быть представлено, как доменное имя: tplinklogin.net), узнать какой IP-адрес у вас, вы можете посмотрев на заднею часть маршрутизатора, на которой производитель размещает информацию об IP-адресе, Mac-адресе, логине и пароле, название по-умолчанию Wi-Fi сети (SSID) и пароля к ней.
После ввода IP-адрес и нажатии кнопки «Enter» на клавиатуре своего компьютера у вас должна появится панель управления роутером. Введите логин и пароль от роутера, он указал так же на наклейке расположенной на задней стороне устройства (по-умолчанию логин и пароль одинаковые — admin).
Перед вам появится панель управления вашего роутера Tp-link. Для изменения название беспроводной сети и/или пароля перейди в меню в следующей последовательности:
- Для изменения название Wi-Fi на TP-Link: Беспроводной режим — Настройки беспроводного режима (Wireless — Wireless Settings), и измените «Имя беспроводной сети» (Wireless Network Name), если это требуется. Примечание: в прошивка с «новым» дизайном: Беспроводной режим 2.4 г — Основные настройки — Имя беспроводной сети (Wireless — Basic Settings — Wireless Network Name).
- Для изменения пароля от беспроводной сети Wi-Fi на вашем роутере TP-Link: Беспроводной режим — Защита беспроводного режима (Wireless — Wireless Security), и измените «Пароль PSK» (в некоторых переводах: Пароль беспроводной сети) (Wireless Password ), если это требуется. Примечание: в прошивка с «новым» дизайном: Беспроводной режим 2.4 г — Защита беспроводного режима — Пароль беспроводной сети (Wireless — Wireless Security Settings — Wireless Password).
Обратите внимание, что длина пароля от беспроводной сети Wi-Fi должна быть от 8 до 64 символов, а имя беспроводной сети (SSID) — должно иметь значение длиной до 32 символов. После изменений соответствующих строк, не забудьте сохранить новые настройки нажав на соответствующую кнопку «Сохранить» (Save), расположенную ниже.
Если у вас нет пароля на Wi-Fi сеть вашего роутера, обязательно установите его, используя рекомендованный производителем режим защиты беспроводной сети «WPA/WPA2 — Personal».
Как изменить имя для беспроводной сети (SSID) на Wi-Fi роутере? [на примере роутеров Tp-link и ASUS]
Привет, друзья! Настало время очередной полезной статьи :). Хочу сегодня рассказать Вам о том, как сменить имя для Wi-Fi сети (SSID) на роутере.
Думаю, что такой совет будет полезным и многим пригодиться. В процессе настройки маршрутизатора, не всегда получается сменить название сети, и остается установленное роутером по умолчанию.
Но, когда Вы уже начинаете активно пользоваться беспроводным интернетом, то начинаете замечать, что у соседей сеть называется “муся”, “дуся”, “кукуся”, а у Вас какой-то “Tp-link…”.
Непорядок :). Сейчас исправим!
Изменяем название беспроводной Wi-Fi сети
Давайте сначала рассмотрим этот процесс на роутере Tp-link .
Нам нужно зайти в настройки роутера. Если Вы не знаете как это сделать, то рассказываю: подключите роутер к компьютеру, лучше всего по сетевому кабелю.
В браузере наберите адрес 192.168.1.1 (возможно другой, смотрите снизу роутера) и введите пароль с логином для доступа к настройкам (логин и пароль по умолчанию – admin и admin. Так же можно посмотреть снизу роутера) . Если не получается зайти в настройки, то гляньте статью https://f1comp.ru/sovety/ne-zaxodit-v-nastrojki-routera/.
Зашли в настойки и сразу переходим на вкладку Wireless – Wireless Settings.
Напротив пункта Wireless Network Name придумайте и запишете новое название. И нажмите кнопку Save для сохранения результатов. Перегрузите роутер.
Теперь давайте посмотрим, как это все сделать на роутере Asus .
Зайдите в настройки роутера. Сам процесс практически ничем не отличается от того, что я описывал для Tp-link (смотрите выше) .
В панели управления перейдите на вкладку Беспроводная сеть.
И в самом верху, напротив пункта SSID пропишите новое имя для своей сети. Нажмите кнопку Применить (снизу) .
Важный момент. Если у Вас к маршрутизатору уже были подключены устройства по беспроводной сети, то после изменения имя сети – удалите старые подключения и подключитесь заново. А то могут быть проблемы. Подробнее смотрите в статье https://f1comp.ru/internet/kak-udalit-besprovodnoe-setevoe-soedinenie-i-podklyuchitsya-zanovo-k-wi-fi/
Если Вам интересно, то у меня сеть на роутере Tp-link, называется “Tp-link”, на на ASUS – “ASUS”. Как видите, с фантазией у меня плохо :).
Ну вроде все. Надеюсь, что я не зря потратил время и моя статья кому-то пригодиться.
Прошивка Ресиверов
Как прошить тюнер, IPTV, TV, Jtag, T2, форум, ключи, каналы, API Key
Войти
Популярные статьи
- Рабочий API KEY для YouTube. Как получить этот ключ? 162 просмотра в день
- Прошивки на Т2 приставки. Скачать. 154 просмотра в день
- Прошивки (ПО) для T2 приставок 121 просмотр в день
- Ключ на Youtube, youtube apikey xml. Скачать. 102 просмотра в день
- Как установить самообновляемый IPTV на Т2 приставку. 93 просмотра в день
- Настройка Wi-Fi на Т2 приставке, просмотр YouTube. 89 просмотров в день
- Ввод ключа API KEY в Т2 приставку. YouTube. 81 просмотр в день
- Не показывает Youtube, ошибка сети. 78 просмотров в день
- Прошивка Т2 приставки. Что нужно знать? 74 просмотра в день
- .XML файл IPTV. Скачать. Самообновляемый файл IPTV, для T2 приставок. 73 просмотра в день
TP LINK сменить логин (имя) на роутере.
На роутерах в том числе и на Tp link стандартное имя, то есть логин, обычно идёт не такое как вам бы хотелось. А ведь хочется поставить свой логин, какой не будь созвучный или своё имя, да мало ли. Для этого не требуется большого умения, просто прочтите эту статью и повторите всё на своём роутере Tp link. И wi fi вашего роутера будет отображаться с другим именем.
(Если кого-то интересует как поменять или установить пароль на роутере Tp link, тогда вам вот сюда).
Первым делом необходимо войти в web-face (веб-фейс) вашего роутера TP-LINK. Для этого в адресной строке браузера набираете IP — адрес из цифр 192.168.0.1 у некоторых роутерах IP — адрес немного другой, в конце не 0.1 а 1.1 то-есть IP — адрес будет выглядеть так — 198.168.1.1 с какого то IP адреса вы должны зайти в Веб — фейс роутера TP-LINK.
Дальше нужно ввести логин и пароль для входа в ваш роутер. С завода по умолчанию как логин так и пароль — это слово admin, обязательно с маленькой буквы. Если прописав в логине и пароле слово admin вы не сможете попасть в веб — фейс, тогда установщик вашего роутера изменил ваш логин или пароль, а может и то и другое. Здесь вам придётся искать вашего установщика и узнавать какой он вам поставил пароль и логин.
Для тех кому повезло и вы вошли в web — face своего роутера tp — link, вы увидите вот такую админ панель.
В левой колонке кликаете по пункту «Wireless».
А в ней находите под пункт «Wireless Settings» кликаете по нём и попадаете в раздел в котором вы сможете поменять логин (имя роутера). В низу на картинке я вам галочкой отметил графу в которой вы можете поменять своё имя.
Удаляю старое название (rt6hg) и прописываю новое (tyu78), как показано стрелочкой в низу на картинке.
Что-бы сохранить новое имя обязательно кликаем в низу по кнопке «Save».
Возможно вверху появится вот такая табличка для подтверждения, соглашаетесь и кликаете на «OK» для подтверждения действия.
Дальше как указано стрелочкой кликаете по «click hare».
Нужно перегрузить роутер tp link. Кликаем по «Reboot».
Опять соглашаемся и кликаем на «OK».
Началась перезагрузка роутера.
ВСЁ. По завершению процесса у вашего роутера Tp link новое имя (логин).
Предлагаю посмотреть видео, в котором вы увидите как меняется имя и пароль роутера Tp link.