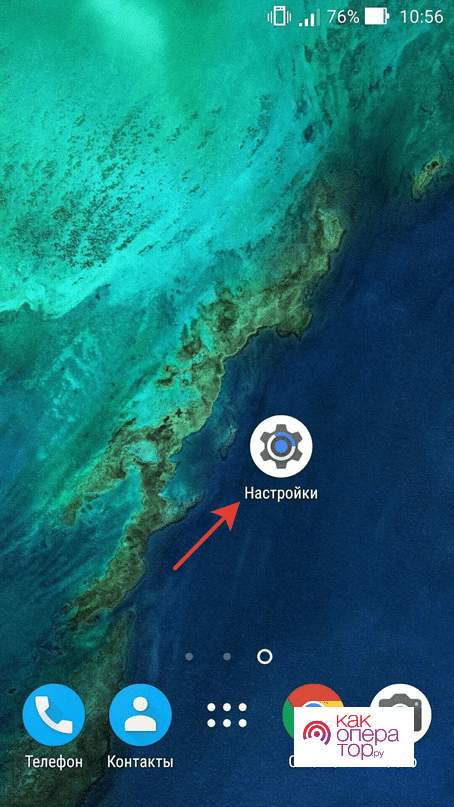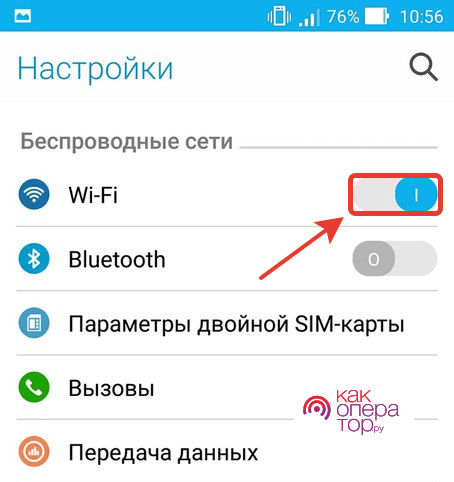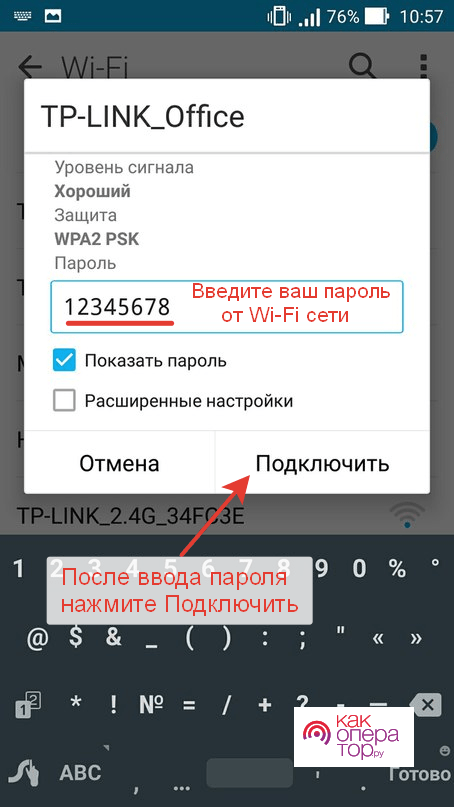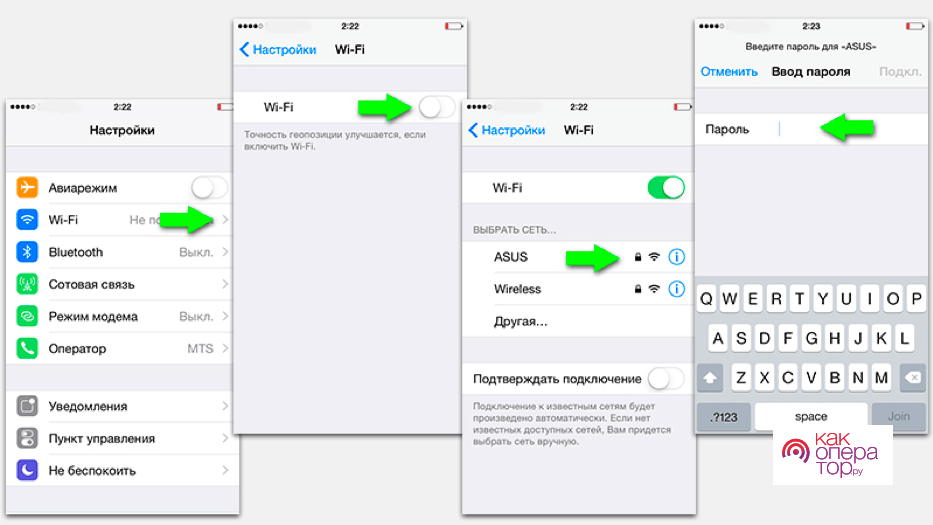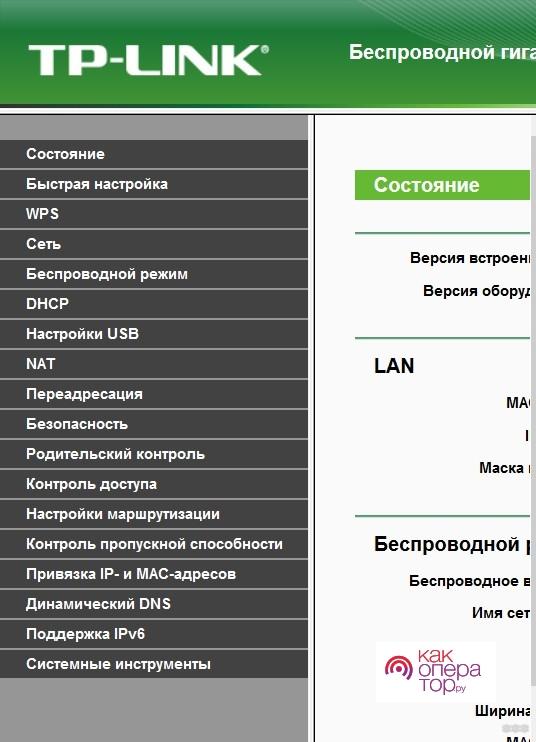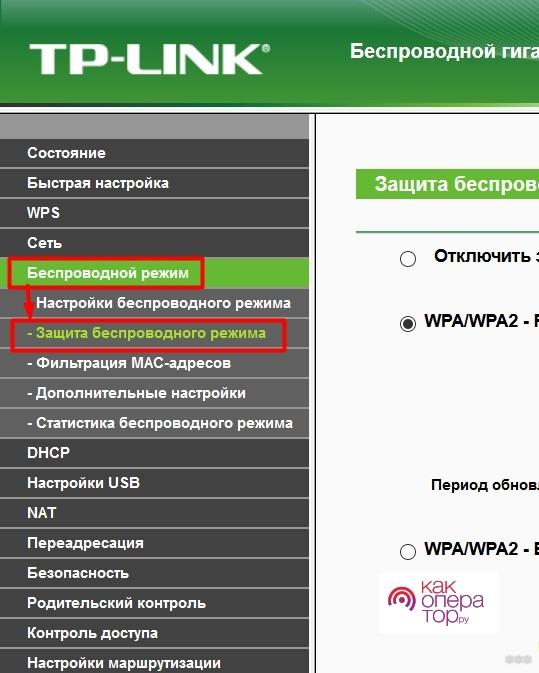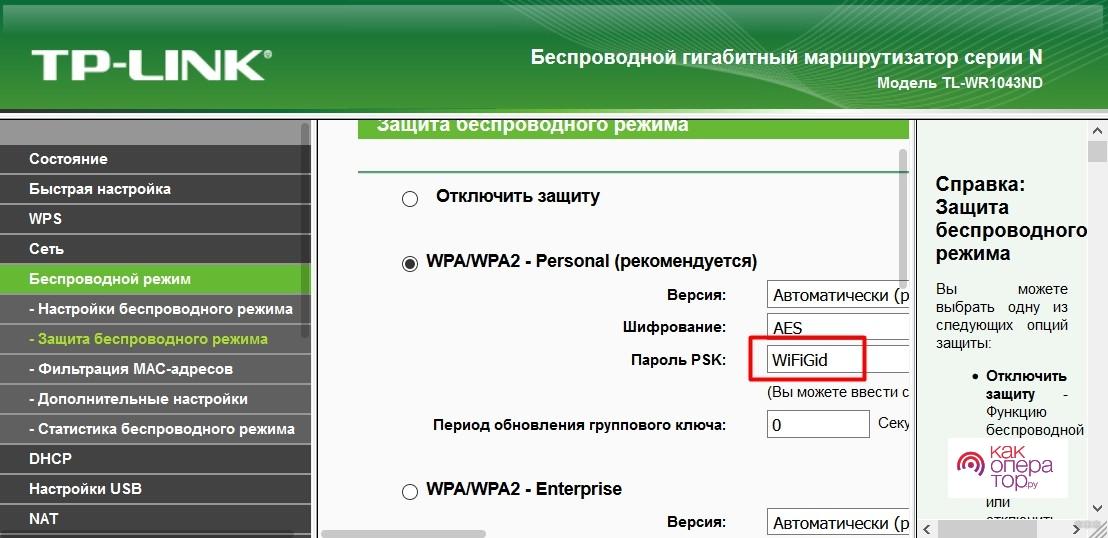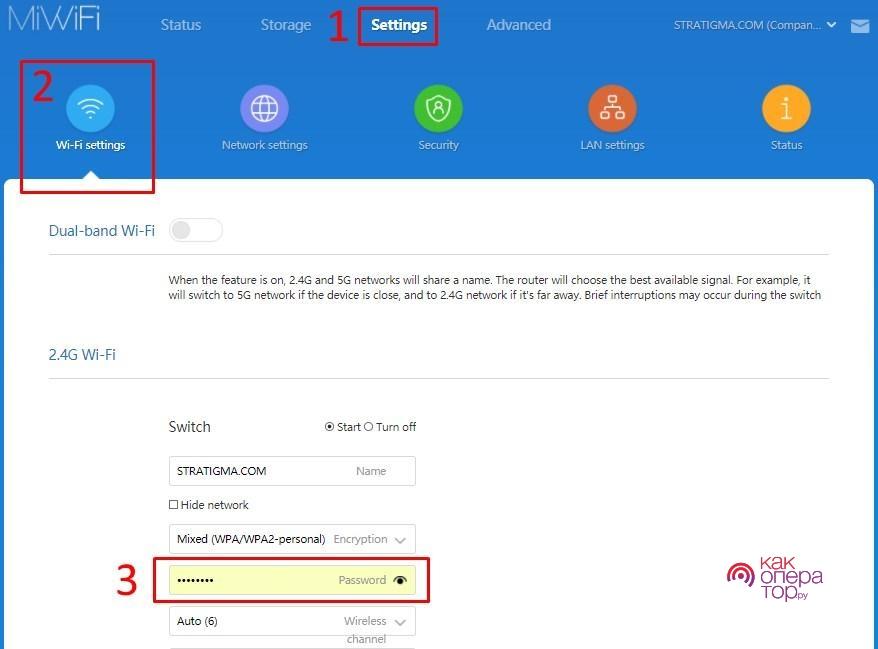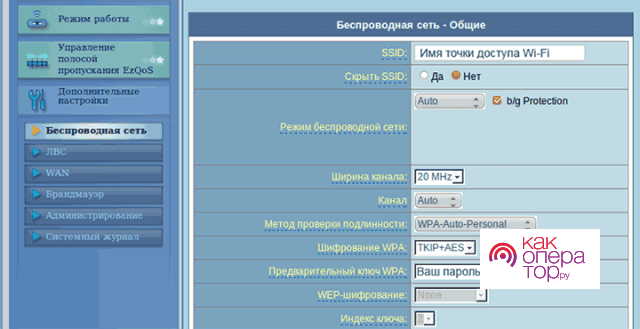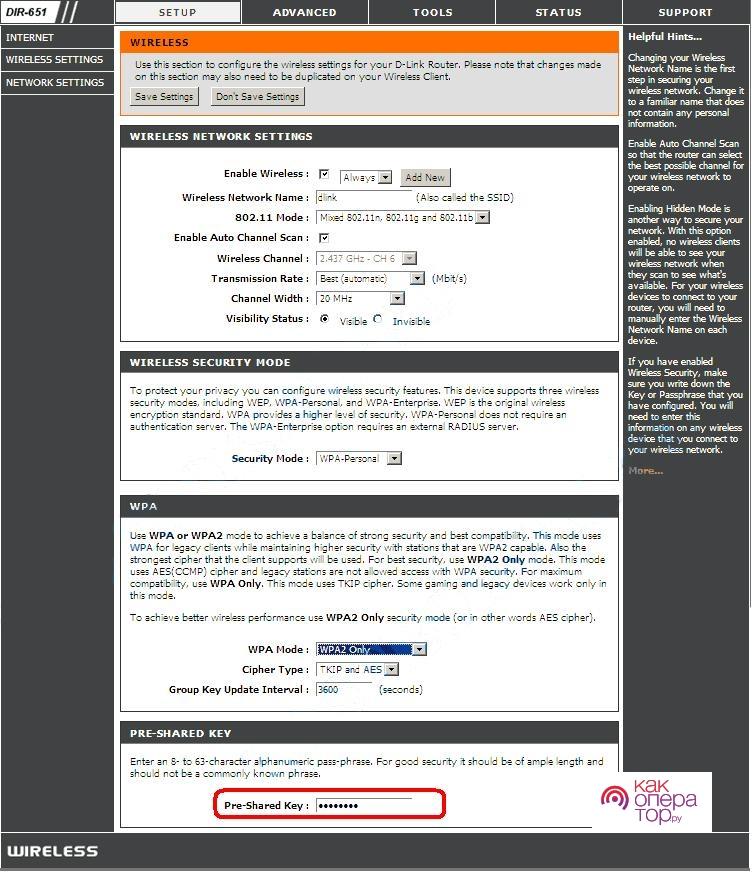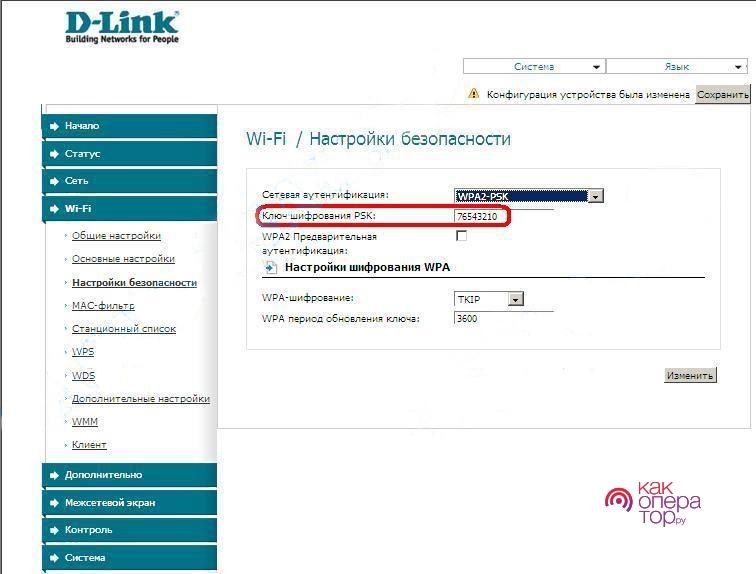- Как поменять пароль на wifi через телефон
- Зачем нужно изменить пароль на wifi через телефон
- Как поменять пароль на роутере через телефон — пошаговая инструкция
- 1. Подключить телефон к сети Wi-Fi
- 2. Зайти в настройки
- 3. Изменяем пароль
- Особенности роутеров разных производителей
- Возможные проблемы
- Смена Пароля WiFi со Смартфона на Андроид на Роутере TP-Link
- Как поставить пароль WiFi с телефона?
- Как подключиться к wifi с новым паролем со смартфона?
Как поменять пароль на wifi через телефон
Каждый владелец смартфона или другого гаджета имеет возможность подключиться к роутеру. Именно поэтому обладатели подобных устройств стараются защитить свою сеть и ставят пароль. Никому не хочется, чтобы его интернетом бесплатно пользовались чужие люди
Зачем нужно изменить пароль на wifi через телефон
Пароль обычно устанавливается через настройки роутера. Большинство агрегатов поставляется с уже предустановленным паролем, пользователь может сменить его или же полностью отказаться от числовой защиты.
Для смены кода доступа пользователь должен быть подключен к сети. Подобный подход к безопасности исключает вероятность того, что пароль будет сменен посторонним пользователем.
Код доступа устанавливается в момент первичной настройки роутера. Для настройки девайса потребуется подключиться с помощью компьютера или телефона. Второй вариант не имеет особых отличий от первого, последовательность действий также сохранится.
Иногда смена пароля требуется в момент пользования сетью. Обычно подобная необходимость возникает в случаях, когда владелец роутера замечает, что к интернету подключился посторонний человек. Смена пароля для входа и перезагрузка устройства сбросят чужое подключение и не позволят снова осуществить его.
Еще одна причина для смены пароля: владелец девайса забыл пароль. Такое бывает, если устройством длительное время никто не пользовался или же потребовалось подключить новый гаджет. Не всегда под рукой есть компьютер или ноутбук. Поэтому если нужна срочная смена пароля – данную процедуру можно осуществить с помощью своего смартфона. Из обязательных условий: наличие подключения к сети.
Как поменять пароль на роутере через телефон — пошаговая инструкция
Смену пароля можно осуществить даже при отсутствии опыта и определенных знаний. Достаточно следовать пошаговой инструкции, которая состоит из трех этапов.
Перед началом процедуры обязательно нужно убедиться, что смартфон подключен к той сети, настройки которой требуется изменить. Смена параметров маршрутизатора возможна только при наличии активного подключения, подобные условия позволяют избежать мошеннических действий.
Смартфон можно подключить к роутеру только через Wi-Fi. Для осуществления подключения требуется знать название сети и пароль к ней. Для удобства можно использовать тот девайс, который уже знаком роутеру и автоматически подключается к интернету.
Также для осуществления процедуры потребуется мобильный браузер. Процесс внесения коррективов в параметры будет практически идентичен со сменой пароля через компьютер.
1. Подключить телефон к сети Wi-Fi
Перед началом процедуры обязательно нужно подключить устройство к сети. В некоторых случаях девайса автоматически распознают знакомую сеть и осуществляют подключение. Если этого не произошло, тогда можно вручную сделать подключение (для этого потребуется знать название сети и пароль от нее).
Процесс подключения выглядит следующим образом:
- Далее потребуется перейти к пункту выбора подходящей сети. В некоторых случаях нужно обновить страницу, чтобы она отобразила все доступные сети.
- В конце нужно кликнуть на нужную сеть, ввести пароль. Затем кликнуть «Подключить».
Обычно подключение к Wi-Fi сети осуществляется за считанные секунды. У владельцев iPhone порядок действий будет аналогичным.
Наглядно инструкция выглядит так:
- Необходимо перейти к меню «Настройки», иконка находится на рабочем столе.
- Затем перейти к пункту Wi-Fi и активировать ползунок.
- Далее система предложит выбрать подходящую сеть для подключения.
- Выбрав нужный вариант, следует ввести пароль и подключиться.
Если подключение к сети прошло успешно, в верхней части экрана появится значок Wi-Fi. Количество полосок говорит о качестве подключения.
2. Зайти в настройки
После успешного подключения к Wi-Fi можно переходить к следующему этапу. Для этого потребуется любой мобильный браузер: Opera, Safari, Yandex, Google Chrome.
Нужно запустить предустановленный браузер и открыть новую страницу.
В верхней части браузера расположена адресная строка. Потребуется переписать в эту строку индивидуальные данные роутера. На некоторых моделях используется обозначение «192.168.1.1.», но могут быть и другие варианты.
Данные для входа всегда можно найти на задней части устройства. Они на всех моделях выглядят примерно одинаково.
Как только пользователь перейдет по указанному адресу, система потребует введения логина и пароля. Эта информация также указана на этикетке девайса. Чаще всего используется следующий вариант:
Более точные данные можно посмотреть на роутере. После этого пользователь попадет в параметры управления устройством. Именно там осуществляется смена пароля и других важных данных.
Если пользователь, верно, указал логин и пароль, то система сама перебросит его на следующую страницу.
3. Изменяем пароль
Смена числового кода – это финальный этап процесса. Следует учитывать, что конкретная последовательность действий зависит от модели устройства.
Стоит рассмотреть процедуру на примере роутера TP-Link. После ввода пароля пользователь попадет в интерфейс веб-конфигуратора. Внешний вид параметров меняется в зависимости от модели девайса.
Дальнейший порядок действий будет следующим:
- Необходимо кликнуть на раздел «Беспроводной режим».
- После этого потребуется выбрать подраздел «Защита беспроводного режима».
- В открывшемся меню можно будет увидеть строку с паролем. Потребуется стереть старые данные и ввести новое числовое значение. Обязательно нужно записать новые данные в надежном месте, чтобы не забыть.
После проделанных манипуляций пароль будет сменен, а все актуальные подключения автоматически деактивируются. Подобная функция предусмотрена ради безопасности пользователей.
Также стоит рассмотреть данную процедуру на примере роутера Xiaomi.
Пошаговое руководство будет следующим:
- Необходимо перейти в раздел «Settings» и выбрать пункт «Wi-Fi Settings».
- После этого потребуется на рабочем экране найти строчку с паролем, удалить старые данные и ввести новые.
- В конце обязательно нужно сохранить настройки.
Для повторной смены пароля потребуется повторить перечисленный порядок действий.
Если у пользователя имеется девайс от Asus, тогда процедура по смене пароля будет выглядеть так:
- Необходимо войти в настройки роутера с помощью логина и пароля.
- Затем перейти к разделу «Беспроводная сеть». Он расположен в левом меню.
- Далее следует найти пункт «Предварительный ключ WPA».
- Указать новый пароль.
- Сохранить данные.
Пользователям роутеров D-Link придется учитывать конкретную модель устройства. Ведь инструкция отличается и зависит от данного параметра.
Первая инструкция выглядит так:
- Необходимо зайти в раздел «SET UP».
- После этого кликнуть на соответствующее название окна в верхней части.
- Затем в подпунктах слева выбрать раздел «Wireless Settings».
- Смена пароля осуществляется через строку «Pre-Shared Key».
- В конце обязательно нужно сохранить новые данные.
В части роутеров смена пароля выглядит так:
- Нужно перейти к разделу «Расширенные настройки».
- Далее в левой части экрана выбрать пункт «Wi-Fi» и кликнуть на подпункт «Настройки безопасности».
- В строке «Ключ шифрования PSK» следует удалить имеющийся пароль и ввести новые данные.
В конце все изменения обязательно сохраняются.
Особенности роутеров разных производителей
При смене пароля важно учитывать, что роутеры отличаются не только интерфейсом меню, но и набором технических характеристик. Именно поэтому инструкция по смене пароля иногда отличается.
Но абсолютно в каждом устройстве предусмотрена возможность замены данных. Это сделано в целях безопасности личных данных.
Чтобы подобные процедуры не вызывали трудностей, рекомендуется еще в момент покупки роутера узнавать об особенностях выбранной модели. Не лишним будет уточнить у консультанта в магазине, каким образом производится смена пароля и как работают другие встроенные функции.
Возможные проблемы
Не у всех пользователей, получается, успешно сменить пароль. После смены ключа могут возникнуть проблемы с соединением. Подобные ситуации обычно происходят из-за того, что на маршрутизаторе установлен новый пароль, а девайс еще помнит старый ключ доступа.
Чтобы подобных случаев не возникало, необходимо удалить данную сеть из числа доступных. После этого потребуется снова найти ее и выполнить подключение, указав актуальный пароль. В большинстве случаев подобные простые действия решают проблему со сбоями.
Рекомендуется провести повторное подключение на всех девайсах, которые контактировали с данной сетью Wi-Fi.
Смена Пароля WiFi со Смартфона на Андроид на Роутере TP-Link
Сегодня смартфоном мы пользуемся гораздо чаще, чем компьютером или ноутбуком. Логично, что хочется любые функции по управлению роутером также производить непосредственно с мобильника, а не поднимать свою пятую точку с дивана и идти за стол с ноутбуком или ПК, чтобы зайти в настройки через веб-интерфейс. В этой статье будем разбираться, как поменять пароль от WiFi на роутере напрямую с телефона на примере операционной системы Android и маршрутизатора TP-Link.
Как поставить пароль WiFi с телефона?
В новых моделях роутеров TP-Link произвести изменение логина и пароля от wifi можно без проблем со своего смартфона.
- Для этого нужно поставить но него мобильное приложение TP-Link Tether.
- Проходим этап авторизации с использованием логина и пароля администратора. Если вы забыли ключ для входа в личный кабинет роутера, то прочитайте нашу отдельную инструкцию, как его восстановить.
- После входа в настройки увидим текущие SSID беспроводных сетей, которые раздает данный роутер.
- Выбираем ту, в которой надо поменять через телефон пароль. И вносим необходимые изменения.
- После перезагрузки маршрутизатора подключаемся к сети с новым паролем
Аналогично новый пароль задается при замене роутера или перехода к новому провайдеру, если вы решите изменить настройки в старом устройстве.
Как подключиться к wifi с новым паролем со смартфона?
Для того, чтобы теперь без трудностей подключиться к своему домашнему вайфаю с новым паролем, необходимо на телефоне забыть сеть, чтобы стереть из памяти ее конфигурации со старым паролем. На примере Xiaomi Redmi — нужно открыть «Настройки» и зайти в раздел «Wi-Fi»