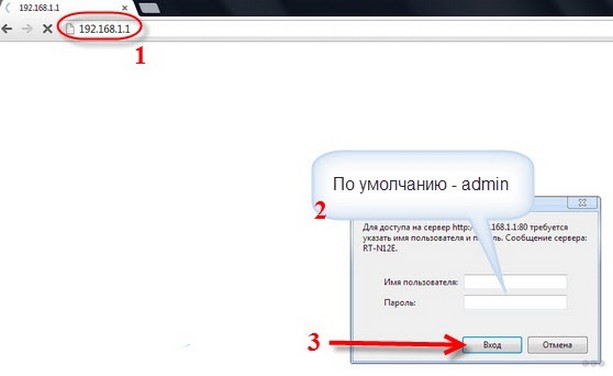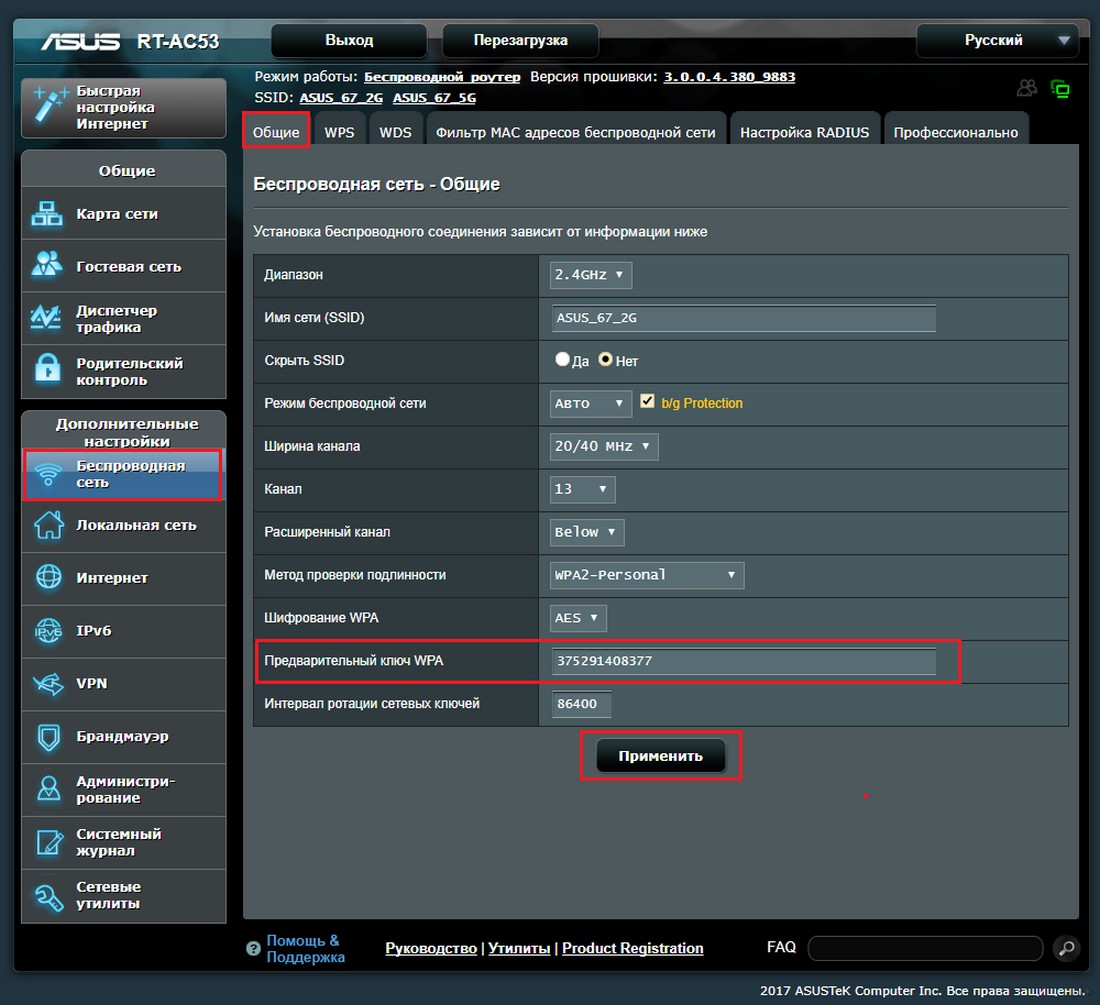- Как установить (сменить) пароль на Wi-Fi роутере Asus?
- Asus: защита Wi-Fi сети паролем
- После смены пароля на Wi-Fi не подключаются устройства
- Как изменить пароль на Wi-Fi роутере ASUS: инструкции и советы
- Подключение
- Вход в интерфейс
- Работа с паролем
- Не работает Интернет после смены пароля
- Защита админки
- [Беспроводная сеть] Как изменить пароль беспроводной сети?
Как установить (сменить) пароль на Wi-Fi роутере Asus?
Не важно, домашняя Wi-Fi сеть, или сеть в офисе, она должна быть защищена паролем. Если у вас роутер компании Asus, то из этой статьи вы узнаете, как правильно защитить беспроводную сеть паролем, или как сменить пароль на маршрутизаторе Asus. Смена пароля может пригодится в том случае, если вашу сеть взломали, или вы не хотите, что бы к ней подключались те, кто знает пароль. Достаточно просто задать новый ключ безопасности, и уже никто не сможет подключится.
На маршрутизаторах Asus, в установке защиты на Wi-Fi, нет ничего сложно. Точно не сложнее, чем на роутерах других фирм.
Эта инструкция подойдет для любого роутера компании Asus: RT-N10, RT-N12, RT-N15, RT-AC66U, RT-N56U, RT-N66U, RT-AC52U, RT-N14U, Asus RT-N18U и других моделей.
Я покажу на примере старой и новой версии прошивки (там панели управления на вид немного разные) .
Asus: защита Wi-Fi сети паролем
Подключитесь к своему маршрутизатору. Лучше всего, подключится по сетевому кабелю, только что бы сменить, или установить пароль. Если такой возможности нет, то можно подключится по Wi-Fi.
Откройте любой браузер, и перейдите по адресу http://192.168.1.1. Появится окно с запросом логина и пароля. По умолчанию, если вы их не меняли, то это admin и admin. Введите их и подтвердите вход.
Должна открыться панель управления роутером. Если не получилось зайти в настройки, то смотрите эту статью.
Если я не ошибаюсь, то у Asus сейчас две основные панели управления (я имею введу на вид) . Первая темная, новая, а вторая более светлая. Все зависит от прошивки, которая установлена на вашем устройстве.
В новой панели управления (в прочем, как и в старой) , настройки безопасности сети вынесены прямо на главную страницу. Как только вы зайдете в настройки, то справа увидите вкладку «Состояние системы«. Вот там, можно задать пароль, или изменить его.
Возле пункта «Метод проверки подлинности» выберите WPA2-Personal.
В поле Ключ WPA-PSK укажите пароль, который вы хотите использовать для защиты своей сети. Минимум 8 символов, английские буквы и цифры.
Для сохранения настроек нажмите кнопку «Применить«.
Эти же настройки можно указать на вкладке Беспроводная сеть — Общие.
В старой панели управления, которая на вид более светлая, настройки практически не отличаются. На главной странице так же можно задать параметры безопасности.
Выбираем тип безопасности, и указываем пароль. Делается это вот так:
Или же на вкладке Advanced Setting (Дополнительные настройки) — Wireless (Беспроводная сеть) . Не забудьте сохранить настройки.
После сохранения, скорее всего появится окно, в котором будет написано о том, что вы изменили параметры беспроводной сети, и вам нужно откорректировать настройки на клиентах (устройствах, которые вы подключаете к сети) .
После смены пароля на Wi-Fi не подключаются устройства
Если вы сменили пароль (а не установили его первый раз) , то на всех устройствах, которые уже были подключены к этой сети, могут возникнуть проблемы с подключением, так как пароль уже другой. На компьютере, например, может появится сообщение «Параметры сети, сохраненные на этом компьютере, не соответствуют требованиям этой сети».
На тех устройствах, которые вы уже подключали, нужно удалить подключение, и установить его заново, с новым паролем. На мобильных устройствах, достаточно удалить, или забыть сеть. Как правило, это можно сделать в меню определенной сети. Просто нажмите на нее, и выберите что-то типа «удалить».
На компьютерах, нужно так же удалить сеть. Сделать это можно в Панель управления\Сеть и Интернет\Управление беспроводными сетями.
Нажмите на нужную сеть правой кнопкой мыши и в меню выберите «Удалить сеть«. Это в Windows 7. В Windows 8, достаточно «Забыть сеть«.
Затем, просто подключитесь к своей сети, но уже с новым паролем, который мы установили.
Как изменить пароль на Wi-Fi роутере ASUS: инструкции и советы
Добрый день! Сегодня мы расскажем вам о том, как можно поменять пароль на роутере Асус. Код доступа может пригодится тем, кто боится за свою личную информацию, или кому надо защитить детей от длительного времяпрепровождения в Интернете (фух, длинное слово). Также защитный код пригодится тому, кому кажется, что на его роутере «сидит» чуть больше 10 человек, из-за чего скорость подключения страдает, или у кого остался роутер после бывшего хозяина квартиры и прочие случаи.
Если вы немного опасаетесь за то, что можете сделать что-то не так, лучше перестрахуйтесь и попросите кого-нибудь из знакомых, кто разбирается, помочь вам.
Инструкцию по смене пароля на роутерах ASUS можно посмотреть и в видео-формате:

Подключение
Итак, теперь переходим к тому, как менять пароль на роутере. В качестве примера мы решили использовать роутер ASUS RT N12.
Каким образом можно подключиться к роутеру для замены пароля? У нас есть два возможных варианта для замены или установки кода безопасности. Лучшим будет подключение через сетевой кабель, но если таковой возможности нет или всё происходит с мобильного телефона или планшета, то можно воспользоваться Wi-Fi.
Вход в интерфейс
Следующим шагом будет получение доступа к настройкам маршрутизатора, который необходим нам для смены/установки кода безопасности. Открываем любой браузер, где в адресной строке вводим 192.168.1.1. Нас отправит на страницу, с которой мы будем входить в «диспетчерскую». Вводим классические admin и admin, если вы ничего не меняли в пунктах логин и пароль, или вводим то, что сами туда присвоили.
Работа с паролем
Никаких больше вкладок, благо, открывать не надо – настройки безопасности сети у ASUS вынесены на переднюю панель. Так что на вкладке справа «Состояние системы» мы начнём задавать новый пароль.
Для начала, в пункте «Метод проверки подлинности» выбираем WPA2-Personal. У новоявленного пункта «Ключ WPA-PSK» в поле вносим пароль, которым вы хотите защитить свою сеть. По стандарту, минимум 8 букв латинского реестра и цифры.
Не забываем записывать код безопасности на листке бумаги или в файле на вашем ПК/смартфоне, чтобы потом не ломать голову.
Дабы всё завершилось успешно, нажимаем кнопку «Применить». Вот и всё, мы настроили маршрутизатор на защиту от подключения к сети нежелательных лиц (возможно, от ваших соседей).
Такую же процедуру можно провести не только на титульной странице. Можно проследовать по пути «Беспроводная сеть – Общие», где точно так же выставить настройки.
Не работает Интернет после смены пароля
Если после настройки вам не удаётся подключиться к вашей сети или воспользоваться Интернетом, то сделайте следующее. Удалите вашу сеть из списка ранее подключаемых (на тех устройствах, которые отказываются подключаться к Wi-Fi). После чего подключитесь заново с указанием нового пароля.
Если вы введёте его правильно, то подключение произойдёт успешно. Сеть запомнится и вам не нужно будет заново вводить пароль при каждом подключении (в большинстве случаев).
P.S. Одним из достаточно проверенных способов смены пароля на сеть является так же и полный сброс настроек роутера до заводских. В таком случае, при повторной ручной настройке вы также можете указать нужный вам код доступа (если сбрасывать настройки не хотите, лучше не пытайтесь сделать).
Сброс к заводским настройкам также поможет, если вы забыли данные для авторизации в веб-интерфейсе роутера или прибор достался вам от другого пользователя, который не сообщил вам логин и пароль.
Защита админки
Вот мы и подошли плавно к вопросу: «А как же сменить или установить пароль от самого Wi-Fi роутера ASUS?». Здесь, друзья, также ничего сложного нет.
- Известным нам путем заходим в админку (адрес роутера, логин/пароль – заводские или собственные, если менялись).
- Нам нужен раздел «Администрирование». Здесь мы и увидим поля «Логин» и «Пароль».
- Меняем данные и сохраняем их.
На этом всё, всем хороших соседей и бесплатного Wi-Fi! А мы, как всегда, ждем ваши комментарии и пожелания!
[Беспроводная сеть] Как изменить пароль беспроводной сети?
[Беспроводная сеть] Как изменить пароль беспроводной сети? Примечание: Мы советуем Вам использовать WPA2-Personal для метода аутентификации и AES для шифрования WPA. На данный момент это самый безопасный метод аутентификации. Шаг1: Подключите компьютер к маршрутизатору через проводное или WiFi-соединение и введите IP-адрес маршрутизатора в локальной сети или URL-адрес маршрутизатора http://www.asusrouter.com в графическом веб-интерфейсе. 

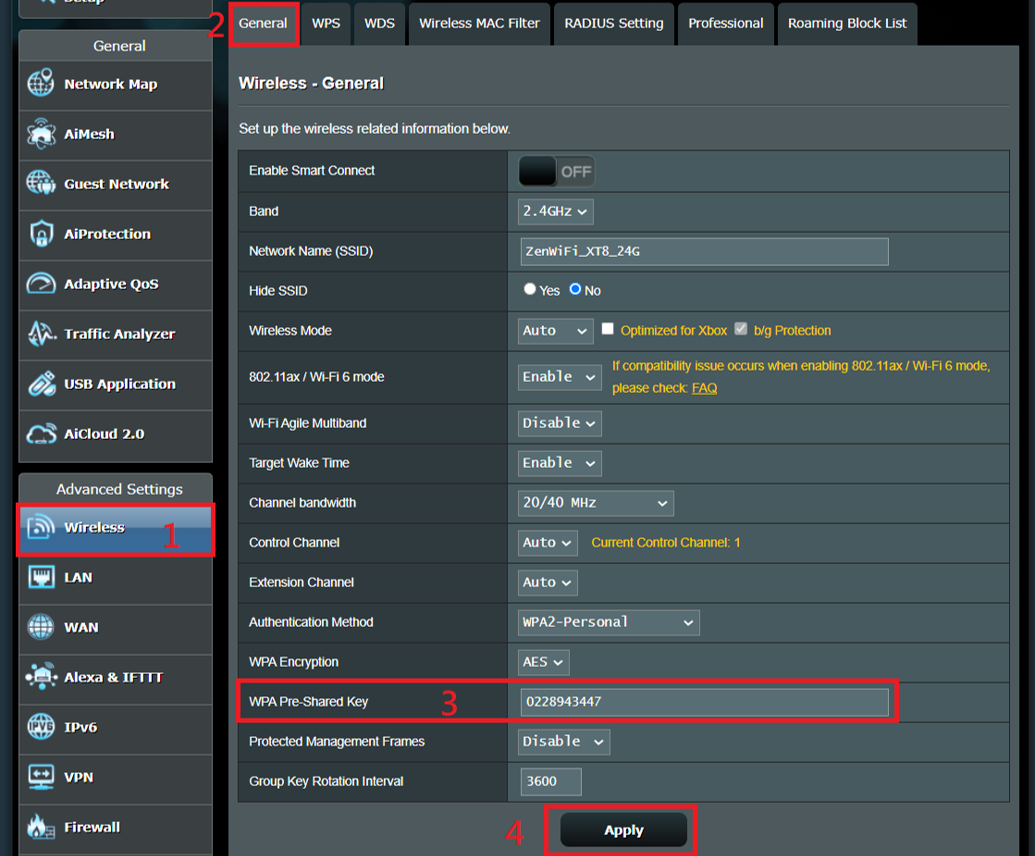
- Если Вы настроили Open System, Вам не нужно вводить пароль беспроводной сети для подключения к беспроводной сети.
Как получить (Утилиты/ ПО)?
Вы можете скачать последние драйверы, программное обеспечение, прошивки и руководства в ASUS Центре загрузок
Если Вы хотите узнать больше о Центре загрузок, пожалуйста, перейдите по ссылке