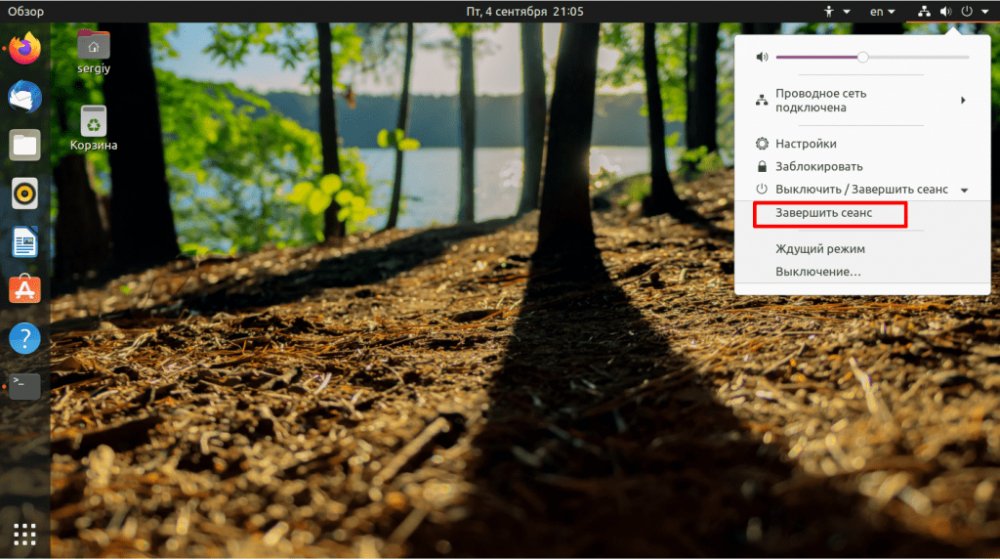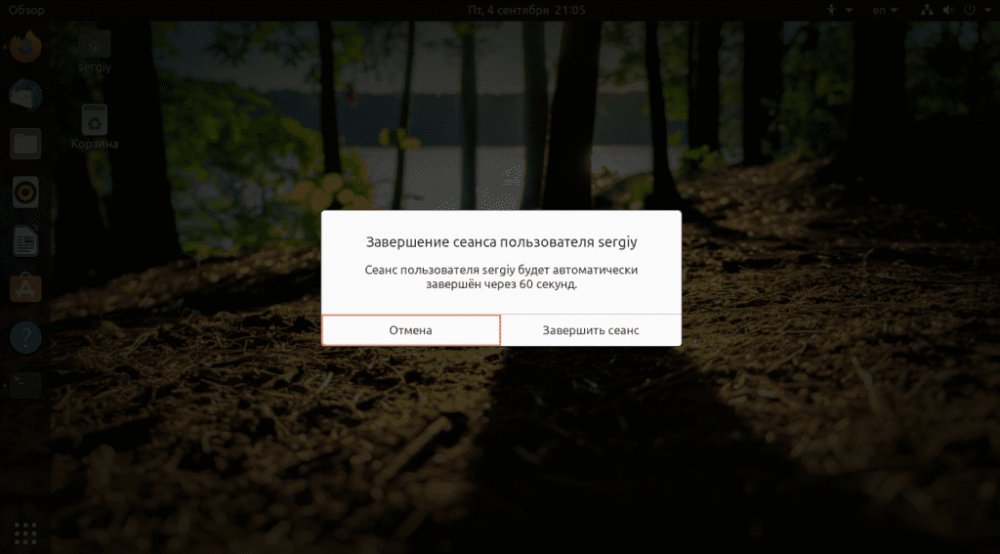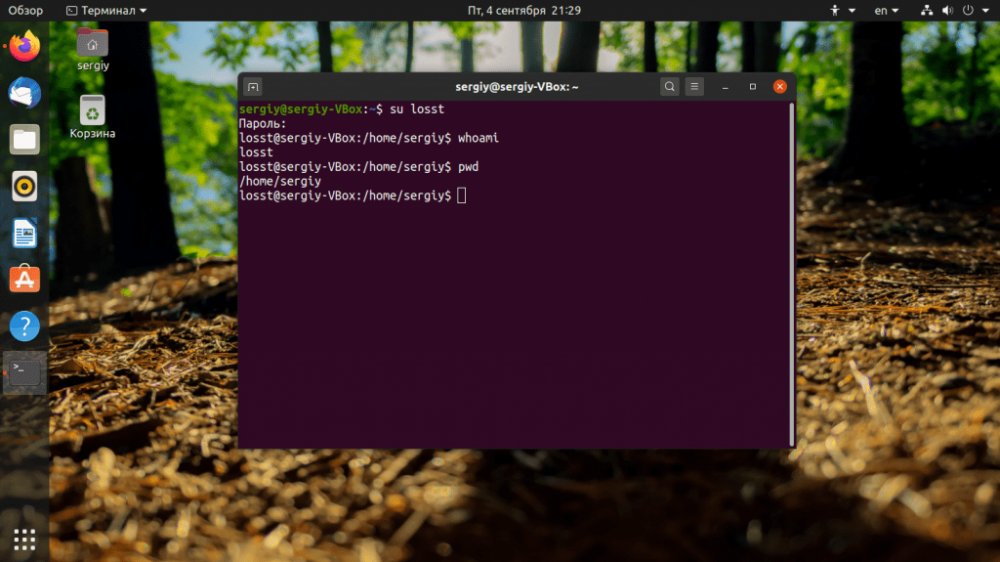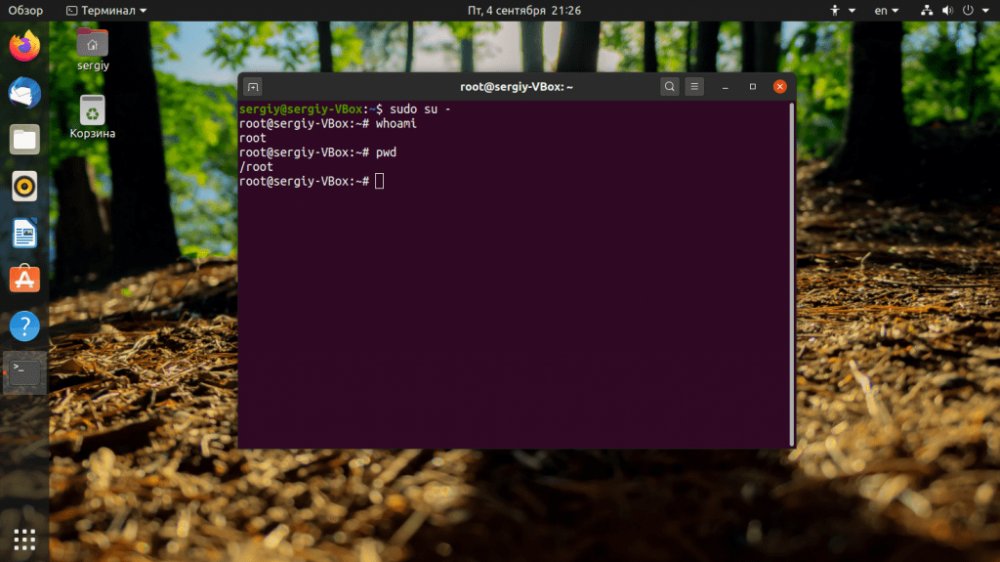Команда Su в Linux (переключение пользователя)
Утилита su (сокращение от замены или переключения пользователя) позволяет запускать команды с привилегиями другого пользователя, по умолчанию пользователя root.
Использование su — самый простой способ переключиться на административную учетную запись в текущем сеансе входа в систему. Это особенно удобно, когда пользователю root не разрешено входить в систему через ssh или с помощью диспетчера отображения графического интерфейса.
В этом руководстве мы объясним, как использовать команду su .
Как использовать команду su
Общий синтаксис команды su следующий:
При вызове без каких-либо параметров по умолчанию su запускает интерактивную оболочку от имени пользователя root:
Вам будет предложено ввести пароль root, и в случае аутентификации пользователь, выполняющий команду, временно станет пользователем root.
Переменные среды сеанса ( SHELL ) и home ( HOME ) устанавливаются из замещающей записи пользователя /etc/passwd , и текущий каталог не изменяется.
Чтобы подтвердить изменение пользователя, используйте команду whoami :
Команда выведет имя пользователя, запустившего текущий сеанс оболочки:
Наиболее часто используемый параметр при вызове su — это — ( -l , —login ). Это делает оболочку оболочкой входа в систему со средой, очень похожей на реальный вход в систему, и меняет текущий каталог :
Если вы хотите запустить другую оболочку вместо той, которая определена в файле passwd , используйте параметр -s , —shell . Например, чтобы переключиться на root и запустить оболочку zsh , вы должны ввести:
Чтобы сохранить всю среду ( HOME , SHELL , USER и LOGNAME ) вызывающего пользователя, вызовите команду с параметром -p , —preserve-environment .
Когда — опция используется, -p игнорируется.
Если вы хотите запустить команду от имени замещающего пользователя без запуска интерактивной оболочки, используйте параметр -c , —command . Например, чтобы вызвать команду ps от имени пользователя root, вы должны ввести:
Чтобы переключиться на другую учетную запись пользователя, передайте имя пользователя в качестве аргумента su . Например, чтобы переключиться на пользователя tyrion вы должны ввести:
Судо против Су
В некоторых дистрибутивах Linux, таких как Ubuntu, учетная запись пользователя root по умолчанию отключена по соображениям безопасности. Это означает, что пароль для root не установлен, и вы не можете использовать su для переключения на root.
Один из вариантов изменения на root — это добавить к команде su sudo и ввести пароль текущего пользователя:
Команда sudo позволяет запускать программы от имени другого пользователя, по умолчанию root.
Если пользователю предоставлена sudo Assessment, команда su вызывается от имени пользователя root. Запуск sudo su — и последующий ввод пароля пользователя имеет тот же эффект, что и запуск su — и ввод пароля root.
При использовании с параметром -i sudo запускает интерактивную оболочку входа в систему со средой пользователя root:
sudo -i в основном аналогичен запуску su — .
Преимущество использования sudo перед su заключается в том, что пароль root не должен использоваться несколькими учетными записями административных пользователей.
С помощью sudo вы также можете разрешить пользователям запускать только определенные программы с привилегиями root.
Выводы
su — это утилита командной строки, которая позволяет вам временно стать другим пользователем и выполнять команды от имени замещающего пользователя.
Если у вас есть какие-либо вопросы или отзывы, не стесняйтесь оставлять комментарии.
Как сменить пользователя в Ubuntu
Ubuntu рассчитана на работу под учетной записью одного пользователя, менять пользователей в системе приходится не так уж часто. Для работы достаточно ввести логин и пароль, то есть пройти авторизацию, и пользоваться системой до окончания работы. Если нужны административные привилегии, то для этого предусмотрена sudo. Тем не менее, остаются ситуации, когда необходимо сменить пользователя в Ubuntu. В этой статье мы поговорим о том как сделать это в графическом интерфейсе и в терминале.
Как поменять пользователя в Ubuntu
Находим значок выключения в правом нижнем углу, жмем на него, выбираем «Завершить сеанс» или «Сменить пользователя»:
Теперь подтверждаем завершение сеанса или смены:
Дальше откроется стандартное окно входа, где можно выбрать пользователя из списка или ввести его логин в поле ввода. Затем пользователь снова окажется на рабочем столе Ubuntu.
Поговорим о том, как выполняется смена пользователя в терминале. Для этого надо использовать команду su. Например, чтобы сменить пользователя на losst достаточно выполнить:
Программа запросит пароль пользователя losst после чего откроет командную строку от его имени:
Если необходимо, чтобы путь к домашней папке и все другие переменные окружения для пользователя обновились, воспользуйтесь опцией -l или —login. Вместо неё также можно просто добавить чёрточку «-«. Например:
Можно выполнить утилиту без параметров, тогда вы войдете от имени пользователя root. Но поскольку пароль root не задан по умолчанию, то следует добавить перед ней sudo:
В этой инструкции мы рассмотрели, как поменять пользователя в Ubuntu. Успехов!
Как сменить пользователя Ubuntu
Операционная система Ubuntu рассчитана на то, чтобы её использовали от имени одного определенного пользователя. Менять пользователя в процессе работы приходится не так уж часто. Обычно вы вводите логин и пароль при входе в систему, а затем пользуетесь ею пока не придёт пора выключать компьютер.
Если надо выполнить какие-либо действия с административными привилегиями, то для этого есть sudo. Однако иногда надо сменить пользователя Ubuntu. В этой статье мы поговорим о том как сделать это в графическом интерфейсе и в терминале.
Как сменить пользователя в Ubuntu
Сначала кликните по значку выключения в правом верхнем углу экрана и выберите там пункт Завершить сеанс или Сменить пользователя:
Затем подтвердите завершение сеанса или смену:
Далее перед вами откроется обычное окно входа, где вы сможете выбрать пользователя из списка или ввести его логин в поле ввода. Затем вы снова окажетесь на рабочем столе Ubuntu.
Теперь давайте поговорим как выполняется смена пользователя в терминале. Для этого надо использовать команду su. Например, чтобы сменить пользователя на losst достаточно выполнить:
Утилита запросит пароль пользователя losst после чего откроет командную строку от его имени:
Если вы хотите, чтобы путь к домашней папке и все другие переменные окружения для пользователя обновились используйте опцию -l или —login. Вместо неё также можно просто добавить чёрточку «-«. Например:
Если выполнить утилиту без параметров, то вы войдете от имени пользователя root. Но поскольку пароль root не задан по умолчанию, то следует добавить перед ней sudo:
В таком случае иногда целесообразнее использовать опцию -i команды sudo:
В этой статье мы рассмотрели как поменять пользователя в Ubuntu, как видите, здесь всё очень просто. Если остались вопросы, спрашивайте в комментариях!
Обнаружили ошибку в тексте? Сообщите мне об этом. Выделите текст с ошибкой и нажмите Ctrl+Enter.