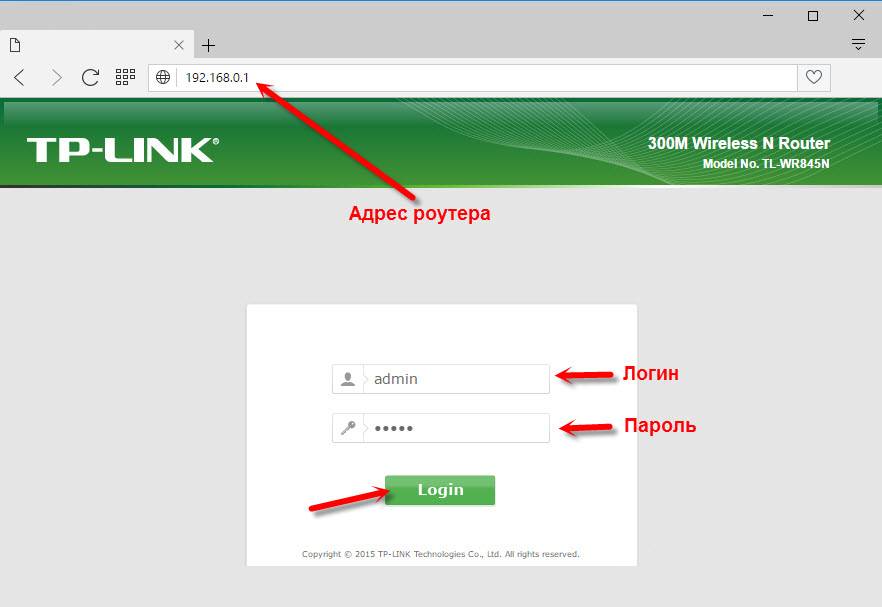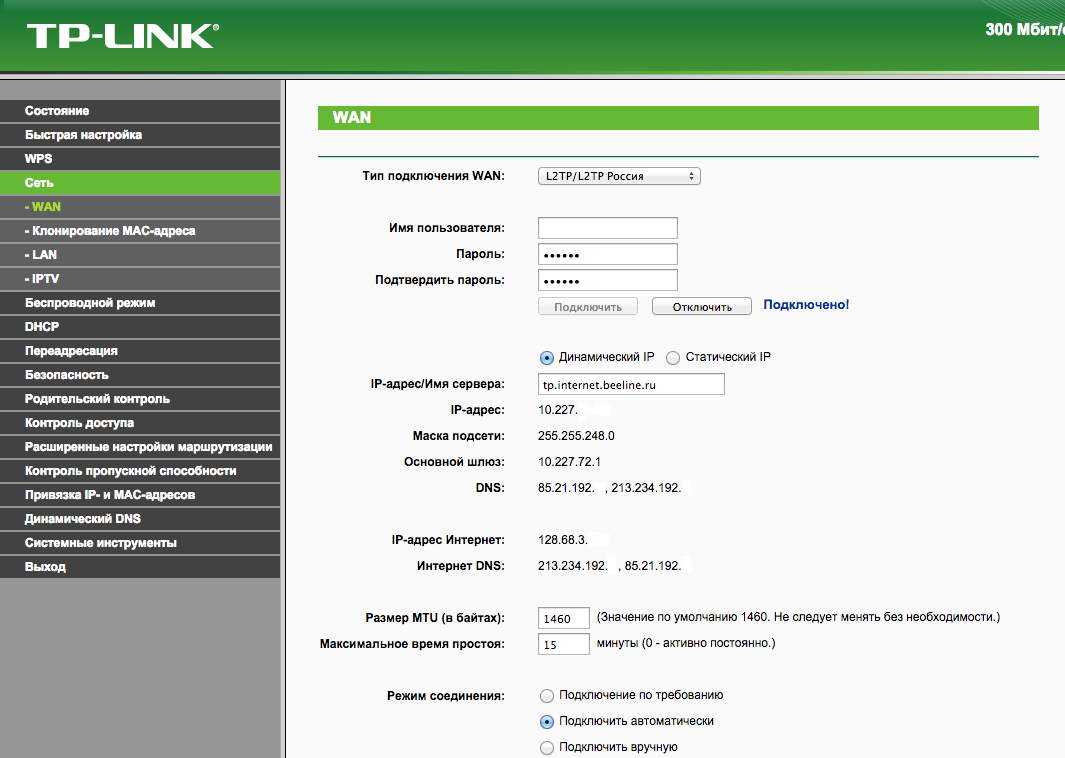- Меняем провайдера. Что делать с роутером?
- Как самостоятельно перенастроить роутер при смене провайдера:
- Когда и почему необходимо приобрести новый роутер
- Признаки того, что ваш роутер пора менять
- Как поменять провайдера на роутере | Простая инструкция по перенастройке
- 3 шага: как поменять провайдера на роутере
- 1 шаг. Отвязываем роутер от предыдущего провайдера
- 2 шаг. Узнаем данные для правильной настройки роутера
- 3 шаг. Настраиваем роутер
- Проблемы при подключении роутера к другому провайдеру
- Если вас не устраивает ваш интернет-провайдер
- Перенастройка роутера на другого провайдера по шагам от WiFiGid
- Что нужно сделать?
- Если ничего не выйдет
- Шаг 1. Вход в настройщик
- Шаг 2. Настройка интернета
Меняем провайдера. Что делать с роутером?
После смены провайдера, многие задумываются и о смене оборудования. В большинстве случаев новый роутер приобретать не нужно. Рассказываем, как настроить роутер, который раньше работал с другим провайдером, и в каких ситуациях все же стоит приобрести новый роутер.
Как самостоятельно перенастроить роутер при смене провайдера:
- Рекомендуем сделать сброс настроек роутера, чтобы удалить настройки от старого провайдера. На роутере найдите кнопку RESET (сброс). Иногда, кнопка подписана WPS/RESET. Нажмите на нее, при этом питание роутера должно быть включено. Все индикаторы должны засветиться.
- Для перенастройки роутера необходимо уточнить у нового провайдера, какой тип соединения он использует и делает ли он привязку по MAC-адресу. Эта информация может быть прописана в договоре, который вам должны выдать при подключении к интернету.
- Берем наш роутер, подключаем к нему в WAN разъем интернет от нового провайдера, заходим в настройки роутера и настраиваем его. Процесс настройки зависит от вашей модели. Нужно будет настроить сам интернет (см. вкладку WAN) и настроить Wi-Fi сеть: сменить имя сети и установить пароль на Wi-Fi.
Когда и почему необходимо приобрести новый роутер
Регулярная замена вполне рабочих смартфонов, ноутбуков и других гаджетов на новые модели — для большинства пользователей дело обычное и понятное. Последние поколения подобных устройств — более мощные и функциональные. А вот роутер, который по сути является мини-компьютером и тоже неизбежно устаревает, обновлять почему-то не принято. В итоге гаджет новый, интернет-тариф высокоскоростной, но при просмотре видео все время приходится нажимать на паузу, чтобы оно подгрузилось.
Признаки того, что ваш роутер пора менять
Если вы решили обновить свой роутер, то стоит обратить внимание на модели работающие по стандарту IEEE 802.11ac или 802.11ax. Это стандарты пятого и шестого поколений Wi-Fi и скорость передачи данных по нему может достигать 6,77 гигабит в секунду. Для такой скорости важно, чтобы порты роутера поддерживали работу на 1000 Мбит/с. С середины 2020 года продаются роутеры с поддержкой этого стандарта. Wi-Fi 6 ориентирован на интернет вещей: к вашей сети могут быть подключены одновременно хоть десять устройств, скорость передачи данных от этого не падает. Кроме того, стандарт позволит воспроизводить видео в формате 4К на двух и более устройствах, и роутер выдержит нагрузку.
У новых поколений роутеров, как правило, более мощные антенны, которые обеспечивают стабильный и качественный сигнал в любом месте вашего дома.
Роутер рассчитан на определенную скорость, которая делится между всеми устройствами. Соответственно, чем больше устройств, тем ниже скорость соединения. В какой-то момент это становится заметным, например, тормозит видео или медленно подгружается страница.
Обычно роутеры считаются актуальными в течение 3-х лет, затем он хоть и продолжает раздавать интернет, но скорость — ниже заявленной в тарифе, соединение периодически обрывается, сигнал неравномерный.
При возникновении проблем с Wi-Fi не спешите во всем винить провайдера. Возможно, вам просто нужно обновить роутер. Если вы еще в поиске и пока не знаете, какой роутер лучше подойдет для ваших задач, проконсультируйтесь у провайдера: вам подберут и помогут установить современное оборудование или же посмотрите нашу инструкцию .
Как поменять провайдера на роутере | Простая инструкция по перенастройке
Перед некоторыми абонентами возникает задача перенастроить роутер на другого провайдера. Как это сделать, рассказываем в статье.
3 шага: как поменять провайдера на роутере
Зачастую пользователям интернета необходимо перенастроить оборудование в случае переезда или смены провайдера. Специалисты провайдера обычно утверждают, что могут возникнуть различные сложности при переподключении роутера от другой компании. Но если правильно провести настройку, то устройство будет работать корректно. В статье делимся рекомендациями, как это правильно и быстро сделать.
1 шаг. Отвязываем роутер от предыдущего провайдера
Если вас устраивают характеристики роутера и они соответствуют новому тарифу, то достаточно только отвязать роутер от старого провайдера и переподключить к новому. Поэтому первый шаг, который необходимо сделать — выполнить сброс настроек роутера. Для этого понадобится кнопка RESET, иногда она называется WPS/RESET. Найдите кнопку на задней панели роутера и нажмите на нее, подержите 10-15 секунд. При этом питание роутера должно быть включено. Как только замигают индикаторы, можно переходить к следующему этапу.
Сброс до заводских настроек также рекомендуем проводить, если у вас роутер б/у или ранее его настраивал другой пользователь.
2 шаг. Узнаем данные для правильной настройки роутера
Узнаем данные, чтобы подключиться к новому провайдеру. Для того, чтобы грамотно провести перенастройку роутера, необходимо узнать следующее:
- Какой тип подключения использует ваш новый интернет-провайдер.
- Делает ли провайдер привязку по Mac-адресу.
- Какой используется IP-адрес (статический или динамический).
- Какой логин и пароль. По умолчанию это admin – admin, но могут быть и другие значения.
Вся эта информация находится в договоре с провайдером, который передали вам при подключении к интернету. Если договора под рукой нет, обратитесь в техподдержку провайдера.
3 шаг. Настраиваем роутер
Как правило, интерфейс разных моделей роутера схож, мы продемонстрируем этапы настройки на популярной модели TP-Link.
Подключите к роутеру кабель от нового провайдера. Затем введите в браузере адрес, который указан на наклейке и загрузите страницу администрирования роутера по указанному адресу: 192.168.0.1, 192.168.1.1.
В появившемся окне введите данные, которые узнали на втором шаге.
В первую очередь необходимо настроить интернет — для этого нужно перейти на вкладку «WAN».
Затем указать параметры беспроводного соединения. Рекомендуем сменить значение стандартного пользователя и установить пароль для Wi-Fi. В разделе «Безопасность» необходимо выбрать защищенное соединение, чтобы к вашей сети не смогли подключиться другие. Если используется статический IP, понадобится указать IP адрес, маску, шлюз и DNS серверы. Для PPPoE — логин и пароль, а для L2TP/PPTP — логин, пароль и адрес сервера.
Проблемы при подключении роутера к другому провайдеру
Чек-лист самопроверки:
Проверьте и убедитесь, что вы все сделали правильно и в верной последовательности:
- Правильно подключены кабели к роутеру.
- Выполнен сброс к заводским настройкам.
- У вас есть вся информация по подключению от нового провайдера.
- Известны адрес веб-интерфейса, логин и пароль.
- Полученные от провайдера параметры: тип соединения, логин и пароль для входа в интернет были введены верно.
- Заданы параметры вашей сети Wi-Fi: имя сети и пароль для входа в неё.
Если возникли сложности в настройке, проверьте кабели, они должны быть исправны, без заломов и плотно прилегать к устройствам. Проведите перепрошивку и произведите повторную настройку роутера. Или позвоните вашему новому интернет-провайдеру и попросите проверить настройки.
Трудности при настройке роутера могут возникнуть, если неверно выставлены параметры сети в ОС Windows. Необходимо установить драйверы сетевой карты, а также произвести проверку протокола подключения TCP/IPv4. Для этого нужно выполнить следующие действия:
- Через меню «Пуск» открыть «Панель управления» на компьютере.
- Перейти в раздел «Сеть и интернет».
- Выбрать сетевые подключения.
- Указать тип своего соединения, который содержит имя сетевого адаптера.
- Затем перейти в свойства соединения и протокола интернета TCP/IPv4.
- Выбрать автоматический режим получения IP-адреса и адреса DNS-сервера.
Не забудьте сохранить все настройки!
Если вас не устраивает ваш интернет-провайдер
Практически каждому пользователю когда-нибудь приходится менять провайдера. К счастью, мы создали сервис, где у каждого есть отличная возможность подключить выгодные тарифы и получить классные плюшки. Выбирайте провайдера и тарифный план, отвечающий всем вашим потребностям, на сайте ДомИнтернет.
Введите адрес вашего дома и получите список доступных к подключению тарифов. Подобрать оптимальный тариф можно легко и быстро с помощью фильтров.
Введите адрес и получите список доступных провайдеров и тарифов
Перенастройка роутера на другого провайдера по шагам от WiFiGid
Приветствую! Скорее всего вы или взяли у кого-то с рук маршрутизатор, или же поменяли провайдера. В этом случае он уже вроде бы и настроен, но и не работает, а вы не знаете как перенастроить роутер. И правда, перенастройка – это не полный процесс настройки, а его часть. Так что по идее все будет еще проще. Интересно как это сделать? Тогда читаем эту статью.
Остались вопросы? Нашли ошибки? Оставьте свое сообщение в комментариях, мы обязательно ответим на него.
Что нужно сделать?
Обычно, когда мы настраиваем роутер с нуля, мы проходим следующие этапы:
- Подключение
- Вход в настройки
- Интернет
- Wi-Fi
- Смена пароля
- Дополнительные настройки
Если ваш роутер уже ранее был настроен как надо, необходимо только изменить третий этап – перенастроить интернет. Для этого нужно знать, как провайдер предоставляет доступ. Узнать это можно или в договоре, или позвонив ему на горячую линию.
Основные типы подключения в нашей стране:
- PPPoE – требует логин и пароль, самый частый вариант.
- Динамический IP – интернет заработает сразу, как только подключите роутер.
- Статический IP, L2TP, PPTP – встречают реже, требует дополнительные данные вроде IP-адресов, но это все тоже указывается в договоре.
Т.е. на этом этапе вам нужно поднять договор и узнать тип подключения и всю необходимую для него информацию.
Если ничего не выйдет
Если у вас на каком-то этапе что-то не получится, есть крайний вариант – сбрасываем роутер к заводским настройкам, и настраиваем все с нуля.
- Для сброса роутера к заводским настройкам обычно используется кнопка RESET на задней панели устройства (переверните и найдите). Включаете роутер в сеть, удерживаете эту кнопку около 10 секунд, пока индикаторы не начнут мигать – можно приступать к настройке с нуля.

- Для настройки с нуля рекомендую в поиске на нашем сайте ввести точную модель своего роутера – так скорее всего вы получите самую детальную инструкцию по настройке конкретно своей модели. В противном случае у нас есть:
Шаг 1. Вход в настройщик
Начинаем перенастройку. Нам нужно войти в настройщик роутера и перебить данные для доступа в интернет. Настройщик роутера – это сайт, который расположен на самом роутере.
Чтобы получить к нему доступ, нужно обязательно быть подключенным к устройству – по проводу или же через Wi-Fi.
Адрес для подключения указан на наклейке на дне роутера:
Обычные адреса – 192.168.0.1 . или 192.168.1.1 . Но могут быть и другие, переходите по нему, и откроет примерно вот такое окно в браузере с запросом логина и пароля:
Где взять этот логин и пароль? Вы их должны знать. Значения по умолчанию находятся на той же наклейке с адресом (обычно admin – admin). Если они не подходят – значит вы изменили эти данные, и нужно вспоминать. В крайнем случае перейдите в раздел «Если ничего не выйдет».
В итоге вы должны попасть в этот веб-конфигуратор:
У вас он скорее всего будет выглядеть по-другому, т.к. наши с вами модели отличаются. Если хотите увидеть свои интерфейсы, поищите свою модель в поиске на нашем сайте.
Шаг 2. Настройка интернета
Итого: в настройщик мы вошли, данные для доступа в интернет есть. Остается только все ввести. И еще раз упомяну – в вашем роутере внешний вид и пути могут различаться, но все будет очень похоже на мою инструкцию. Главное – смотрим на мой скриншот и делаем по аналогии, все обязательно получится!
- На примере моего TP-Link, переходим в раздел «Сеть – WAN» (WAN – частое название в роутерах для поиска своего подключения к интернету):
- В моем случае выбираю «Динамический IP». Для его подключения ничего не нужно далее вводить. Но если у вас тот же PPPoE – выбираете его, вводите логин и пароль из договора, сохраняете страницу и все. Можно пользоваться интернетом!
Если у вас что-то все равно не подключается, настоятельно рекомендую позвонить своему провайдеру. Помогут и подскажут.
А вот тот же интерфейс, но уже в маршрутизаторах D-Link:
И правда ведь все похоже? Так по аналогии подобный раздел можно найти в любых устройствах. Но если вы все равно чего-то не поняли, комментарии ниже открыты для обсуждений – поможем и расскажем. Но сначала обязательно ознакомьтесь с этой статьей целиком!