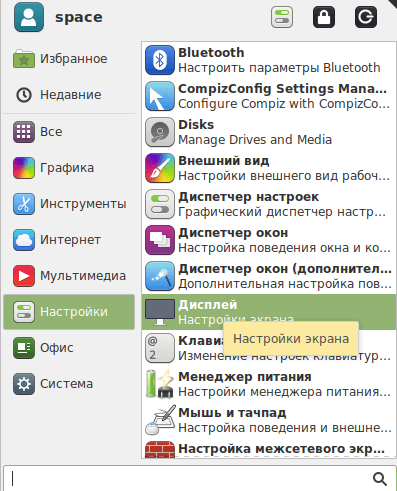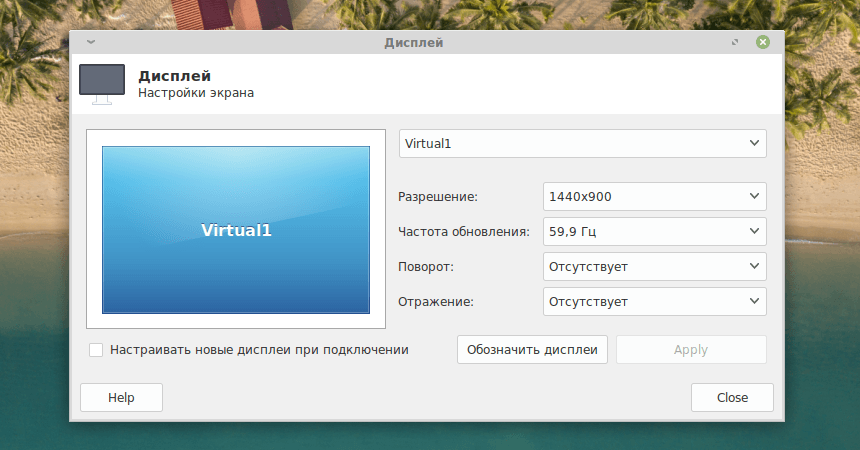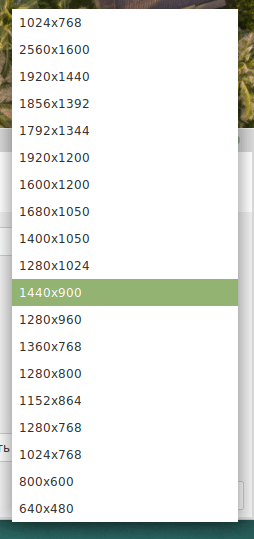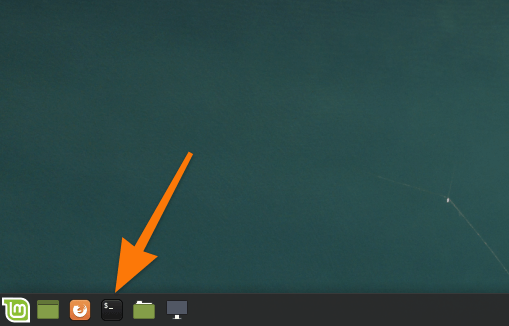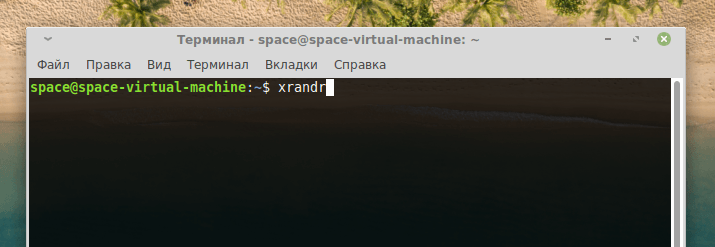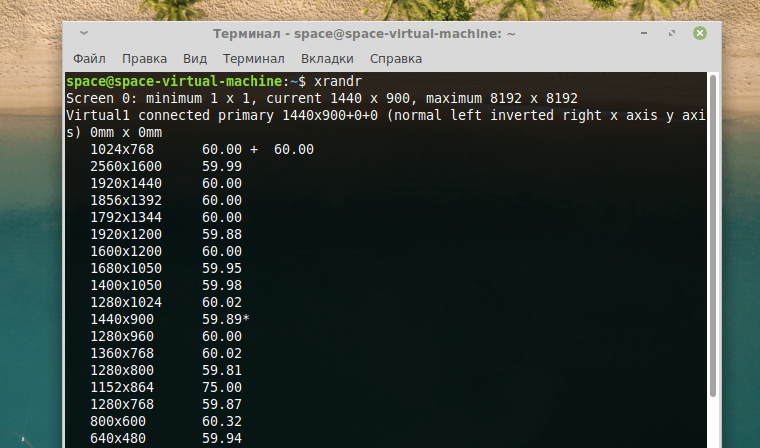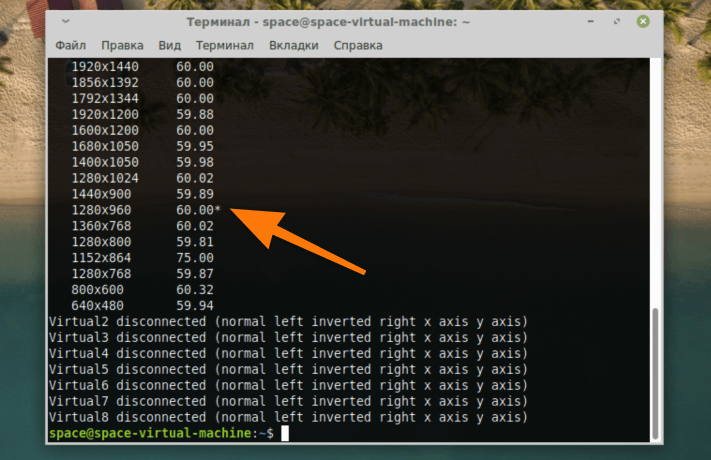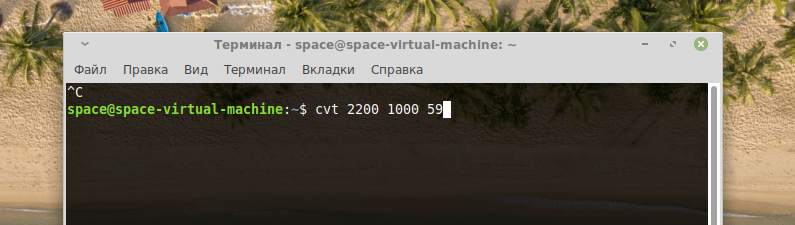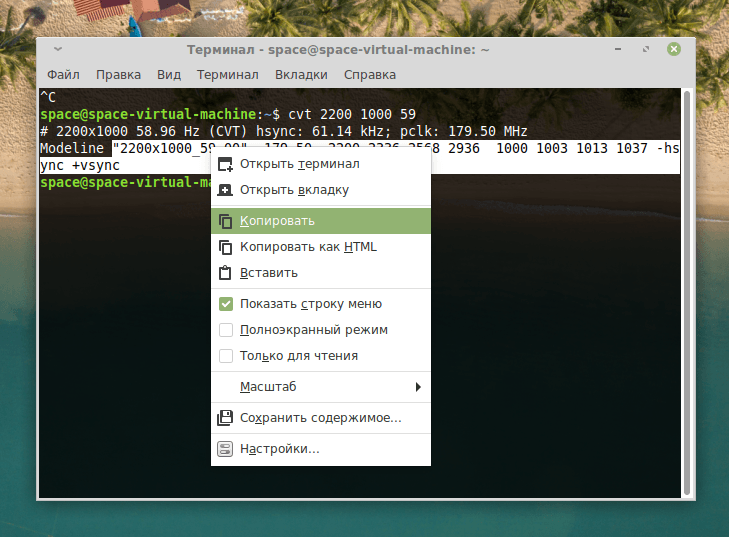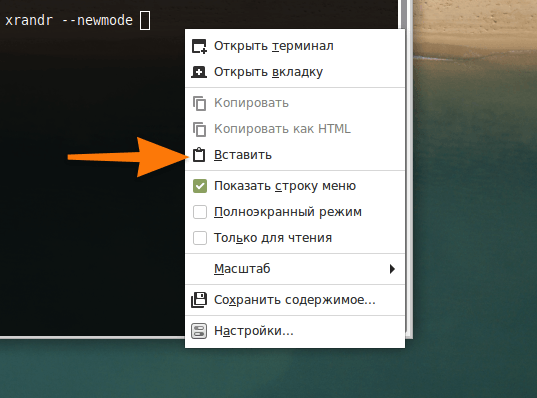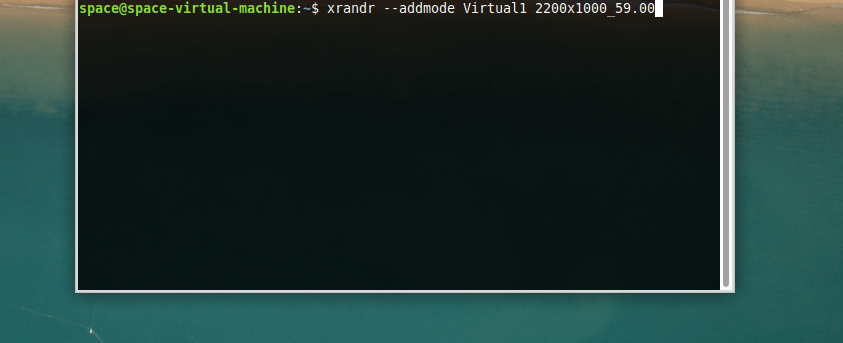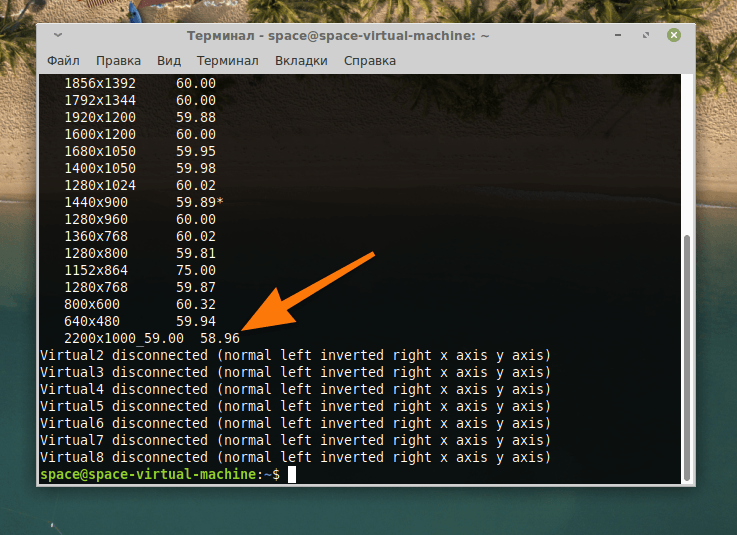- How do I change the screen resolution using Ubuntu command line?
- 4 Answers 4
- Через терминал
- Выбираем разрешение экрана
- Добавляем свой вариант разрешения в систему
- Поменять разрешение экрана через командную строку линукс
- Решение проблемы
- Постоянная установка разрешения дисплея при входе в Linux
- Случай HDMI подключения и нескольких мониторов
How do I change the screen resolution using Ubuntu command line?
I installed Ubuntu and the resolution of the desktop is so big that it only shows about 50% of the screen, but is shows up normal while using command line. What should I type in the command line to change the desktop screen resolution?
What do you mean by «while using command line»? That is, when and how to you get to the command line?
4 Answers 4
Enumerate the names of all your video outputs, and the possible resolutions for those currently connected to a monitor:
Choose the name of the output you wish to change the resolution of, and:
xrandr --output --mode 1024x768 Note: If running from a text terminal, that is not running in gfx environment, you’ll have to add a -d :0 parameter, i.e:
xrandr -d :0 -q xrandr -d :0 --output --mode 1024x768 xrandr —output `xrandr | grep » connected»|cut -f1 -d» «` —mode 1920×1080 if you want a one-liner that auto-detects output.
Create a new resolution using cvt
$> cvt 1600 900 75 1600x900 74.89 Hz (CVT 1.44M9) hsync: 70.55 kHz; pclk: 151.25 MHz Modeline "1600x900_75.00" 151.25 1600 1704 1872 2144 900 903 908 942 -hsync +vsync Add a new mode to the existing list (newmode is the name and remaining portion is)
$ sudo xrandr --newmode "1600x900_75.00" 151.25 1600 1704 1872 2144 900 903 908 942 -hsync +vsync $ xrandr | grep -e " connected [^(]" | sed -e "s/\([A-Z0-9]\+\) connected.*/\1/" Virtual1 Add new display mode where is the output from the previous command
$ sudo xrandr --addmode 1600x900_75.00 This will add the new resolution to your existing list of supported resolutions. You can then choose the right option from the «display settings» or the following command
$ xrandr --output Virtual1 --mode "1600x900_75.00" To make this change permanent,
$ cat> ~/.xprofile sudo xrandr --newmode "1600x900_75.00" 151.25 1600 1704 1872 2144 900 903 908 942 -hsync +vsync sudo xrandr --addmode Virtual1 1600x900_75.00 xrandr --output Virtual1 --mode "1600x900_75.00" The command to change the resolution works, however the permanent part doesn work for me. The .xprofile has the command but the resolution is not set automatically after the reboot.
The answers here don’t seem to help my situation. The above does not change the size of my cursor or how fuzzy my screen is. Is there a hardware check that someone can suggest?
upvoted for the command for finding the current display. The top answer just says to do xrandr -q , the output of which can be difficult to parse visually when your screen’s resolution is stuck at the wrong size.
I know it is an old question but, for me, the simple stuff was to do:
$ xrandr -q SZ: Pixels Physical Refresh 0 1024 x 768 ( 271mm x 201mm ) 75 70 60 1 800 x 600 ( 271mm x 201mm ) 85 75 72 60 56 2 640 x 480 ( 271mm x 201mm ) 85 75 72 60 *3 832 x 624 ( 271mm x 201mm ) *74 4 720 x 400 ( 271mm x 201mm ) 85 5 640 x 400 ( 271mm x 201mm ) 85 6 640 x 350 ( 271mm x 201mm ) 85 Or something equivalent. The * marks the screen resolution currently used. To change it to one of the supported resolutions from the list above simply run the command:
and the resolution is changed.
Sometimes when there are a lot of refresh rates (the numbers to the right in the above sample results from xrandr -q ), you need to specify the refresh rate. In that case, you should run the command:
If you have multiple outputs on your board, or the device is not reacting, then you can extend the above line with output. The value for the output is still found with xrandr -q , in my case HDMI-0 . The command therefore becomes:
xrandr -s 800x600 -r 85 --output HDMI-0 Нам нужен этот аналог меню «Пуск»
- В списке установленных приложений ищем программу «Дисплей» и запускаем ее.
Выбираем экран и разрешение на свой вкус.
- В появившемся списке ищем подходящее разрешение и выбираем его.
Важно отметить, что не все отображающиеся здесь разрешения доступны для моего дисплея. Если указать слишком большое, то экран не будет ничего показывать.
Как я уже сказал, во многих других оболочках параметры дисплея отображаются не как отдельное приложение, а как пункт в общих настройках системы, но принцип организации и названия опций практически не отличается, поэтому сориентироваться там не сложно.
Через терминал
А теперь переходим к более интересному способу. Будем менять и настраивать разрешение с помощью командной строки.
Выбираем разрешение экрана
- Запускаем терминал.
Обычно терминал есть в списке избранных, но его можно запустить, одновременно нажав на клавиши Ctrl + Alt + T.
- Включаем программу для управления дисплеями. Для этого введем в терминал ее название xrandr.
- В появившемся списке ищем наш дисплей. Его название — это весь текст перед словом connected. В нашем случае речь идет о Virtual1.
Вот список доступных разрешений, а также другая информация об экране.
- Для примера изменим разрешение с 1440×900 на 1280×960. Это делается следующий командой: xrandr –output Virtual1 –mode 1280×960. В любом другом случае вместо Virtual1 следовало бы прописать название своего экрана, а вместо 1280×960 любое другое поддерживаемое разрешение.
Теперь звездочка находится над другим разрешением. Еще одно подтверждение того, что наша команда сработала.
Добавляем свой вариант разрешения в систему
- Для начала решим, какое будет разрешение и какая частота кадров. В моем случае будет 2200х1000 с частотой обновления кадров 59 в секунду.
- Переведем наше разрешение и частоту в читаемый для xrandr формат. Для этого введем команду cvt 2200 1000 59
Не забывайте, что при создании нового разрешения следует учитывать максимально доступное (его можно посмотреть в выводе команды xrandr).
Это некий преобразователь цифр в разрешение.
- В ответ получил подходящую нам запись. Правда, речь не обо всем тексте, а только той части, что начинается после слова Modeline. Вот его мы копируем или как-то иначе сохраняем себе.
Текста много, лучше скопировать.
- Затем создаем новое разрешение в xrandr. Вводим в терминал команду xrandr –newmode текст, который мы скопировали во время предыдущего шага.
А теперь вставляем.
- Теперь вновь созданное разрешение надо добавить в список доступных для нашего дисплея. Сделаем это командой xrandr –addmode Virtual1 2200x1000_59.00.
Пока мы этого не сделаем, xrandr ничего не узнает о новом разрешении.
- Теперь снова выведем в командную строку информацию о дисплее с помощью команды xrandr. В списке появится новое разрешение, которое теперь можно использовать. Причем оно будет доступно и в графической оболочке тоже. Это значит, что не придется менять его исключительно через терминал.
Поменять разрешение экрана через командную строку линукс
Если разрешение изображения на экране не соответствует паспортному разрешению дисплея, можно изменить разрешение при помощи командной строки.
На работе на ПК с операционной системой Linux Mint 19.3 имею широкоформатный дисплей с разрешением 1366 на 768 пикселей. Однажды загрузил компьютер с отключенным дисплеем и установилось разрешение 1024 на 768. Каким-то образом, это разрешение запомнилось и изображение стало растянутым.
Запуск диагностики основного дисплея выдал:
Screen 0: minimum 8 x 8, current 1024 x 768, maximum 32767 x 32767
VGA1 connected primary 1024×768+0+0 (normal left inverted right x axis y axis) 0mm x 0mm
1024×768 60.00*
800×600 60.32 56.25
848×480 60.00
640×480 59.94
Как видно, разрешение 1024×768 выбрано системой, помечено символом звёздочка*.
Решение проблемы
- Узнать модель дисплея (наклейка на задней крышке) — по модели установить максимально поддерживаемое разрешение.
В данном случае 1366 на 768 px при частоте обновления 60 Гц. - Выполнить команду cvt с параметрами, соответствующими разрешению и частоте обновления:
В моём случае было выведено следующее:
# 1368×768 59.88 Hz (CVT) hsync: 47.79 kHz; pclk: 85.25 MHz
Modeline «1368x768_60.00» 85.25 1368 1440 1576 1784 768 771 781 798 -hsync +vsync
- Надо взять строчку и подать на вход xrandr, чтобы создать новый режим:
xrandr --newmode "1368x768_60.00" 85.25 1368 1440 1576 1784 768 771 781 798 -hsync +vsync
в моём случае VGA1
xrandr --addmode VGA1 1368x768_60.00
- Наконец, выполнил команду для изменения разрешение изображения (перевода дисплея в новый режим «1368x768_60.00»):
sudo xrandr --output VGA1 --mode 1368x768_60.00
Дисплей может мигать и погаснуть. Если все пошло хорошо, изображение станет выбранного разрешения.
Если нужно, выполнить восстановление разрешения на 1024×768:
несколько раз нажимаем Enter и вводим в командную строку следующую команду
sudo xrandr --output VGA1 --mode 1024x768Если нужно, повторяем смену режима дисплея:
xrandr --output VGA1 --mode 1368x768_60.00Ввод пароля sudo каждый раз не требуется.
Дополнение для монитора с разрешением 1280×1024:
cvt 1280 1024 60 xrandr --newmode "1280x1024_60.00" 109.00 1280 1368 1496 1712 1024 1027 1034 1063 -hsync +vsync xrandr --addmode VGA-1 1280x1024_60.00 sudo xrandr --output VGA-1 --mode 1280x1024_60.00Постоянная установка разрешения дисплея при входе в Linux
Я прописал следующие три команды в исполнимый файл.
Вначале создал пустой файл в домашней папке
И вставил в него 4 строки текста:
#!/bin/bash
xrandr —newmode «1368x768_60» 85.25 1368 1440 1576 1784 768 771 781 798 -hsync +vsync
xrandr —addmode VGA1 1368x768_60
xrandr —output VGA1 —mode 1368x768_60
Такой же файл, но для монитора 1280×1024 прилагаю:
resolution.sh.zip
Дал права — выполнение только от текущего пользователя (владельца).
sudo chmod 700 resolution.shДобавил в автозагрузку (у меня оболочка LXQT):
Пуск — Параметры — Настройки LXQT — Настройки сеанса — Autostart — Add
sh /home/vladimir/resolution.sh.
Подтвердил и закрыл окно.
Другой вариант — добавить команды в файл в домашнем каталоге пользователя .xinitrc:
export GNOME_SHELL_SESSION_MODE=ubuntu
export XDG_CURRENT_DESKTOP=ubuntu:GNOME
export XDG_DATA_DIRS=/usr/share/openbox:/usr/local/share/:/usr/share/
xrandr —newmode «1280x1024_60.00» 109.00 1280 1368 1496 1712 1024 1027 1034 1063 -hsync +vsync
xrandr —addmode VGA-1 1280x1024_60.00
xrandr —output VGA-1 —mode 1280x1024_60.00
Вышел и вошел в систему, чтобы проверить. При входе дисплей мигнул и правильное разрешение дисплея применилось.
Также, командный файл resolution.sh можно запускать из окна Терминала.
Случай HDMI подключения и нескольких мониторов
В отличие от рассмотренного выше подключения через VGA-кабель, при использовании нескольких мониторов, подключенных через интерфейсы HDMI, синтаксис команды другой:
xrandr —newmode DVI-I-1 mode_name1 .
xrandr —newmode DVI-I-2 mode_name2 .
xrandr —addmode DVI-I-1 mode_name1
xrandr —addmode DVI-I-2 mode_name2
xrandr —output DVI-I-1 —mode mode_name1
xrandr —output DVI-I-2 —mode mode_name1
Названия интерфейсов мониторов можно получить при помощи той же команды