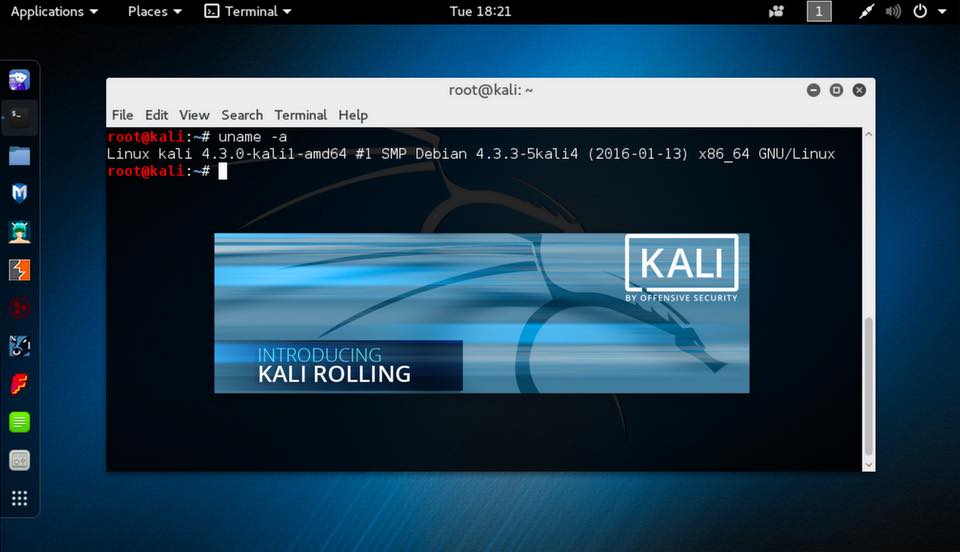- Как в kali linux изменить разрешение экрана
- Как изменить разрешение экрана в Kali Linux Virtual Box
- Разрешение экрана в Linux
- Настройка разрешения экрана в GUI
- Как изменить разрешение экрана через терминал
- Выводы
- Как изменить разрешение экрана в Linux
- 21.10.2018
- Неоптимальное разрешение экрана на Kali Linux, что делать?
Как в kali linux изменить разрешение экрана
Как изменить разрешение экрана в Kali Linux Virtual Box
Вернемся к простыми подсказкам и приемам по Kali Linux. В этому руководстве вы найдете ответ на вопрос : Как поменять резрешение рабочего стола в Kali Linux, используя Virtual Box? 1.Откройте терминал и выполните следующую команду:
Система установит требуемые пакеты. Вам понадобится для этого интернет подключение. Если на этом этапе у вас возникнет вывод такого типа: Откройте на редактирование файл sources.list: 2. После того, как необходимый пакет был успешно установлен, (мы все еще в kali терминале Linux) теперь мы сменим текущий каталог на/media/cdrom/. и построим список содержимого каталога при помощи команды ls
3. Последним шагом мы выполним VBoxLinuxAdditions.run, чтобы установить необходимый пакет Ну вот и все. Осталось лишь перезапустить Kali Linux Источник
Разрешение экрана в Linux
С развитием технологий экраны для компьютеров смогли значительно увеличить разрешение. Если старые экраны показывали 640х800 пикселей, то более новые отображают уже 1920х1080. У последних моделей разрешение ещё выше. В операционной системе Linux существует несколько способов настройки разрешения экрана. В обычных системах, как правило, это не нужно. Но если вы хотите использовать несколько мониторов или решили запустить Linux на виртуальной машине, то разрешение может определиться неправильно и тогда придётся его настроить. В этой статье мы рассмотрим, как изменить разрешение экрана в Linux через графический интерфейс и терминал.
Настройка разрешения экрана в GUI
Разберём настройку разрешения на примере дистрибутива Ubuntu и окружения рабочего стола Gnome. Откройте утилиту Настройки из главного меню: 

- Объединение — все экраны объединяются в одно рабочее пространство;
- Зеркальное отображение — одинаковая картинка на всех экранах;
- Один экран — картинка только на одном экране, другие отключены.
Независимо от того, какой режим вы выбираете, будут доступны настройки Разрешение и Частота обновления, где вы сможете настроить нужные вам параметры:
Так выполняется настройка монитора Linux через графический интерфейс. Если вы хотите объединить экраны, то можно указать разрешение мониторов Linux для каждого из них отдельно:
Но здесь есть один недостаток, вы можете выбрать только то разрешение экрана, которое предлагает система. Если вы захотите установить разрешение выше или ниже тех, что есть, то у вас ничего не выйдет. Для этого надо воспользоваться терминалом.
Как изменить разрешение экрана через терминал
Для управления настройками экрана из терминала можно использовать утилиту xrandr. Синтаксис утилиты очень прост:
xrandr опции параметры
Разберём основные опции утилиты, которые будем использовать:
- —verbose — включить более подробный вывод;
- —version — версия программы;
- —query — когда установлена эта опция или не указанно никаких опций, выводится текущая конфигурация;
- -d, —display — позволяет указать какой X экран использовать по имени;
- -s, —screen — устанавливает дисплей для настройки по ID;
- —output — устанавливает дисплей для настройки по имени или ID;
- —primary — выбрать основной экран;
- —size — позволяет указать размер экрана;
- —rate — устанавливает частоту обновления;
- —dpi — устанавливает DPI, количество точек на дюйм, которое позволяет вычислить правильный размер для окон;
- —newmode — создаёт новый режим отображения по размеру и частоте;
- —rmmode — удаляет режим отображения;
- —addmode — добавляет созданный режим к списку доступных для использования;
- —delmode — удалить режим из списка доступных;
- —mode — активирует указанный режим;
- —off — отключает экран;
- —gamma — позволяет установить коррекцию гаммы, в формате красный:зеленый:синий;
Чтобы посмотреть текущие параметры системы, запустите утилиту без параметров:
Как видите, к моей системе подключено два экрана:
- LVDS-1 — встроенный экран ноутбука;
- HDMI-1 — внешний экран;
Для каждого экрана доступно несколько разрешений, текущее разрешение отмечено звёздочкой. Чтобы изменить разрешение экрана Linux на одно из доступных, используйте опцию —mode вместе с —output:
xrandr —output HDMI-1 —mode 1680×1050
Теперь звёздочка выводится около разрешения 1680х1050.
Хорошо, мы разобрались с тем, как добавить одно из существующих разрешений. По сути, то же самое, что и в графическом интерфейсе. Но если нужного разрешения в списке нет, то его можно добавить. Для этого сначала нужно конвертировать обычную запись в формат VESA. Для этого используйте утилиту cvt. Например, создадим режим с разрешением 2000х1100 и частотой обновления 60:
Дальше надо скопировать из вывода утилиты всё, что написано после «Modeline». Осталось использовать скопированный текст в xrandr:
xrandr —newmode «2000x1100_60.00» 183.75 2000 2136 2344 2688 1100 1103 1113 1141 -hsync +vsync
Добавляем только что созданное разрешение к списку доступных для нужного нам экрана:
xrandr —addmode HDMI-1 2000x1100_60.00
А затем активируем, как описывалось выше:
xrandr —output HDMI-1 —mode 2000x1100_60.00
Но будьте аккуратны с новыми разрешениями. Если вы устанавливаете разрешение выше, чем поддерживает ваш монитор, то он просто не будет показывать. Но такая штука может быть полезна с VirtualBox, или если компьютер не определяет, что ваш монитор поддерживает более высокое разрешение.
Чтобы сохранить настройки после перезагрузки, добавьте команду активации разрешения в конфигурационный файл
Синтаксис файла очень похож на
/.xinitrc. Все команды из него автоматически выполняются при старте сессии. Или же вы можете использовать любой другой метод автозагрузки, который работает после запуска X.
Выводы
В этой статье мы рассмотрели несколько способов настроить разрешение экрана Linux с помощью графического интерфейса или через терминал. Как видите, это не так сложно, как может показаться на первый взгляд.
Как изменить разрешение экрана в Linux
21.10.2018
В последнее время часто приходилось сталкиваться с задачей изменения разрешения экрана в Linux. Найти её решение в интернете не сложно. Но чтобы не искать каждый раз решил оставить памятку и у себя на блоге. Дополнительно оказалось, что во многих таких решениях (по всей видимости скопированных друг у друга) демонстрируется непонимание вывода команды xrandr.
Прежде чем менять разрешение экрана нужно выяснить несколько моментов:
- какое разрешение у нас сейчас;
- какое разрешения нам нужно;
- через какой интерфейс (порт) подключен монитор.
На первый и третий вопросы отвечает команда xrandr.
Согласно статье: «xrandr — это расширение X сервера, позволяющее производить настройки режимов работы мониторов».
- наш монитор подключен к интерфейсу Virtual1 и работает с разрешением 1024х768 пикселей (соответствующая строка помечена на рисунке, так же соответствующее разрешение помечается звездочкой в списке);
- список доступных интерфейсов (Virtual1, Virtual2, Virtual3 и т.д.). Мы не будем менять интерфейс.
Теперь главный вопрос, который вызывает непонимание: что выводится в двух колонках? Понятно, что в первой — разрешение экрана, а во второй — его частота в герцах. Но что это за разрешение? Во многих интернет ответах на вопрос «как изменить разрешение экрана в Linux» пишут, что это «доступные разрешения для уcтановки». Это не совсем так. Дальнейшие описываемые действия авторов (создание режима, его добавление непонятно куда и переключение на него) являются абсолютно лишними и только вводят читателей в заблуждение. Так что же выводит xrandr?
Она выводит список доступных режимов работы. То есть, если в нашем примере выводится разрешение 1440×900, то режим для него уже существует. Его не нужно заново создавать и тем более добавлять куда-то. Для переключения на него нужно использовать всего одну команду:
или более короткий вариант:
Команда —newmode нужна для создания нового режима, которого нет в выводе xrandr. А команда —addmode «рассказывает» о нем xrandr.
Допустим, мы хотим задать разрешение 1500×800. Его нет в выводе xrandr, поэтому нужно создать соответствующий ему режим. Но вначале нужно получить всю необходимую информацию. Это делается с помощью команды cvt. В терминале вбиваем:
Аббревиатура cvt расшифровывается как Coordinate Video Timings. Так называется стандарт (VESA-2013-3 v1.2), задающий тайминги компонентов видеосигнала. В качестве параметров утилиты cvt мы указываем желаемое разрешение. Ее вывод направляется в текстовый файл 1.txt (удобнее для последующего копирования текста). Открыв его, мы увидим следующее:
# 1504×800 59.92 Hz (CVT) hsync: 49.80 kHz; pclk: 98.00 MHz
Modeline «1504x800_60.00» 98.00 1504 1584 1736 1968 800 803 813 831 -hsync +vsync
Для создания режима нам понадобится строка после слова Modeline. Обратите внимание: cvt несколько подкорректировала наш запрос. Видимо, так оно лучше соответствует стандартам. Теперь создаем режим и добавляем его в список доступных режимов.
Теперь если мы вновь проверим список доступных режимов, то увидим там наш режим
Осталось только переключиться на него любым описанным ранее способом.
Иногда при добавлении нового режима возникает ошибка.
Неоптимальное разрешение экрана на Kali Linux, что делать?
Я постовил Kali linux при запуске операционной системе вылезает сообщение от монитора что поминайте разрешение экрана, максимальное разрешение 1920х1080, 60Hz. Подскажите можно ли как-то поменять разрешение?
Не знаю решили ли вы проблему, но на форуме появился только сегодня.
1. Скачиваем репозитории для Kali: Заходим на сайт https://www.kali.org/docs/general-use/kali-linux-s. . В самом Kali в рут терминале вбиваем nano /etc/apt/sources.list , зайдя в редактор нужно вбить эти команды 
Только то что в кавычках, без echo и sudo tee
Вбейте все репозитории, которые там есть, они вам пригодятся.
После того как вбили их 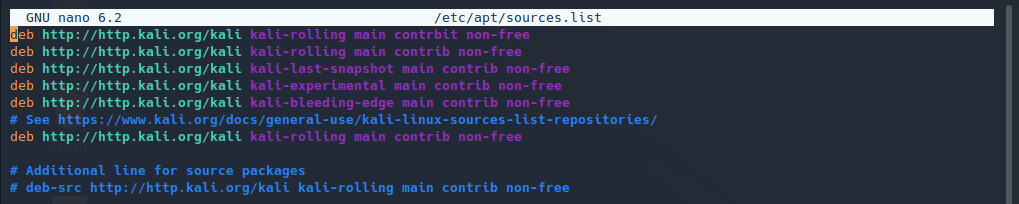
Нажмите Ctrl + O Enter Ctrl + X
2. Установка : cd , apt-get update , apt-get upgrade .
После эти действий у меня все встало на свои места, после перезапуска.
3. Если старая версия: если не помогло и или старая версия, нужно ввести дополнительную команды 
Дальше apt-get upgrade
Дальше cd /media/cdrom0
Дальше cp VBoxlinuxadditions.run /home/
cd /home
./VboxLinuxAdditions.run
reboot
На этом все, должно помочь.
Соре если где-то опечатался