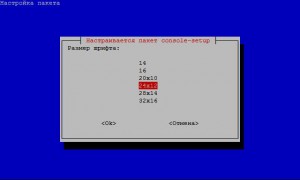- Agava80 IT knowledge base
- 📑 Изменение разрешения экрана и шрифтов в консоли Ubuntu
- 🐧 Как изменить разрешение консоли в Linux
- You may also like
- 🐧 Сравнение команд Printf и Echo на Linux
- 🐧 Что означает -z на Bash
- 🐧 Примеры команд size на Linux
- 🐧 Linux_Logo – вывод ASCII логотипа Linux с.
- 🐧 Параметры конфигурационного файла Apt /etc/apt/apt.conf
- 🐧 Разница между выключением, перезагрузкой и остановкой Linux
- ⌨️ Введение в команду “./configure”: Компиляция исходного кода.
- 🐧 Что такое /dev/zero на Linux?
- Каковы лучшие дистрибутивы Linux в 2022 году
- 🐧 Работа с переменной PATH на Linux. Это.
- Leave a Comment Cancel Reply
- • Свежие записи
- • Категории
- • Теги
- • itsecforu.ru
- • Страны посетителей
- IT is good
- How do I change the screen resolution using Ubuntu command line?
- 4 Answers 4
Agava80 IT knowledge base
Всем привет.
Начал работать с DEBIAN-консолью и тут же возникло желание изменить ее разрешение. По умолчанию она 640×480. Само собой, длинные строки не помещаются, а монитор при этом поддерживает 1920×1200. Можно конечно подключиться с помощью VTY-LINE (SSH), но это будет позже. А сейчас хочется именно изменить разрешение консоли.
Итак, сначала меняем разрешение экрана в момент срабатывания загрузчика GRUB. Для этого, запускаем текстовый редактор «nano» (который предварительно должен быть у вас в системе установлен. Если его нет — используйте аналоги или встроенные редакторы VI или VIM) и передаем ему в качестве параметра файл «grub.cfg«, который находится в каталоге «/boot/grub/«. Полностью команда выглядит так: «nano /boot/grub/grub.cfg«.
Далее, в открывшемся файле, находим строку «set gfxmode=640×480» и меняем ее на «set gfxmode=1280×1024«. Не забудьте сохранить файл после редактирования.
Далее, необходимо сменить разрешение непосредственно самой работающей консоли. Для этого запускаем редактор «nano» передавая ему в качестве параметра файл «grub«, находящийся в каталоге «/etc/default/«. Полностью команда выглядит так: «nano /etc/default/grub«.
Далее, в открывшемся файле, находим строки:
1) GRUB_CMDLINE_LINUX_DEFAULT=»vga=795 quiet» вставляем в него одно из следующих значений (которые как раз и отвечает за разрешение консоли tty):
2) В этом же файле находим строку:
«GRUB_GFXMODE=1280×1024»
Соответственно, в качестве значения можно вписать следующие значения:
После этого, необходимо выполнить команду:
update-grub
Также, важно отметить, что все из перечисленных операций нужно исполнять из под расширенных прав. Соответственно, либо используйте учетную запись «root», либо программу sudo, которая предварительно должна быть установлена и настроена в системе.
📑 Изменение разрешения экрана и шрифтов в консоли Ubuntu
Иногда, особенно при настройке сервера, работа в консоли Linux Ubuntu, мягко говоря, не совсем удобна — разрешение экрана по умолчанию 640х480 при убогом шрифте 16-го размера. Это изрядно раздражает.
Можно уcтановить разрешение экрана в зависимости от видеокарты и монитора для более комфортной работы в командном режиме. Делается это очень просто на основании таблицы:
| Depth | 800×600 | 1024×768 | 1152×864 | 1280×1024 | 1600×1200 |
|---|---|---|---|---|---|
| 8 bit | vga=771 | vga=773 | vga=353 | vga=775 | vga=796 |
| 16 bit | vga=788 | vga=791 | vga=355 | vga=794 | vga=798 |
| 24 bit | vga=789 | vga=792 | vga=795 | vga=799 |
Для этого открываем любимым редактором файл /etc/default/grub и в строчку командной строки GRUB_CMDLINE_LINUX_DEFAUL добавляем еще один парамер — vga=xxx, например:
GRUB_CMDLINE_LINUX_DEFAULT="quiet vga=795"
Можно так-же подправить экранные шрифты и их стиль. Для этого набираем:
$ sudo dpkg-reconfigure console-setup
Выбор шрифтов и их написания конечно не богат:
но выбрать можно. И в завершении подобрать размер консольного шрифта в соответствие с установленным разрешением экрана.
- Установка remmina из ppa в Ubuntu 22.04 или Mint 21
- Исправляем: Key is stored in legacy trusted.gpg keyring (/etc/apt/trusted.gpg)
- Что такое зомби-процесс в Linux?
- Хитрости командной строки Bash, которые помогут вам работать быстрее
- Команда mkdir в Linux — подробно и с примерами
- Список непечатаемых символов Linux, MacOS или Windows
- Запуск нескольких команд Linux одной составной командой
- Ошибка NO_PUBKEY. Как найти GPG-ключ и добавить его в базу apt системы Ubuntu
- Установка драйвера wifi Asus wl-167g v3 (rtl8192) для Ubuntu 16.04 и 18.04
- Как настроить wifi из командной строки в Ubuntu
- Изменение имени сетевого интерфейса в Ununtu/Mint
- Настройка автозапуска скриптов в Linux Ubuntu/Mint
- Nscd — служба, которая кэширует запросы службы имён
- Почему в меню загрузки ubuntu нет memtest86
- Ethtool — программа изменения параметров сетевой платы в Ubuntu/Mint
- Работа с сервисами в Ubuntu 16.04
- Установка сервера точного времени NTP в Ubuntu 16.04
- Как отключить IPV6 в Ubuntu/Mint
- Отключаем Network Manager в Linux Ubuntu (Mint)
- Изменение разрешения экрана и шрифтов в консоли Ubuntu
- Создание и подключение swap файла
- Ошибка при обновлении ядра
- Блокирование атак при помощи null route или blackhole
- Добавление нового sudo пользователя
- Блокирование ip адреса при помощи iptables
- fail2ban для защиты WordPress
- Ротация логов — logrotate
- Шрифты Windows в Linux системах
- Защита сервера — Fail2Ban
- Изменение пароля в Ubuntu/Mint
- Защита phpMyAdmin
- Русская locale в Ubuntu Server
🐧 Как изменить разрешение консоли в Linux
Чтобы изменить разрешение консоли, выполните следующие действия:
1. Определите доступные разрешения
Для этого в меню GRUB нажмите «c»
В приглашении GRUB введите:
grub> set pager=1 grub> videoinfo
GRUB_GFXMODE= GRUB_GFXPAYLOAD_LINUX=keep
3. Подтвердите конфигурацию GRUB
Выполните следующую команду:
itisgood
🐧 Как скопировать и вставить текстовый контент из терминала Linux
🐧 Невозможно войти через GUI на CentOS / RHEL
You may also like
🐧 Сравнение команд Printf и Echo на Linux
🐧 Что означает -z на Bash
🐧 Примеры команд size на Linux
🐧 Linux_Logo – вывод ASCII логотипа Linux с.
🐧 Параметры конфигурационного файла Apt /etc/apt/apt.conf
🐧 Разница между выключением, перезагрузкой и остановкой Linux
⌨️ Введение в команду “./configure”: Компиляция исходного кода.
🐧 Что такое /dev/zero на Linux?
Каковы лучшие дистрибутивы Linux в 2022 году
🐧 Работа с переменной PATH на Linux. Это.
Leave a Comment Cancel Reply
• Свежие записи
• Категории
• Теги
• itsecforu.ru
• Страны посетителей
IT is good
В этой статье вы узнаете, как удалить удаленный Git-репозиторий. Процесс прост, но его полезно запомнить, чтобы избежать неожиданностей в будущем. Git – это…
В 11-й версии своей операционной системы Microsoft серьезно переработала интерфейс и убрала несколько привычных функций. Нововведения не всем пришлись по душе. Мы дадим…
Продажа ноутбука нередко становится хлопотным занятием. Кроме поиска покупателя, продавцу необходимо подготовить устройство перед проведением сделки. Но если последовательно выполнить все шаги, ничего…
Вы можете оказаться в ситуации, когда вам нужно использовать скрипт шелла для чтения файлов построчно. В этом руководстве я расскажу о нескольких способах…
Вторичное жильё выгоднее для молодых семей, желающих приобрести свою первую квартиру. Сталкиваясь с ипотечным кредитованием, можно избежать много лишней суеты и проблем, если…
How do I change the screen resolution using Ubuntu command line?
I installed Ubuntu and the resolution of the desktop is so big that it only shows about 50% of the screen, but is shows up normal while using command line. What should I type in the command line to change the desktop screen resolution?
What do you mean by «while using command line»? That is, when and how to you get to the command line?
4 Answers 4
Enumerate the names of all your video outputs, and the possible resolutions for those currently connected to a monitor:
Choose the name of the output you wish to change the resolution of, and:
xrandr --output --mode 1024x768 Note: If running from a text terminal, that is not running in gfx environment, you’ll have to add a -d :0 parameter, i.e:
xrandr -d :0 -q xrandr -d :0 --output --mode 1024x768 xrandr —output `xrandr | grep » connected»|cut -f1 -d» «` —mode 1920×1080 if you want a one-liner that auto-detects output.
Create a new resolution using cvt
$> cvt 1600 900 75 1600x900 74.89 Hz (CVT 1.44M9) hsync: 70.55 kHz; pclk: 151.25 MHz Modeline "1600x900_75.00" 151.25 1600 1704 1872 2144 900 903 908 942 -hsync +vsync Add a new mode to the existing list (newmode is the name and remaining portion is)
$ sudo xrandr --newmode "1600x900_75.00" 151.25 1600 1704 1872 2144 900 903 908 942 -hsync +vsync $ xrandr | grep -e " connected [^(]" | sed -e "s/\([A-Z0-9]\+\) connected.*/\1/" Virtual1 Add new display mode where is the output from the previous command
$ sudo xrandr --addmode 1600x900_75.00 This will add the new resolution to your existing list of supported resolutions. You can then choose the right option from the «display settings» or the following command
$ xrandr --output Virtual1 --mode "1600x900_75.00" To make this change permanent,
$ cat> ~/.xprofile sudo xrandr --newmode "1600x900_75.00" 151.25 1600 1704 1872 2144 900 903 908 942 -hsync +vsync sudo xrandr --addmode Virtual1 1600x900_75.00 xrandr --output Virtual1 --mode "1600x900_75.00" The command to change the resolution works, however the permanent part doesn work for me. The .xprofile has the command but the resolution is not set automatically after the reboot.
The answers here don’t seem to help my situation. The above does not change the size of my cursor or how fuzzy my screen is. Is there a hardware check that someone can suggest?
upvoted for the command for finding the current display. The top answer just says to do xrandr -q , the output of which can be difficult to parse visually when your screen’s resolution is stuck at the wrong size.
I know it is an old question but, for me, the simple stuff was to do:
$ xrandr -q SZ: Pixels Physical Refresh 0 1024 x 768 ( 271mm x 201mm ) 75 70 60 1 800 x 600 ( 271mm x 201mm ) 85 75 72 60 56 2 640 x 480 ( 271mm x 201mm ) 85 75 72 60 *3 832 x 624 ( 271mm x 201mm ) *74 4 720 x 400 ( 271mm x 201mm ) 85 5 640 x 400 ( 271mm x 201mm ) 85 6 640 x 350 ( 271mm x 201mm ) 85 Or something equivalent. The * marks the screen resolution currently used. To change it to one of the supported resolutions from the list above simply run the command:
and the resolution is changed.
Sometimes when there are a lot of refresh rates (the numbers to the right in the above sample results from xrandr -q ), you need to specify the refresh rate. In that case, you should run the command:
If you have multiple outputs on your board, or the device is not reacting, then you can extend the above line with output. The value for the output is still found with xrandr -q , in my case HDMI-0 . The command therefore becomes:
xrandr -s 800x600 -r 85 --output HDMI-0