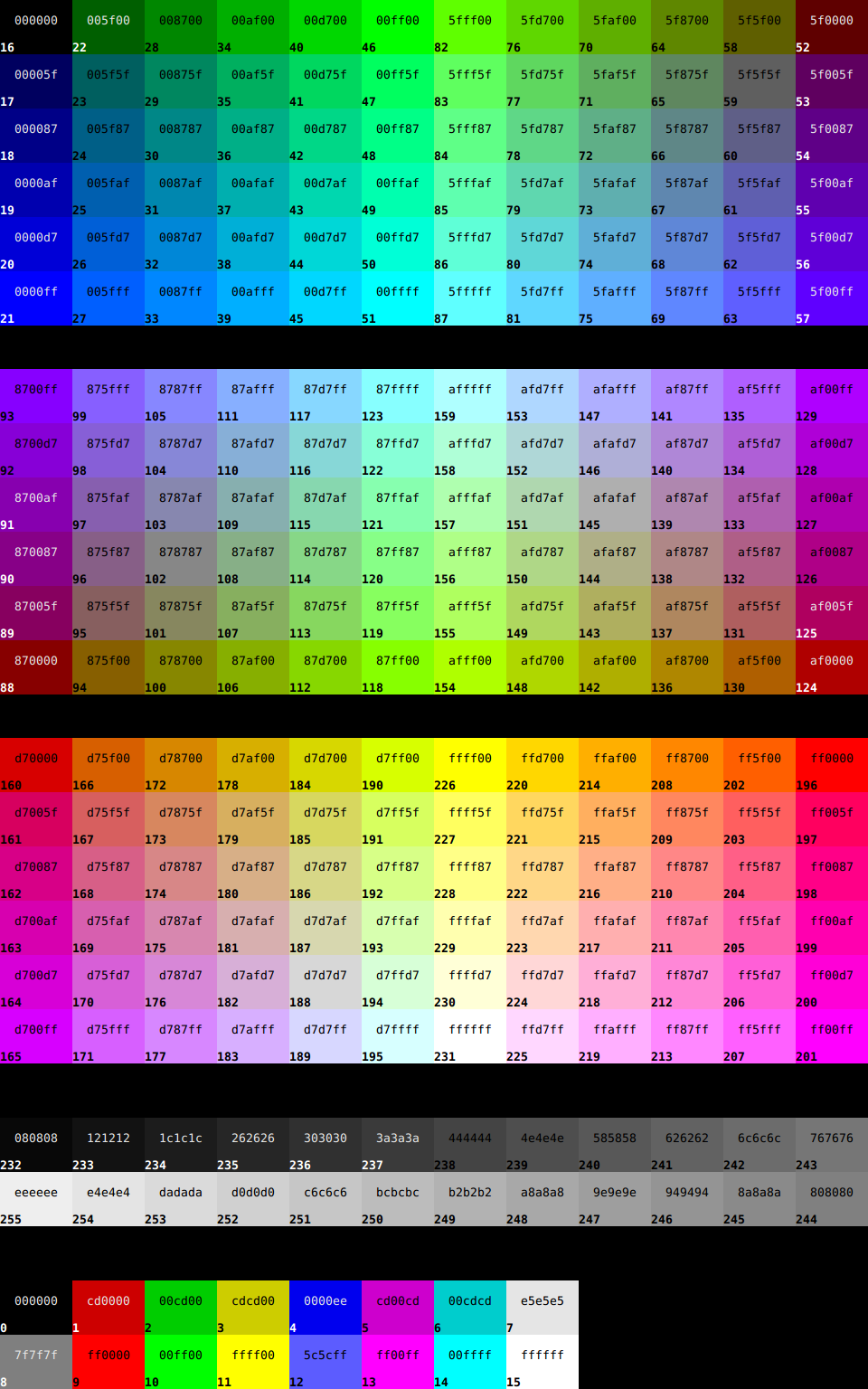- Как изменить цвет текста строки приглашения в терминале Linux
- Изменение цвета текста в терминале с помощью управляющих символов (8/16 цветов)
- Изменение цвета текста в терминале с помощью управляющих символов (88/256 цветов)
- Изменение цвета текста в терминале с помощью управляющих символов (16777216 цветов)
- Сохранение цветового кода в переменных
- Изменение цвета текста в терминале с помощью команды tput
- Как сохранить отформатированную строку приглашения
- Разноцветные терминалы
Как изменить цвет текста строки приглашения в терминале Linux
В большинстве терминалов для Linux доступен некоторый набор цветов, которые вы можете использовать для стилизации строки приглашения или любого другого текста. В терминале можно задать не только цвет текста, но и цвет фона, а также применить форматирование. Чтобы задать цвет для строки приглашения, необходимо изменить значение переменной PS1 задав в ней специальный цветовой код для того текста, который хотим раскрасить. Подробнее о строке приглашения вы можете узнать из этой статьи.
Существуют терминалы, которые поддерживают следующее количество цветов:
- 8 цветов — для 3 битной версии управляющих символов ANSI, поддерживается почти всеми терминалами.
- 16 цветов — для 4 битной версии управляющих символов ANSI, поддерживается почти всеми терминалами.
- 88 цветов — для 7 битной версии управляющих символов ANSI, поддерживается многими современными терминалами.
- 256 цветов — для 8 битной версии управляющих символов ANSI, поддерживается многими современными терминалами.
- 16777216 цветов — для 24 битной версии управляющих символов ANSI, поддерживается только терминалами в современных графических оболочках.
Чтобы узнать сколько цветов поддерживает ваш терминал, введите следующую команду.
Установить цвет для текста, цвет фона и форматирование можно, как минимум, двумя способами: с помощью управляющих символов или с помощью команды tput . Оба варианта подробно рассмотрены далее по тексту.
Изменение цвета текста в терминале с помощью управляющих символов (8/16 цветов)
Цвет в терминалах задается с помощью специальных управляющих символов:
- \e[ — начало форматирования текста.
- x;y;zm — код цвета (x = код форматирования, y = код цвета текста, z = код цвета фона). Порядок следования x,y и z не имеет значения, т.к. код определяется по числовому значению, а не по его положению.
- \e[m — конец форматирования текста (необязателен, нужен для сброса форматирования).
Для примера раскрасим строку приглашения, которая имеет вид — PS1=»\u@\h:\w\n\$ » . Зададим яркий фиолетовый цвет (код 95) для имени пользователя и хоста, а также яркий зеленый цвет (код 92) для строки каталога. Текст, который мы хотим раскрасить, нужно поместить между управляющими последовательностями символов \e[x;y;zm и \e[m . Тип форматирования и цвет фона задавать не обязательно, в этом случае они будут установлены по умолчанию.
Иногда использование непечатных символов таких как \e может привести к некорректному поведению строки приглашения, особенно при пролистывании истории команд кнопкой вверх. В связи с этим крайне рекомендуется экранированить все непечатные символы с помощью — \[ \] .
Результат будет следующим.
В представленной ниже таблице вы можете узнать коды доступных цветов для форматирования текста в терминале.
| Цвет | Обычный | Яркий | Фон | Яркий фон |
|---|---|---|---|---|
| Black | 30 | 90 | 40 | 100 |
| Red | 31 | 91 | 41 | 101 |
| Green | 32 | 92 | 42 | 102 |
| Brown / Yellow | 33 | 93 | 43 | 103 |
| Blue | 34 | 94 | 44 | 104 |
| Magenta | 35 | 95 | 45 | 105 |
| Cyan | 36 | 96 | 46 | 106 |
| White | (light gray) 37 | 97 | 47 | 107 |
| Default color | 39 | 49 |
Также таблица вариантов изменения форматирования текста.
| Тип форматирования текста | Код |
|---|---|
| полная очистка форматирования | 0 |
| жирный/яркий текст | 1 |
| затемненный цвет теста | 2 |
| наклонный текст | 3 |
| подчеркнутый текст | 4 |
| медленно мерцающий текст | 5 |
| быстро мерцающий текст | 6 |
| обратить цвет текста в цвет фона | 7 |
| спрятанный текст (для паролей) | 8 |
| зачеркнутый текст | 9 |
| очистка жирности/яркости текста | 21 |
| очистка затемнения текста | 22 |
| очистка наклона текста | 23 |
| очистка подчеркивания текста | 24 |
| очистка мерцания текста | 25 |
| очистка мерцания текста | 26 |
| очистка фона | 27 |
| очистка скрытия текста | 28 |
| очистка зачеркивания текста | 29 |
Некоторые терминалы не поддерживают различные типы форматирования.
Если вам нужно несколько вариантов форматирования, например жирный, наклонный и подчеркнутый текст одновременно, то вы можете указать несколько кодов форматирования через знак — ; , например — \e[1;3;4;33;44mTEXT\e[0m
Для полноты картины рассмотрим несколько примеров стилизации строки приглашения.
В конце статьи вы можете ознакомиться с Bash-скриптом, который наглядно покажет как форматирование поддерживается в вашем терминале.
Изменение цвета текста в терминале с помощью управляющих символов (88/256 цветов)
Для терминалов с поддержкой 88/256 цветов используются следующий порядок управляющих символов:
- \e[ — начало форматирования текста.
- w;x;y;zm — код цвета (w = коды форматирования, x = что форматируем текст (код 38) или фон (код 48), y = 5, z = код цвета от 0 до 255). В данном случае важно соблюдать порядок следования для w, x, y и z.
- \e[m — конец форматирования текста (необязателен, нужен для сброса форматирования).
Чтобы для одного и того же текста одновременно задать цвет и фон нужно еще раз указать соответствующую последовательность кодов, например — \e[38;5;124;48;5;20mTEXT\e[0m
Примеры изменения цвета для строки приветствия могут выглядеть следующим образом.
В последнем разделе вы найдете Bash-скрипт, который выведет карту всех 256 цветов в терминале, чтобы вам было удобней определиться с выбором.
Изменение цвета текста в терминале с помощью управляющих символов (16777216 цветов)
Терминалы с поддержкой 24-битной версии управляющих символов ANSI, способны выводить почти полный спектр видимых человеком цветов в формате RGB.
Здесь также как и в двух предыдущих вариантах используются управляющие символы. Только теперь для каждого цвета (красный, зеленый, синий) выделяется по одному байту, т.е. для каждого цвета вы можете задать промежуток от 0 до 255.
- \e[ — начало форматирования текста.
- w;x;y;z1,z2,z3m — код цвета (w = коды форматирования, x = что форматируем текст (код 38) или фон (код 48), y = 2, z1 = RED(0-255), z2 = GREEN(0-255), z3= BLUE(0-255)). В данном случае важно соблюдать порядок следования для w, x, y и z1, z2, z3.
- \e[m — конец форматирования текста (необязателен, нужен для сброса форматирования).
Если вы не используете какой либо из цветов, то его можно не писать, но место под него должно остаться, например чисто синий цвет — \e[1;38;2;;;255m
Несколько примеров использования RGB формата.
Сохранение цветового кода в переменных
Если сильно увлечься с форматированием, то можно получить практически не читаемый код. Для того чтобы избежать излишнего громаждения управляющих символов рекомендую сохранять код каждого цвета в переменную и подставлять ее в нужное место.
Сохранить цвет в переменную можно следующим образом.
Теперь подставим переменные внутрь PS1 .
Изменение цвета текста в терминале с помощью команды tput
Цвет можно также задать с помощью команды tput , которая будет подставлять всё те же управляющие символы.
tput setaf 3 — установка цвета текста
tput setab 5 — установка цвета фона
tput sgr0 — очистка форматирования
Пример использования команды tput .
Коды доступных цветов представлены в таблице ниже.
| Цвет | Black | Red | Green | Yellow | Blue | Magenta | Cyan | White |
|---|---|---|---|---|---|---|---|---|
| Код | 0 | 1 | 2 | 3 | 4 | 5 | 6 | 7 |
С помощью tput можно также задавать стили форматирования.
tput bold # Включить жирность
tput dim # Затемнить текст
tput smul # Включить подчеркивание
tput rmul # Отключить подчеркивание
tput rev # Поменять цвет текста на цвет фона
Команда tput имеет множество возможностей по управлению текстом и терминалом в целом. Подробнее об этой команде вы можете узнать на справочных страницах.
Как сохранить отформатированную строку приглашения
В этой статье мы подробно рассмотрели все варианты установки цветов для текста в терминале Linux. Чтобы сохранить раскрашенную строку приветствия, то вставьте нужное значение переменной PS1 в конец файла ~/.bashrc .
Вы также можете сохранить строку приветствия раскрашенную в градиенте. Для этого вставьте следующий код в файл ~/.bashrc , измените в нем значение переменной clr , на номер из палитры 256 цветов, с которого хотите начать градиент.
Разноцветные терминалы
В этой публикации я расскажу о некоторых трюках, которые украсят будни любого системного администратора Linux (и не только). Все они связаны с переменной PS1 оболочки bash. Переменная PS1 определяет, как будет выглядеть приглашение для ввода новых команд. И каждый пользователь может переопределять её как пожелает, например, в файле ~/.bashrc (который выполняется при запуске bash и используется для в том числе для конфигурации).
Для начала рассмотрим простой вариант, мой любимый формат командной строки.
Это обычное использование переменной PS1, но если бы я не начал с этого — рассказ был бы неполным. Обычно в переменной PS1 с помощью специальных последовательностей символов определяют формат приглашения для ввода команд. Подробный список этих последовательностей можно почитать в документации к bash, в данном примере:
- \t — вывод «текущего времени», на самом деле это получается время завершения выполнения предыдущей команды, удобно когда перед глазами.
- j\j — выводит символ j и после него количество запущенных job, т.е. процессов в фоне. Это тоже удобно иметь перед глазами чтобы случаем про них не забыть когда соберешься закрыть терминал.
- \u@\h — имя пользователя и название сервера. Если работаете с несколькими серверами через удаленные терминалы — чтобы не путаться.
- \w — после двоеточия — рабочая директория.
- \n — поскольку строка получилась хоть и информативной (что-то вроде статус бара), но длинной, то приглашаем вводить команды с новой строки, а эта верхняя строка будет наглядно отделять от результата работы предыдущей команды.
- \$ — на новой строке будет выводится символ либо $ для обычного пользователя либо # для root’а и отделив его пробелом можно приглашать вводить новую команду.
У меня .bashrc разделен на два файла, в самом .bashrc содержится общий код для всех серверов, а в .bash_local — уникальные для этого сервера настройки командной строки. .bash_local я буду вставлять в .bashrc специальной директивой. Начнем с .bash_local. В контексте данной статьи там у меня будут две строчки, которые определяют цвет этого сервера:
# .bash_local # change cursor and prompt color cursor_color='#0087FF' prompt_color='33' Просто заношу коды цвета в переменные. Но, как вы заметили, что способ задания цвета для курсора и для текста командной строки — разный. Почему-то так исторический получилось. Чтобы понять, какой цвет каким кодом кодируется, есть подходящая картинка.
Посредине — обозначение цвета для цвета курсора, снизу — обозначение цвета для текста. Как вы можете увидеть, что я для текста и курсора использую цвет морской волны. Т.к. название сервера petrel («буревестник»), то он ассоциируется у меня с этим цветом.
Теперь .bashrc, тоже показываю его не полностью, а только то что имеет отношение к теме:
# .bashrc # local stuff [[ -f ~/.bash_local ]] && . ~/.bash_local Тут я вставляю код из .bash_local в общий файл. Таким образом определяться ранее описанные переменные с цветом сервера.
# set to red root_cursor_color='#FF0000' root_prompt_color='196' Еще две переменные определяю с чисто красным цветом, он будет использоваться для маркировки терминалов привелигированного пользователя (root’а).
#my favorite PS1 case "$TERM" in xterm*|rxvt*) PS1='\[\e[38;5;'$prompt_color'm\]\t j\j \u@\h:\w\n' [[ $UID == 0 ]] && < prompt_color=$root_prompt_color;cursor_color=$root_cursor_color; >PS1="$PS1"'\[\e[m\e]12;'$cursor_color'\a\e[38;5;'$prompt_color'm\]\$ \[\e[m\]' ;; *) PS1='\t j\j \u@\h:\w\n\$ ' ;; esac Тут проверяется какой используется терминал. Для любого неизвестного или неподдерживающего цвета будет использоваться приглашение без цвета (PS1=’\t j\j \u@\h:\w\n\$ ‘) так, как я это описал в начале статьи. Но если имя терминала начинается на xterm или rxvt, например, так себя позиционирует терминал Gnome, начинаем кудесить с цветом. Первая строчка — задаем цвет текста — цвет сервера и выводим первую строку приглашения ввода команд. Она всегда будет окрашена в цвет сервера. Вторая строчка — проверяем, работаем ли мы под непривелигированным или привелигированным пользователем (root’ом). Если root — то переопределяем цвета на красный. Третья строчка — формируем вторую строчку приглашения и определяем цвет курсора в терминале. Т.е. там у нас получится либо $ и через пробел курсор, оба покрашенные в цвет сервера, если пользователь обычный. Либо красный # и через пробел красный курсор, если это root.
# If this is an xterm set the title to user@host:dir case "$TERM" in xterm*|rxvt*) PS1="\[\e]0;$\u@\h: \w\a\]$PS1" ;; *) ;; esac А это, если честно, один в один скопированно из первоначального .bashrc от Дебиана. Знаю, что этот код видоизменяет title bar у окна, размещает там информацию об пользователе, сервере и домашней директории. Но поскольку этот код придумал не я, комментировать его не буду.
В результате у нас должно получится так, как на картинке в самом начале публикации.