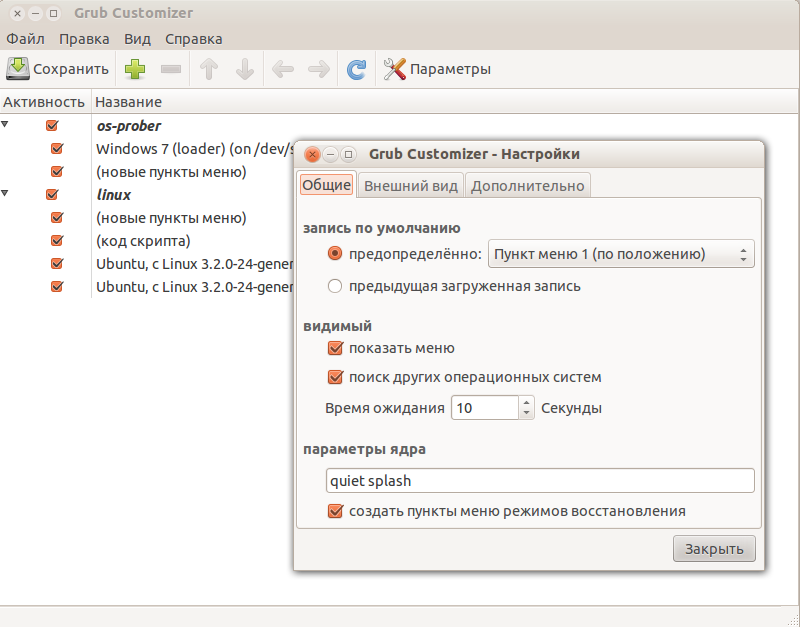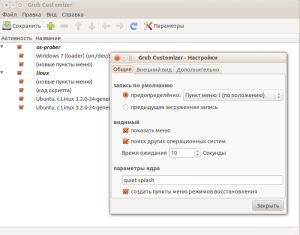- Поменять загрузка системы линукс
- Как изменить порядок загрузки операционных систем (Linux, Windows) в GRUB
- Введение
- Обзор программы Grub Customizer
- Установка Grub Customizer в Ubuntu
- Шаг 1 – Запускаем менеджер приложений
- Шаг 2 – Запускаем установку Grub Customizer
- Шаг 3 – Запускаем программу Grub Customizer
- Изменение порядка загрузки операционных систем
- Переименование пунктов загрузочного меню
- Сохранение настроек, загрузка и проверка порядка ОС
- Видео-инструкция
- Как настроить порядок загрузки ОС в Ubuntu (grub)
- Как задать операционную систему для загрузки в терминале
- Как задать операционную систему для загрузки в графическом интерфейса
- Добавить комментарий
Поменять загрузка системы линукс
У меня на ноуте и на компе стоит по 2 ОС. Ubuntu на каждый день и Windows для поиграть. Работаю я в основном с ноутбука, а комп включаю последнее время исключительно для того, чтобы поиграть в игры. После включения компьютера в течении 10 секунд я должен успеть выбрать загрузку ОС WIndows, а если провороню момент (что бывает довольно таки часто) загружается Linux.
Изменить порядок загрузки ОС очень легко. Для того, чтобы изменить ОС, которая будет грузиться по умолчанию нужно:
Открыть файл /etc/default/grub
sudo gedit /etc/default/grubНайти строку GRUB_DEFAULT=0 и изменить значение на порядковый номер той ОС, которая должна загружаться по умолчанию. Имейте в виду, что нумерация начинается с 0, то есть, если нужная вам ОС стоит третья в списке загружаемых систем, то указать нужно будет номер 2 (то есть НОМЕР-1). У меня Windows была на третьем месте в списке доступных для загрузки ОС и я изменил параметр на GRUB_DEFAULT=2 .
После изменения файла нужно обновить параметры загрузчика командой:
Теперь после перезагрузки будет грузиться указанная вами ОС.
Кстати, в этом же файле вы можете изменить и время, которое отведено на выбор загружаемой ОС, путем изменения параметра GRUB_TIMEOUT=10 .
У вас недостаточно прав для того чтобы тут гадить.
Как изменить порядок загрузки операционных систем (Linux, Windows) в GRUB
Всем привет! Сегодня я расскажу о простом способе изменения порядка загрузки операционных систем (Linux, Windows) в загрузчике GRUB, который не требует правки различных конфигурационных файлов, все будет выполняться в удобном графическом интерфейсе.
Данная процедура будет Вам полезна, если у Вас на компьютере установлено несколько операционных систем Linux и Windows, например, Linux Ubuntu и Windows 10. О том, как установить себе на компьютер Linux Ubuntu второй системой рядом с Windows 10 с учётом особенностей UEFI, я подробно рассказывал в отдельной статье – Установка Linux Ubuntu рядом с Windows 10 на компьютере с UEFI.
Но в такой конфигурации по умолчанию будет загружаться Linux Ubuntu, однако многим хочется изменить данный порядок, например, чтобы по умолчанию загружалась Windows 10 или любая другая система, иными словами, отсортировать порядок так, как им хочется. Как я уже об этом говорил ранее, это можно сделать, и сейчас я подробно расскажу о том, как это делается, т.е. как изменить порядок загрузки операционных систем в загрузчике GRUB.
Введение
Итак, на текущий момент у Вас при включении компьютера появляется меню загрузчика GRUB, в котором первым пунктом идет операционная система Linux Ubuntu (или другой дистрибутив Linux, в моем случае именно Ubuntu). Выглядит это меню следующим образом.
- Ubuntu – это как раз операционная система Linux Ubuntu;
- Windows Boot Manager (на /dev/sda2) – это Windows 10.
Если ничего не выбрать, то через несколько секунд, по умолчанию, будет загружаться Ubuntu.
У нас стоит задача изменить порядок загрузки операционных систем таким образом, чтобы первым пунктом стояла Windows 10 и, соответственно, загружалась также первой. Дополнительно, для удобства и ясности, мы хотим присвоить пункту Windows Boot Manager более удачное имя, например – Windows 10.
Все этом можно реализовать с помощью одной программы – Grub Customizer, которую можно использовать в Linux Ubuntu.
Таким образом, сейчас я покажу, как установить Grub Customizer в Linux Ubuntu, и изменить порядок загрузки операционных систем в загрузчике Grub, используя эту программу.
На заметку! Начинающим пользователям Linux рекомендую почитать мою книгу « Linux для обычных пользователей » – в ней я максимально подробно рассказываю про Linux и о том, как пользоваться этой операционной системой без командной строки
Обзор программы Grub Customizer
Grub Customizer – это программа с графическим интерфейсом для редактирования настроек загрузчика GRUB.
Основные возможности Grub Customizer:
- Добавление и удаление операционных систем в меню GRUB, которое появляется во время загрузки компьютера;
- Изменение порядка загрузки ОС;
- Изменение времени ожидания перед загрузкой;
- Изменение оформления загрузчика GRUB (шрифт, цвет шрифта, фон и так далее).
Установка Grub Customizer в Ubuntu
Установить Grub Customizer в Ubuntu не составит труда, в Ubuntu 19.04 это можно сделать с помощью менеджера приложений (в предыдущих версиях Ubuntu возможно потребуется устанавливать PPA репозиторий).
Шаг 1 – Запускаем менеджер приложений
Сначала запускаем менеджер приложений, и для того чтобы найти нужный пакет в поиск, вводим grub сustomizer.
Шаг 2 – Запускаем установку Grub Customizer
Затем щелкаем по найденному пункту. После того как откроется окно с описанием программы, нажимаем «Установить».
Далее потребуется ввести пароль, так как процесс установки программ в Ubuntu требует дополнительных привилегий.
Шаг 3 – Запускаем программу Grub Customizer
Когда появится кнопка «Запустить», установка будет завершена. Мы можем нажать на данную кнопку, чтобы сразу запустить Grub Customizer. Также программу можно запустить и из меню приложений.
Для запуска программы снова потребуется ввести пароль, так как изменение порядка загрузки операционных систем в GRUB также требует дополнительных прав.
После запуска программы у Вас отобразится интерфейс Grub Customizer.
Изменение порядка загрузки операционных систем
Для того чтобы изменить порядок загрузки ОС, выберите нужный пункт, и нажмите кнопку перемещения вверх или вниз на панели инструментов, в зависимости от выбранного пункта.
Я для примера выберу Windows Boot Manager, и перемещу его в самый верх.
Переименование пунктов загрузочного меню
Теперь давайте переименуем пункт Windows Boot Manager в Windows 10. Для этого достаточно щёлкнуть двойным кликом по пункту и ввести новое имя.
Сохранение настроек, загрузка и проверка порядка ОС
После ввода всех настроек необходимо нажать кнопку «Сохранить», для того чтобы все введенные параметры сохранились.
В случае необходимости Вы можете перейти на дополнительные вкладки: «Основные настройки» и «Настройки оформления». Например, для того чтобы изменить шрифт меню загрузчика или цвет шрифта.
После ввода и сохранения всех настроек выключаем компьютер, и включаем его заново и смотрим, изменилось ли меню загрузчика.
В моем случае все настройки были применены и теперь по умолчанию у меня загружается Windows 10.
Видео-инструкция
У меня все, надеюсь, материал был Вам полезен, пока!
Как настроить порядок загрузки ОС в Ubuntu (grub)
Если на вашем компьютере установлено одновременно две операционные системы, например, Ubuntu и Windows, скорее всего, одна из этих систем является основной, которую вы загружаете чаще всего. Часто возникает вопрос — как изменить систему, которая выбирается при включении компьютера и загружается по умолчанию. Сегодня я расскажу, как изменить настройки grub и выбрать нужную ОС.
Как задать операционную систему для загрузки в терминале
Задачу настройки выбора пункта меню загрузки grub, который будет выбираться по умолчанию, можно решить в терминале без установки дополнительных утилит. Для этого откройте в текстовом редакторе файл /etc/default/grub . Например, можно использовать графический gedit
$ sudo gedit /etc/default/grub
или nano, который работает в терминале
Измените в строке GRUB_DEFAULT=0 0 на порядковый номер операционной системы, которая должна запускаться по умолчанию (отсчёт, как вы понимаете, начинается с 0).
Также в строке GRUB_TIMEOUT=10 можно изменить время, в течение которого меню будет показываться на экране. Например, можно заменить 10 на 3, тогда оно будет показываться 3 секунды — достаточно для того, чтобы успеть выбрать систему, но это позволит ускорить загрузку системы на 7 секунд.
Сохраните файл, закройте редактор. Выполните в терминале следующую команду для применения изменений в конфигурации grub:
Если после обновления Windows обновился загрузочный раздел диска и grub не загружается, читайте эту статью.
Как задать операционную систему для загрузки в графическом интерфейса
Если вы не фанат работы в командной строке, вы можете воспользоваться графической утилитой Grub Customizer. Для её установки выполните в терминале следующие команды:
$ sudo add-apt-repository ppa:danielrichter2007/grub-customizer $ sudo apt update $ sudo apt install grub-customizer
Эта программа также позволит:
- Добавлять и удалять пункты в меню загрузки
- Задать задержку перед началом загрузки
- Изменить разрешение экрана
- Настроить внешний вид меню
Добавить комментарий
Этот сайт использует Akismet для борьбы со спамом. Узнайте, как обрабатываются ваши данные комментариев.