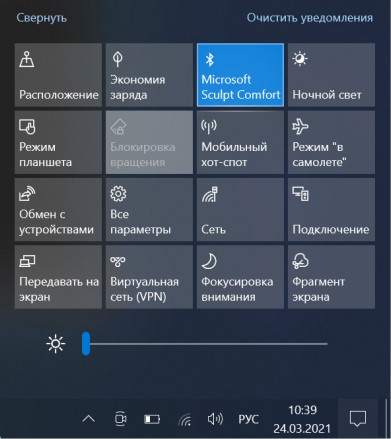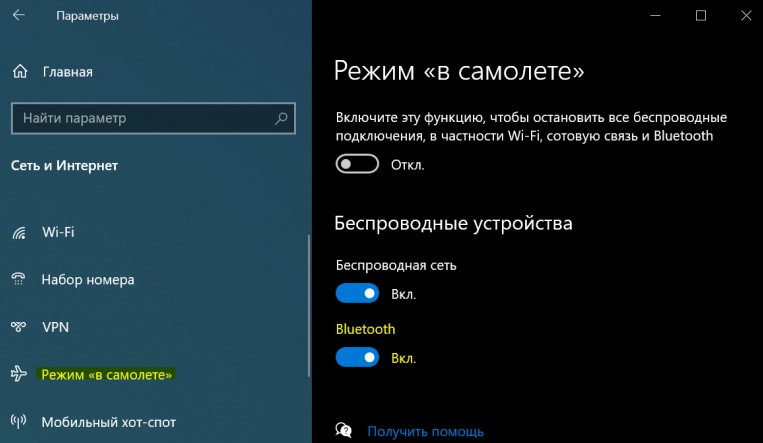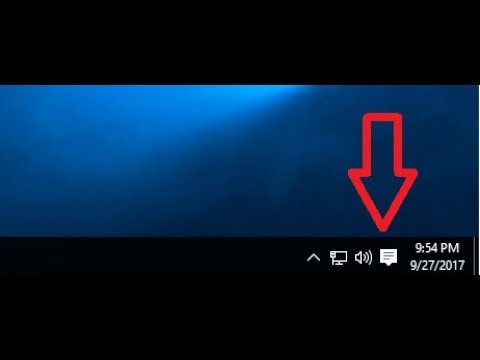- Как включить Bluetooth на Windows 10
- 1. Физическая кнопка
- 2. Центр действий
- 3. Через параметры Windows 10
- 4. Диспетчер устройств
- Как отключить Bluetooth в Windows 10/8.1/7
- Отключение Bluetooth в Windows 10
- Способ 1: Выключите опцию Bluetooth в Windows из Настроек
- Способ 2: Использование Центра действий
- Способ 3: Отключите Bluetooth из диспетчера устройств
- Метод 4: Отключение Bluetooth-адаптера
- Метод 5: PowerShell скрипт для постоянного отключения Bluetooth
- YouTube видео: Как отключить Bluetooth в Windows 10/8.1/7
- Вопросы и ответы по теме: “Как отключить Bluetooth в Windows 10/8.1/7”
- Как выключить Bluetooth на Windows 10?
- Как отключить встроенный Bluetooth?
- Где включить Bluetooth на Windows 10?
- Как выключить блютуз на виндовс 8?
- Можно ли не выключать блютуз?
- Отключение Bluetooth на ноутбуке с Windows 7
- Способ 2: Системный трей
- Способ 3: «Диспетчер устройств»
- Как отключить Bluetooth в Windows 10 (отключить Bluetooth)
- Как отключить Bluetooth в Windows 10?
- 1. Нажмите специальную кнопку Bluetooth / режима полета.
- 2. Отключите Bluetooth через меню настроек.
- Способ 1
- Способ 2
- 3. Используйте Центр поддержки.
- 4. Используйте диспетчер устройств.
- 5. Используйте PowerShell.
- Отключение Bluetooth в Windows 10: ЗАКЛЮЧЕНИЕ
Как включить Bluetooth на Windows 10
Компьютеры и ноутбуки могут иметь по умолчанию встроенный радио модуль Bluetooth, который служит для подключения периферийных устройств, как клавиатура, мышь, наушники и многое другое.
В некоторых случаях, Bluetooth нужно включить в Windows 10, чтобы он работал для сопряжения с другими устройствами. В других, к примеру на ноутбуках, его нужно отключить, чтобы он не разряжал батарею ноутбука.
В зависимости от потребностей, разберем в этом руководстве, как включить и отключить Bluetooth на компьютере или ноутбуке под управлением системы Windows 10.
1. Физическая кнопка
Современные ноутбуки и клавиатуры для компьютера имеют физическую кнопку для включения и отключения Bluetooth. Обратите внимание на рисунок ниже, чтобы включить или отключить Bluetooth нужно зажать кнопки Fn+F3.
Примечание: Вам стоит поискать иконку самого Bluetooth на кнопках. Это могут не только F1,F2. но и алфавитные. К примеру, Fn+V.
2. Центр действий
Нажмите в правом нижнем углу рабочего стола на центр уведомлений и в меню центра действий будет Bluetooth, который одним нажатием можно включить или отключить.
3. Через параметры Windows 10
Откройте параметры Windows (win+i) и выберите «Устройства» > «Bluetooth и другие устройства» > справа вы увидите ползунок включения и отключения блютуз.
Также, перейдите в параметрах «Сеть и Интернет» > «Режим самолета» > справа в графе Bluetooth будет ползунок для активации и деактивации радио модуля.
4. Диспетчер устройств
Нажмите сочетание кнопок на клавиатуре Win+X и выберите «Диспетчер устройств«. Найдите графу Bluetooth и разверните её, после чего нажмите правой кнопкой мыши по радио модулю и выберите «Отключить устройство«.
Смотрите еще:
- Как узнать версию Bluetooth на компьютере или ноутбуке Windows 10
- Исправить ошибку BCM20702A0 Bluetooth драйвера в Windows
- Не работает Bluetooth в Windows 10
- Как полностью отключить камеру в Windows 10
- Как включить веб-камеру на ноутбуке или ПК с Windows 10
Как отключить Bluetooth в Windows 10/8.1/7
Bluetooth используется для отправки и получения файлов с любого устройства, включая ОС Windows. В Windows 10 функция Bluetooth включена по умолчанию. Если устройство имеет аппаратную поддержку Bluetooth, то процесс передачи файлов с его помощью очень прост. Например, если у вас есть ноутбук и вы используете Windows 10, то у вас точно есть аппаратная поддержка Bluetooth, и вы можете использовать его в любое время для получения и отправки файлов. Однако пользователи ПК не имеют встроенного устройства Bluetooth, если только они не добавят его извне.
После установки операционной системы Windows 10 на свой ноутбук я заметил, что Bluetooth включен по умолчанию при первоначальном запуске системы. То же самое можно увидеть на значках в трее панели задач Windows. Хотя очень легко отключить Bluetooth в Windows 10 временно, можно отключить Bluetooth навсегда, чтобы остановить несанкционированную передачу радио или файлов. Итак, давайте посмотрим как отключить Bluetooth в Windows 10/8/7 .
Отключение Bluetooth в Windows 10
Способ 1: Выключите опцию Bluetooth в Windows из Настроек
Перейдите в Настройки » Устройства » Bluetooth и переключите кнопку Bluetooth, чтобы выключить.
Способ 2: Использование Центра действий
Вы можете отключить Bluetooth из Центра действий, который находится в правом углу панели задач Windows. Просто разверните его и нажмите на Bluetooth, чтобы мгновенно включить или отключить его.
Способ 3: Отключите Bluetooth из диспетчера устройств
- Откройте Диспетчер устройств в Windows 10/8/7 и перейдите к Bluetooth.
- Под ним вы найдете доступный адаптер Bluetooth.
- Щелкните на нем правой кнопкой мыши, чтобы отключить Bluetooth.
Метод 4: Отключение Bluetooth-адаптера
- Откройте Центр управления сетями и общим доступом вашей Windows.
- Найдите и выберите адаптер, который отвечает за включение/выключение Bluetooth.
- Щелкните на нем правой кнопкой мыши и выберите опцию Отключить.
Метод 5: PowerShell скрипт для постоянного отключения Bluetooth
[Внимание]: Используйте приведенный ниже скрипт на свой страх и риск. Мы не несем никакой ответственности, если после использования скрипта PowerShell вашему ПК будет нанесен какой-либо вред.
# Must be run under System $namespaceName = “root\cimv2\mdm\dmmap” $className = “MDM_Policy_Config01_Connectivity02” # Add the setting to turn off the Bluetooth toggle in the settings menu New-CimInstance -Namespace $namespaceName -ClassName $className -Property @ # Remove the setting to allow the User to control when the radio is turned on $blueTooth = Get-CimInstance -Namespace $namespaceName -ClassName $className -Filter ‘ParentID=”./Vendor/MSFT/Policy/Config” and InstanceID=”Connectivity”‘ Remove-CimInstance $blueTooth Сценарий может использоваться только в корпоративных целях. На данный момент не существует способа повторно включить функцию переключения Bluetooth. Однако я обновлю пост, когда найду решение этой проблемы.
См. также: Исправление проблемы отсутствия wi-fi в Windows
YouTube видео: Как отключить Bluetooth в Windows 10/8.1/7

Вопросы и ответы по теме: “Как отключить Bluetooth в Windows 10/8.1/7”
Как выключить Bluetooth на Windows 10?
**Включение и отключение Bluetooth в Windows 10:**1. Выберите кнопку Начните, а затем выберите Параметры > устройства > Bluetooth & других устройствах. 2. Переключите Bluetooth, чтобы включить или отключитьего.
Как отключить встроенный Bluetooth?
(1) Выберите “Пуск” –> “Устройства и принтеры”. (2) В разделе “Устройства” найдите по имени свой компьютер, щелкните его правой кнопкой мыши, затем выберите “Параметры Bluetooth”. L-PC — имя компьютера. (3) В открывшемся окне “Параметры Bluetooth” снимите флажок “Отключить адаптер Bluetooth”.
Где включить Bluetooth на Windows 10?
Включение BluetoothКогда вы убедились, что ваш компьютер с Windows 10 поддерживает Bluetooth, вам нужно включить Bluetooth. Для этого выполните следующие действия. В разделе Параметры: Выберите Пуск > Параметры > Устройства > Bluetooth & других устройствах и включите Bluetooth.
Как выключить блютуз на виндовс 8?
Windows 8.11. Переместите указатель в правый верхний или правый нижний угол экрана, чтобы отобразить чудо-кнопки. 2. Нажмите Настройки -> Изменить настройки ПК -> ПК и устройства -> Bluetooth . 3. Включите (или выключите) функцию Bluetooth.
Можно ли не выключать блютуз?
Меры защиты Федеральная комиссия по связи США (FCC) рекомендует пользователям отключать Bluetooth, когда он не используется. Это особенно важно при нахождении в общественных местах, таких как аэропорты, торговые центры, рестораны или даже автобусы.
Отключение Bluetooth на ноутбуке с Windows 7
Наиболее простой и надёжный метод выключения Блютуза – физическое прекращение питания с помощью нажатия выделенной клавиши или их комбинаций на клавиатуре ноутбука. Таковые обычно помечены соответствующим значком.
Для совмещённых с Wi-Fi моделей требуемый элемент в большинстве случаев будет общим, и обозначен символом беспроводной сети.
Отключение Bluetooth происходит по одиночному его нажатию или в сочетании с Fn, если клавиша находится на одной из кнопок F-ряда.
Способ 2: Системный трей
Программное отключение Блютуз проще всего выполнять посредством значка в системном трее. На «Рабочем столе» взгляните на правый нижний угол и нажмите на кнопку со стрелкой вверх. Найдите там элемент Bluetooth и кликните по нему правой кнопкой мыши.
В контекстном меню выберите пункт «Отключить адаптер».
После этого значок станет серым или пропадёт – задача выполнена.
Способ 3: «Диспетчер устройств»
Также Bluetooth можно выключить через «Диспетчер устройств» системы.
- Откройте окно «Выполнить» сочетанием клавиш Win+R, после чего введите в него запрос devmgmt.msc и нажмите «ОК».
- Найдите категорию «Bluetooth» в перечне устройств и раскройте её.
- Выберите запись, в имени которой присутствует название вашего адаптера. Кликните по ней ПКМ и воспользуйтесь опцией «Отключить устройство».
Подтвердите операцию нажатием кнопки «ОК».
Готово, Блютуз-модуль отключён.
Как отключить Bluetooth в Windows 10 (отключить Bluetooth)
В зависимости от используемого оборудования Bluetooth-соединение может быть доступно или недоступно, но на большинстве современных ПК и ноутбуков оно есть по умолчанию.
Вы можете использовать Bluetooth вашего ПК для подключения к широкому спектру периферийных устройств, от наушники беспроводные мышам, клавиатуре, планшетам для рисования и многому другому.
Кроме того, вы можете использовать Bluetooth-соединение для отправки или получения файлов с других устройств, таких как другие ПК, мобильные телефоны и т. Д.
Однако, если вы используете ноутбук, вы можете отключить Bluetooth, так как простое включение его может сильно разрядить вашу батарею, а также может случайно оставить ваш компьютер открытым для нежелательного подключения устройств.
Именно поэтому мы решили создать это пошаговое руководство, чтобы научить вас, как именно отключить Bluetooth на ПК с Windows 10.
Как отключить Bluetooth в Windows 10?
1. Нажмите специальную кнопку Bluetooth / режима полета.
Многие современные ноутбуки предлагают широкий выбор кнопок, которые предоставляют команды одним щелчком для выполнения сложных задач, таких как отключение и включение беспроводного подключения или активация режима полета.
В этом отношении есть ноутбуки с специальная кнопка для включения и отключения Bluetooth, поэтому, если у вас есть один из них, просто нажмите кнопку.
2. Отключите Bluetooth через меню настроек.
Способ 1
Нажмите клавишу Windows, чтобы открыть меню «Пуск».
Откройте меню настроек, нажав кнопку в форме шестеренки.
Выберите устройства
Выберите Bluetooth и другие устройства
Переместите ползунок с надписью Bluetooth в положение Выкл.
Способ 2
Нажмите клавишу Windows, чтобы открыть меню «Пуск».
Откройте меню настроек
Зайдите в Сеть и Интернет
Перейти в режим полета
Переместите ползунок с надписью Bluetooth в положение Выкл.
3. Используйте Центр поддержки.
Посмотрите на правую часть панели задач.
Щелкните его, чтобы открыть Центр поддержки.
Нажмите на кнопку Bluetooth, чтобы появилось сообщение Не подключено.
4. Используйте диспетчер устройств.
Нажмите Windows + X, чтобы открыть меню опытного пользователя.
Выберите Диспетчер устройств.
Разверните запись Bluetooth
Щелкните его правой кнопкой мыши и выберите Отключить.
5. Используйте PowerShell.
Обычно администраторы предприятия предпочитают отключать соединение Bluetooth на компьютерах компании в больших масштабах, чтобы предотвратить потенциально компрометирующие передачи файлов.
Хотя этот тип процедуры можно легко выполнить с помощью групповых политик, нет таких, которые отключают устройства Bluetooth.
Однако для этого можно использовать фрагмент PowerShell, если вы не забываете открывать PowerShell с правами администратора:
# Должен запускаться как системная учетная запись $ namespaceName = «rootcimv2mdmdmmap» $ className = «MDM_Policy_Config01_Connectivity02»
# Отключите переключатель Bluetooth в меню настроек New-CimInstance -Namespace $ namespaceName -ClassName $ className -Property @
Помните, что значение для части AllowBluetooth фрагмента может быть только 0, 1 или 2, каждое из которых означает одно из следующих:
0 — запретить Bluetooth
Радио на панели управления Bluetooth будет неактивным.
Пользователь не сможет включить Bluetooth
1 — Зарезервировано
Радио в панели управления Bluetooth будет работать
Пользователь сможет включить Bluetooth.
2 — Разрешить Bluetooth
Радио в панели управления Bluetooth будет работать
Пользователь сможет включить Bluetooth.
Более того, тот же принцип применим к следующим настройкам:
После того, как вы применили этот фрагмент, вы увидите следующее, когда попытаетесь включить или отключить Bluetooth в настройках:
Если вы хотите отменить этот параметр, просто используйте этот другой фрагмент:
# Изменение скрипта (от 0 до 2 или наоборот) «$ x = Get-CimInstance -Namespace $ namespaceName -Query ‘Select * from MDM_Policy_Config01_Connectivity02’« Set-CimInstance -InputObject $ x -Property @ -PassThru
# Удалить политику и вернуться к исходным настройкам: Get-CimInstance -Namespace $ namespaceName -Query ‘Select * from MDM_Policy_Config01_Connectivity02’ | Remove-CimInstance
Отключение Bluetooth в Windows 10: ЗАКЛЮЧЕНИЕ
Как видите, существует множество способов, которыми пользователь Windows 10 может отключить подключение по Bluetooth, так что какой из них вы в конечном итоге будете использовать, зависит от личных предпочтений.
Какой метод вы чаще всего используете для отключения Bluetooth-соединения?
Дайте нам знать, оставив свой отзыв в разделе комментариев ниже.