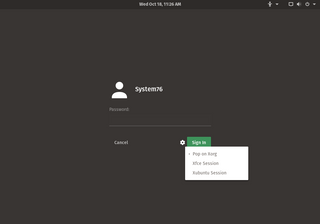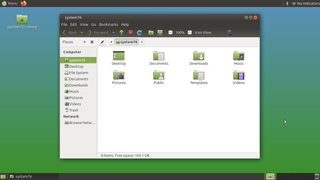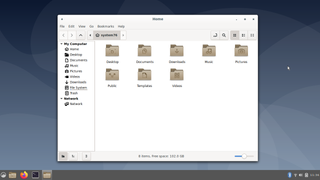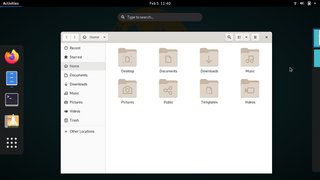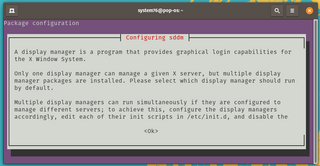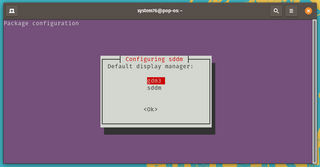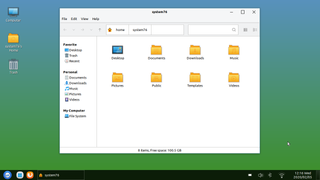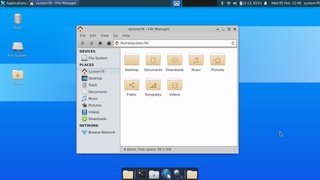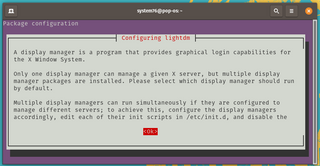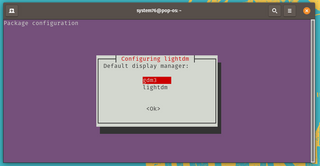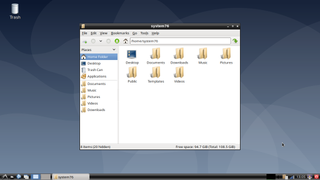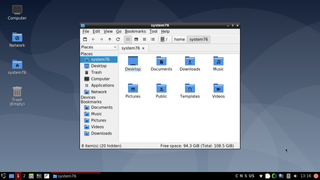- Install KDE Desktop Environment on Pop!_OS 22.04|20.04|21.10
- Install KDE Desktop Environment on Pop!_OS 22.04|20.04|21.10
- Step 1. Update your Pop!_OS system
- Step 2. Install KDE desktop Environment on Pop!_OS 22.04|20.04|21.10
- Step 3. Choose the display manager
- Step 4. Reboot the System
- Step 5. Login using Plasma
- Other topics;
- Desktop Environment (Change)
- Different Desktop Environments
- MATE
- Cinnamon
- GNOME
- KDE Plasma
- UKUI
- XFCE
- LXDE
- LXQt
- Troubleshooting
- Customize Notification Dialog
- Remove Duplicate Options From Login Screen
- Change Automatic Startup Programs
- Double Lock Screen Passwords
- Enable Cinnamon Lock Screen
- Removing Desktop Environments
- Linux: How to install KDE Plasma & Cinnamon on POP OS Linux Desktop? : Technology
- KDE Plasma:
- Steps to Install KDE Plasma:
- Cinnamon:
- Steps to Install Cinnamon:
Install KDE Desktop Environment on Pop!_OS 22.04|20.04|21.10
By the end of this article, you will have known how to install KDE Desktop Environment on Pop!_OS. KDE stands for K Desktop Environment, and is the most commonly used on Linux Operating Systems. With KDE, you got the option to customize your desktop as you wish, with an easy to use Graphical User Interface, most Linux users love this desktop environment.
KDE desktop environment comes in three version, KDE Full, KDE standard and KDE Plasma. KDE full when installed comes with all the apps including those that you might not need. KDE standard as the name suggests ships a few applications that you might need. KDE Plasma on the other hand, is the minimal version of KDE with no apps, if you need applications, you might need to install them manually.
Install KDE Desktop Environment on Pop!_OS 22.04|20.04|21.10
Just like we looked at how to install Cinnamon desktop environment and MATE desktop environment on Pop!_OS, this piece will be all about how to install KDE desktop environment on Pop!_OS.
Step 1. Update your Pop!_OS system
To update, use this command;
Step 2. Install KDE desktop Environment on Pop!_OS 22.04|20.04|21.10
Since there are three versions of KDE, lets look at how you can install each one of them, starting with KDE Full, which is about 1GB;
Install KDE Standard on Pop!_OS which is approximately 300MB, to do so, use the command below;
sudo apt install kde-standardTo install, KDE plasma on Pop!_OS which is about 170MB, use the following command;
sudo apt install kde-plasma-desktopFor our case, we will install the KDE Plasma version on how system, below is the output of the command above;
Below is a section of the output;
Setting up libkf5notifyconfig5:amd64 (5.92.0-0ubuntu1) . Setting up kfind (4:21.12.3-0ubuntu1) . Setting up xdg-desktop-portal-kde (5.24.4-0ubuntu1) . Setting up kio-extras (4:21.12.3-0ubuntu1) . Setting up kmenuedit (4:5.24.4-0ubuntu1) . Setting up ksystemstats (5.24.4-0ubuntu1) . Setting up kdialog (4:21.12.3-0ubuntu1) . Setting up powerdevil (4:5.24.4-0ubuntu1) . Sucessfully set capabilities for powerdevil Setting up libkf5parts5:amd64 (5.92.0-0ubuntu1) . Setting up partitionmanager (21.12.3-0ubuntu1) . Setting up kactivitymanagerd (5.24.4-0ubuntu1) . Setting up ffmpegthumbs (4:21.12.3-0ubuntu1) . Setting up kwalletmanager (4:21.12.3-1ubuntu1) . Setting up kdegraphics-thumbnailers (4:21.12.3-0ubuntu1) . Setting up libnotificationmanager1 (4:5.24.4-0ubuntu1) . Setting up libkf5declarative5:amd64 (5.92.0-0ubuntu1) . Setting up libkf5quickaddons5:amd64 (5.92.0-0ubuntu1) . Setting up qml-module-org-kde-kwindowsystem:amd64 (5.92.0-0ubuntu1) . Setting up baloo-kf5 (5.92.0-0ubuntu1) . Created symlink /etc/systemd/user/graphical-session.target.wants/kde-baloo.service → /usr/lib/systemd/user/kde-baloo.service. Setting up drkonqi (5.24.4-0ubuntu1) . Setting up qml-module-org-kde-kconfig:amd64 (5.92.0-0ubuntu1) . Setting up libkf5newstuffcore5:amd64 (5.92.0-0ubuntu1) . Setting up libkf5kcmutils5:amd64 (5.92.0-0ubuntu1) . Step 3. Choose the display manager
You will be prompted to choose the display manager as shown below;
Choose any of the ones below, then tap enter;
Choosing the display manager to proceed with, allows you to successfully install KDE desktop environment on Pop!_OS.
Step 4. Reboot the System
To reboot, use the following command;
Step 5. Login using Plasma
On the login screen, choose Plasma as your desktop environment, then login normally with your usual password, like as shown;
The above procedure will be able to open KDE desktop environment on Pop!_OS.
Other topics;
Desktop Environment (Change)
Pop!_OS and Ubuntu both include the GNOME desktop environment by default. A desktop environment is responsible for the look and feel of the graphical desktop, and includes many of the key programs that get used every day.
You can install an alternative desktop environment using the instructions below.
NOTE: be careful when installing other desktop environments, as they may affect the default GNOME desktop (both Ubuntu and Pop).
If you run into trouble while using an alternative desktop environment, you may wish to revert to the default environment. To ensure the default GNOME desktop environment is installed in Pop!_OS, install the pop-desktop package:
sudo apt install pop-desktop For Ubuntu, install the ubuntu-desktop package instead:
sudo apt install ubuntu-desktop The desktop environment acts as the top graphical layer of the OS. The desktop environment is launched by a display manager; Pop!_OS and Ubuntu both use GDM (GNOME Display Manager) by default.
If multiple desktop environments are installed, GDM will display a gear icon, which will allow you to select the desktop environment you want to launch. You will need to either reboot or restart your display manager using sudo systemctl restart gdm before a newly-installed desktop environment will show up in the list of options.
Different Desktop Environments
MATE
MATE is a simple and attractive desktop using traditional concepts. MATE is a fork of GNOME 2.
This command will install MATE and its dependencies:
sudo apt install mate-desktop-environment mate-desktop-environment-extras ubuntu-mate-themes Cinnamon
Cinnamon is used in Linux Mint by default. Cinnamon strives to provide a traditional experience and is a fork of GNOME 3.
Cinnamon is installed with:
sudo apt install cinnamon-desktop-environment GNOME
While Pop and Ubuntu contain GNOME by default, both include a number of customizations to GNOME. You can also install a vanilla GNOME session to get the upstream GNOME experience.
You can install the vanilla GNOME session using this command:
sudo apt install gnome-session KDE Plasma
The KDE Plasma desktop environment is a familiar working environment and looks similar to Windows’ desktop. It is highly customizable and looks clean.
The KDE Plasma desktop and its dependencies can be installed with this command:
sudo apt install kde-standard While installing KDE, you’ll be prompted to choose a display manager:
Press Enter to select the OK option. (If the OK option is not selected, press Tab to select it.) At the list, press Enter again to keep gdm3 as your display manager:
UKUI
UKUI is a lightweight desktop environment based on a pluggable framework for Linux and other UNIX-like distributions. It provides a simple experience for browsing, searching, and managing your computer. It is developed using GTK and Qt.
UKUI can be installed with:
sudo apt install ukui-desktop-environment XFCE
XFCE embodies the traditional UNIX philosophy of modularity and re-usability. This environment provides a good amount of conformity for the programs written for it. XFCE also provides a highly customizable environment, while being leaner on resources.
You can install XFCE and its dependencies with this command:
sudo apt install xfce4 xfce4-goodies While installing XFCE, you’ll see a prompt to select your default display manager:
Press Enter to select the OK option. (If the OK option is not selected, press Tab to select it.) At the list, press Enter again to keep gdm3 as your display manager:
LXDE
The Lightweight X11 Desktop Environment is a fast and energy-saving desktop environment. It looks similar to older versions of Windows. This is a lean desktop environment and can help extend battery life in laptops.
LXDE can be installed with:
While installing LXDE, you’ll see a prompt to select your default display manager:
Press Enter to select the OK option. (If the OK option is not selected, press Tab to select it.) At the list, press Enter again to keep gdm3 as your display manager:
LXQt
LXQt is a lightweight Qt desktop environment. It’s being developed as a successor to LXDE. It is focused on being a classic desktop with a modern look and feel.
LXQt can be installed with:
Troubleshooting
Desktop environments can interfere with each other or change system-wide settings. Issues with a desktop environment’s appearance can generally be fixed by changing the theme in the Appearance control panel.
Customize Notification Dialog
Xfce will change the notification dialog to its own. It can be configured with this command:
Remove Duplicate Options From Login Screen
Some desktop environments provide more than one session. For example, Cinnamon provides both a 2D and a 3D session. The options available at login are located in the /usr/share/xsessions directory, and unneeded options can be removed by deleting the corresponding files. For example, to remove Cinnamon’s extra option:
sudo rm /usr/share/xsessions/cinnamon2d.desktop Change Automatic Startup Programs
Some desktop environments configure additional programs to start at boot. To change them, run the Startup Applications program and turn off any unwanted startup programs.
Double Lock Screen Passwords
GNOME does not use a screensaver (only a lock screen), but other desktop environments may install the classic GNOME screensaver package as a dependency. If you’re being prompted for a password twice after suspending or locking the screen, disable the second prompt with this command:
gsettings set org.gnome.desktop.screensaver lock-enabled false Or, if that doesn’t stop the second prompt, uninstall the redundant screensaver with this command:
sudo apt purge gnome-screensaver Enable Cinnamon Lock Screen
If Cinnamon’s desktop lock screen isn’t functioning, this command will re-enable it:
gsettings set org.cinnamon.desktop.lockdown disable-lock-screen false Removing Desktop Environments
If you no longer want to use a desktop environment, it can be removed by using:
sudo apt autoremove --purge . For example, to remove KDE:
sudo apt autoremove --purge kde-standard Linux: How to install KDE Plasma & Cinnamon on POP OS Linux Desktop? : Technology
- Linux is an open source UNIX operating system developed by Linus Torvalds released on 17th September,1991. It was an open source UNIX operating system developed for personal computers and originally designed based on Intel X86 architecture.
KDE Plasma:
- KDE was one of the most used desktop environment interface across world for Unix systems. It was an interface with good well features developed by KDE and released on 2014. now present version of KDE was fifth generation.
Steps to Install KDE Plasma:
Here we have provided step by step process to install KDE Plasma in your system
- you need to click & open command panel first
- Use Sudo apt update command to run system update
- After that install KDE Plasma desktop on pop OS Linux desktop with command: sudo apt install plasma-desktop. click enter.
- Installation will be started. and after installation got completed, you have to logout or restart the system.
- you will find a Gear icon on right side click it before you login into system and in that select an option plasma.
- After selection of plasma, if you want KDE desktop on Pop OS you should have to enter your login credentials.
- If KDE Plasma creates you an problem in your system you can simply uninstall it by logging out of system again then select POP interface default in Gear icon during login and after that login using your credentials. after login run the following command in command prompt panel- sudo apt remove plasma-desktop.
By doing these following steps you can simply install and uninstall the KDE plasma.
Cinnamon:
It was the one of important and most used desktop environment developed by Linux mint team in 2011. it was good and beautiful interface for Windows 10 and used by many people due to it’s flexibility, speed of doing work and so on.
Steps to Install Cinnamon:
Below we have provided steps to install Cinnamon
- Open command prompt and then run the command to update system sudo apt update.
- After that use command sudo apt install cinnamon to install the Cinnamon.
- After that installation will be started and after completion of installation logout of your system.
- Now, click on gear icon available during login in to the system and click the option cinnamon.
- Login your system with your required credentials after login you will find Cinnamon desktop in your system.
- And if that desktop was creating issues and not flexible with your system you can uninstall it by logging out of system and select default interface in Gear icon available and login normally with your credentials.
- After login use the command sudo apt remove cinnamon in command prompt.
For More Information Please Stay Tuned To Our Website Game Stanza