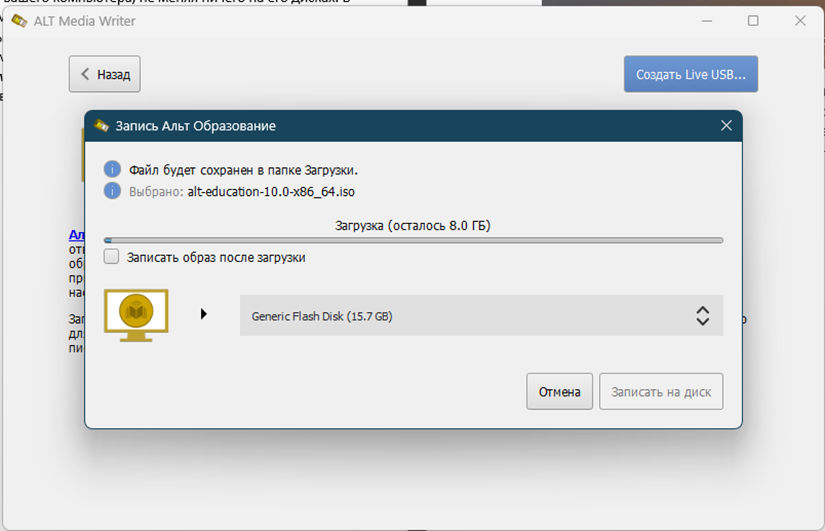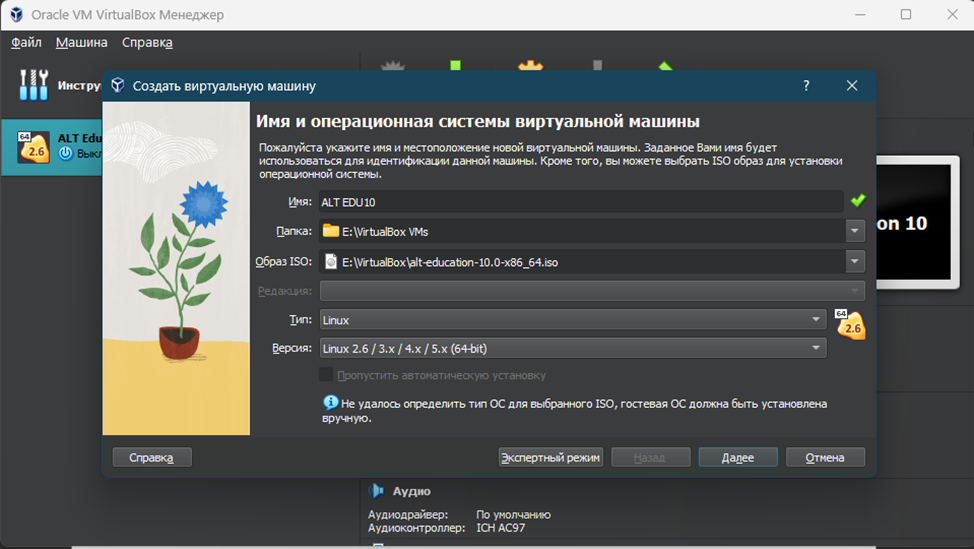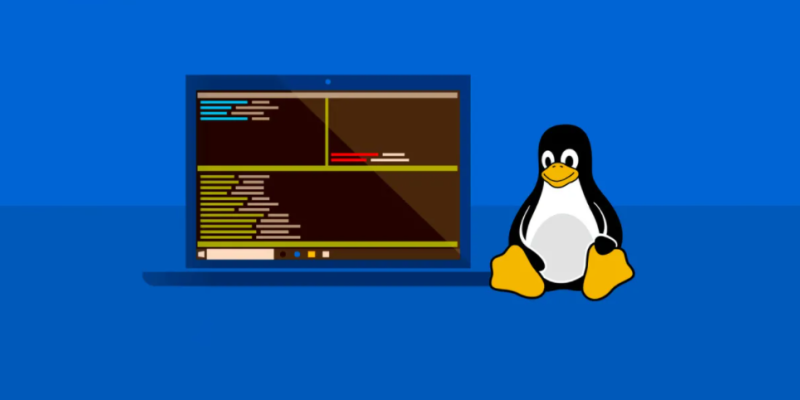Как «виндузятнику» Linux «пощупать»
Операционная система Linux похоже в очередной раз пытается ворваться в жизнь российского пользователя. И многим Windows-пользователям хочешь – не хочешь приходится пытаться ужиться с данной операционной системой. Можно много говорить о том, что это все придирки, что операционные системы сейчас как близнецы, что проблемы с «пересаживанием» пользователя на Linux выдумки тех, кто его не разу не видел, но… Лучше всего приучать постепенно и дать пользователю возможность попробовать операционную систему «в деле» до того, как вы ее ему поставите.
Я буду вести повествование с точки зрения преподавателя, которому необходимо перейти на отечественный дистрибутив (в моем случае это будет один из школьных дистрибутивов семейства Альт). Это будет интересный вызов еще и с той точки зрения, что известные дистрибутивы имеют больше информации о своем использовании, а данный дистрибутив хоть и похож на остальные Linux, но имеет свои «самобытные» черты и особенности.
LiveCD (точнее LiveUSB)
Самый простой способ, но не лучший. Вы записываете установочный образ дистрибутива на USB-носитель и получаете также возможность запустить дистрибутив в Live-формате. Дистрибутив будет разворачиваться прямо с USB в память вашего компьютера, не меняя ничего на его дисках. В обычном LiveCD режиме вы получаете систему с «предзаданным» набором ПО и настроек, где все ваши изменения и данные будут уничтожены после завершения текущего сеанса. Чисто «на посмотреть». Да, можно загрузиться в режиме «LiveCD с поддержкой сеансов», но ваши возможности также будут ограничены объемом USB-диска и доустановка ПО (а тем более обновление системы до актуальной версии) вызовут проблемы, если вообще будет возможна.
Сперва вам необходимо будет скачать и установить специализированный софт (я использовал программу от авторов дистрибутива ALT Media Writer) для создания USB‑диска. Далее вставляете в ПК «флешку» подходящего объема (я взял на 16 гигов, чтобы использовать режим сохранения сеансов) и запускаете программу. Затем вам нужно будет, нажав на три точки, выбрать нужный дистрибутив и затем просто нажав на кнопку Создать Live USB. После скачивания дистрибутива вам останется нажать на кнопку Записать на диск и загрузиться с созданного загрузочного USB-носителя.
VirtualBox
Следующий вариант предсказуем: виртуальная машина. Скачиваем и устанавливаем VirtualBox. Скачиваем дистрибутив операционной системы. Далее создаем новую виртуальную машину, куда подключаем скачанный iso-образ и ставим типа ОС Linux, а Версию Linux 2.6/3.x/4.x/5.x (64-bit).
После выделяем необходимое количество ОЗУ и числа ядер процессора для виртуальной машины (рекомендую поставить на максимум зеленой зоны параметров) и создаем новый виртуальный жесткий диск. Для нашей ОС лучше установить объем в 60 Гб. Меньше будут проблемы с автоматическим разбиением, а больше вы скорее всего не заполните при тестировании.
Запускаем виртуальную машину и учимся устанавливать операционную систему Linux по инструкции. Здесь рекомендую выбрать на шаге Подготовка диска метод установки «Использовать неразмеченное пространство», а на шаге Установка системы не выбирать «Среда KDE5», если у вас ПК с 4 Гб ОЗУ или менее. Остальные пункты тут по желанию, например учителям 1–10 классов школ будет достаточно выбрать «Начальная школа» и «Средняя школа».
После установки вы загрузитесь в Linux и можете спокойно его «пробовать», не боясь сломать вашу Windows. Вы также можете пробросить в операционную систему подключенные к компьютеру через USB-порты устройства и есть шанс, что они там тоже заработают. Единственное что придется поколдовать с разными настройками. Ну и доступ к файловой системе «носителя» виртуалки вам придется реализовывать через Общие папки. Также можно забыть про полноценное 3D-ускорение, не говоря уже об ML.
Hyper-V
Если у вас Windows Pro версий 8 и старше (лучше, конечно, 10 или 11), то вы можете использовать «родную» виртуализацию от Microsoft. Это даст вам большую скорость работы и лучшую интеграцию с Windows. Для начала вам нужно будет добавить компоненты Hyper-V в вашу систему (Настройки – Приложения – Дополнительные компоненты – Hyper-V).
После вам нужно будет запустить Диспетчер Hyper-V и создать виртуальную машину через пункт Создать. Выбираем первое поколение ОС, объем ОЗУ виртуалки равный четверти объема ОЗУ на вашем компьютере, виртуальный жесткий диск на 60 Гб и подключаем iso-образ дистрибутива Linux. Затем подключаемся к созданной виртуалке, запускаем ее и устанавливаем Linux….
Вот тут меня лично ждал облом, так как я столкнулся с проблемой black screen и на рабочем ПК, так и не смог ничего увидеть. Виртуальная машина работала, но vmconnect не хотел к ней подключаться. Провозившись пару дней, перерыв кучу сайтов, перепробовав разные советы от настройки прав до смены порта подключения, я плюнул на эту затею (я грешу на видеокарту Radeon 6500 XT, у которой просто нет нужных блоков для кодинга/декодинга) и попробовал все сделать на ноутбуке. Только вот там стоит Win 10 Home, под которую нет Hyper-V.
Но мир не без добрых людей, и вуаля, у меня виртуалка с линукс, только в очень печальной конфигурации с 1 Гб ОЗУ. XFCE на ней работает, хоть и чуть тормознуто. В вашем случае, очень надеюсь, все пройдет более гладко.
Минусы у данного метода тоже есть: доступ к данным физического жесткого диска требует его отключения от основной системы (или придется расшаривать папки по сети) и работа с подключенными USB-устройствами возможна только в Расширенном сеансе и выборе второго поколения ОС при установке. У меня это на ноутбуке с данным дистрибутивом не получилось.
WSL2
Третий вариант позволяет больше «пощупать» внутренности и софт Linux, чем ее графическое окружение. В данном случае мы сделаем виртуалку через Windows Linux Subsytem. При этом мы сможем запускать все приложения нативно из меню Пуск, получать доступ к терминалу Linux прямо из терминала Windows, а также получать прямой доступ как к файловой системе Linux, так и к Windows в обоих направлениях. Плюс будет идти трансляция 3D-запросов графики от Linux в Windows, преобразуя в запросы DirectX и мы даже сможем выполнять вычисления на GPU.
Звучит заманчиво, но как это сделать. WSL вы сейчас можете установить из Microsoft Store, но вот дистрибутивы там ограничены популярными. Но и это можно поправить. Вот пошаговая инструкция:
1. В Hyper-V создаем виртуальную машину, но в настройках ставим объем виртуального диска 30 Гб и в Параметрах ВМ отключаем создание контрольных точек.
2. Ставим дистрибутив линукс, но на этапе Подготовка диска выбираем «Подготовить разделы вручную» и создаем единственный раздел на 30 Гб с монтированием в корень ( / ).
3. Ничего не выбираем из дополнительных пакетов, ставим как есть.
4. После установки необходимо будет загрузиться в дистрибутив, запустить Терминал, переключиться на root ( su — ) и прописать конфигурацию, чтобы включить использование systemd в WSL
echo -e “[boot]\nsystemd=true” >> /etc/wsl.conf
5. Завершить работу в виртуальной машине и скопировать файл виртуального диска VHDХ (он обычно находится в подпапке Virtual Hard Disk) куда-нибудь в другое место, чтобы подключить его к WSL. Главное не забудьте, что этот диск будет «разбухать» в процессе работы, поэтому копируйте его на носитель с достаточным свободным местом.
6. После этого можете удалить Hyper-V с вашего компьютера, убрав соответствующие галочки (см. ранее, как мы его ставили). WSL работает без установки его компонентов.
7. Подключаем наш виртуальный диск с Линукс к WSL
wsl —import-in-place ALTEDU10
8. Проверяем, что дистрибутив добавился командой wsl -l (у меня стоит параллельно еще Ubuntu)
Дистрибутивы подсистемы Windows для Linux:
Ubuntu-20.04 (по умолчанию)
ALTEDU10
9. Пробуем запустить командой wsl -d ALTEDU10
Если все сделано правильно, то дистрибутив загрузится в командную строку и вы сможете с ним работать, как с обычным Linux. Более того, все ваши физические диски уже буду примонтированы в /mnt, устройства с компьютера будут доступны и в Linux, как и будет работать буфер обмена.
Если у вас до этого не было дистрибутивов Linux, то установленный дистрибутив встанет дистрибутивом по умолчанию и для его запуска достаточно будет набрать в консоли wsl.
Из замеченных минусов: дистрибутив загружается в root пользователя и слетает системная локаль. Второе лечится добавлением в конец файла .bashrc в каталоге /root следующей команды
а первое переключением на пользователя командой
Можно еще повозиться, настроить sudo для пользователя или вообще заморочиться входом в пользователя в режиме консоли, но мне хватает и такого режима. Может быть позже.
Linux-система получается полноценной, приложения, требующие X-сервер работают, система обновляется и это тот вариант, когда вам нужно попробовать те же серверные компоненты или посмотреть Linux-приложения, или получить доступ к каким-то языкам программирования, но в Linux.
Далее можно уйти в сторону контейнеризации или попробовать другие виртуальные машины, но это выходит за рамки моего повествования.
Запуск и тестирование Linux прямо из браузера
Еще не используете ОС на базе Linux и хотите попробовать, либо немного устали от Windows, то следующие онлайн-сервисы помогут вам попробовать Linux без всяких установок прямо через ваш браузер.
Как уже было сказано, преимущество состоит в том, что не нужно ничего устанавливать на компьютер. Все сервисы представляют собой эмуляторы, в точности копирующие настоящую Linux.
Webminal — уникальная платформу онлайн-обучения, где вы можете узнать о Linux, попрактиковаться и поиграть с Linux. Сервис позволяет практиковать команды Linux, писать сценарии bash, создавать таблицы MySQL и обращаться к ним, изучать программирование на Python, C, Ruby, Java, Rust и выполнять основные задачи пользователя root на виртуальной платформе.
DistroTest — предлагает множество операционных систем, которые вы можете протестировать прямо в режиме онлайн без установки. Для операционной системы нет ограничений: вы можете использовать все функции системы, удалять и устанавливать программы и даже удалять или форматировать жесткий диск или системные файлы.
JSLinux — это полнофункциональный эмулятор Linux, разработанный на JavaScript и полностью работающий в любом браузере.
copy.sh — позволяет запустить эмулятор как Linux, так и множества других операционных систем, таких как Windows, React OS и многие другие.
JS/UNIX — это простой терминал Unix-подобной системы, где с помощью гостевого логина вы можете практиковаться в различных командах.
WebVM — виртуальная среда Linux, полностью работающая через браузер. Используется модифицированный дистрибутив Debian, включающий множество инструментов разработки.
Конечно же это далеко не все эмуляторы операционных систем. Однако описанных в данной статье может быть достаточно, чтобы протестировать Linux или любую другую систему.