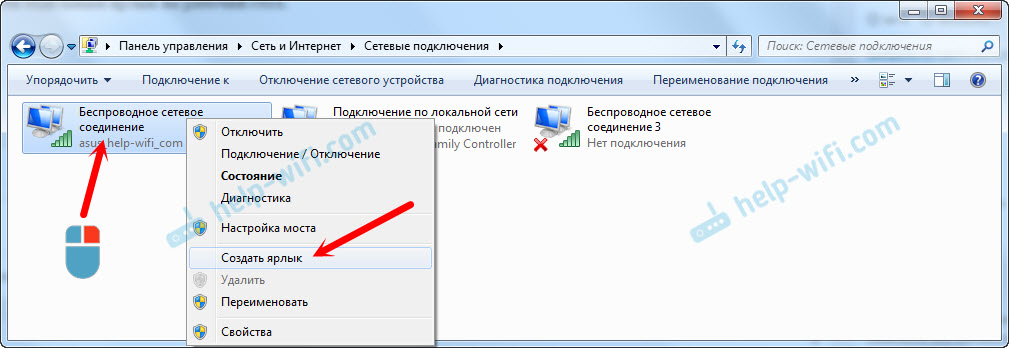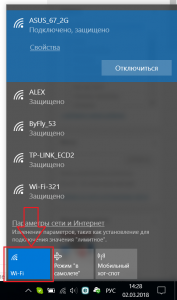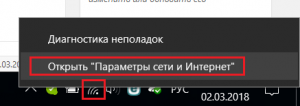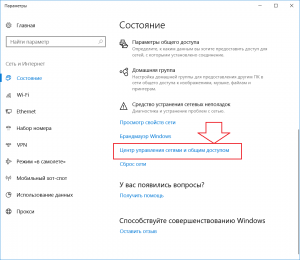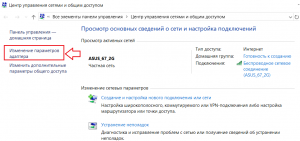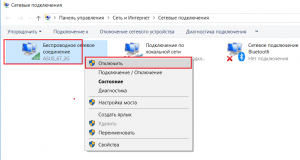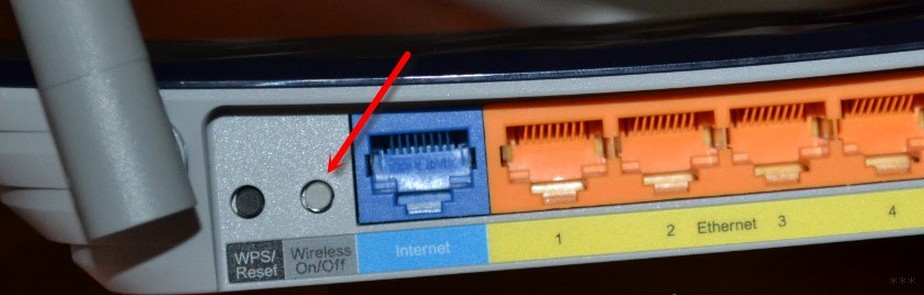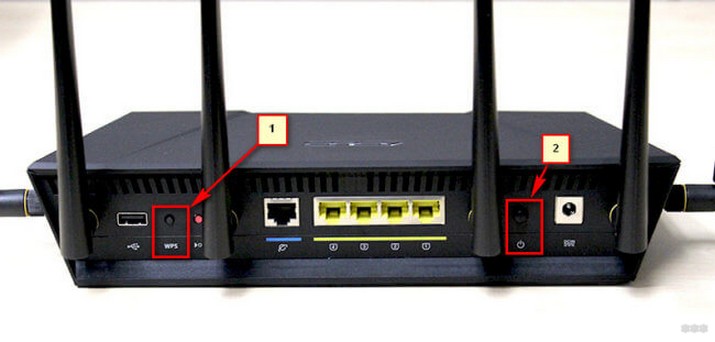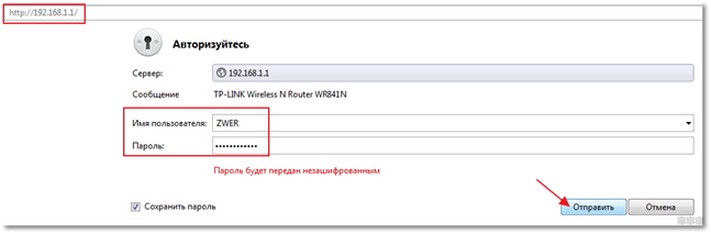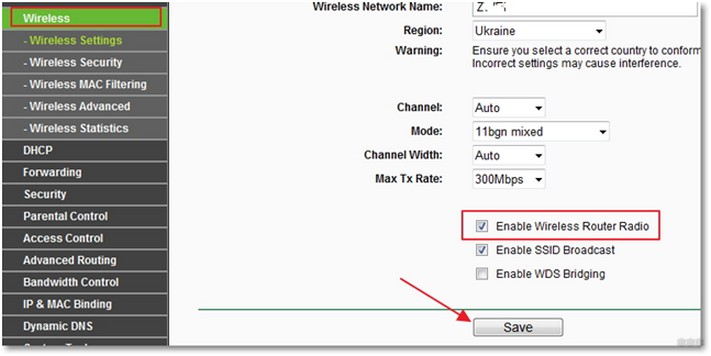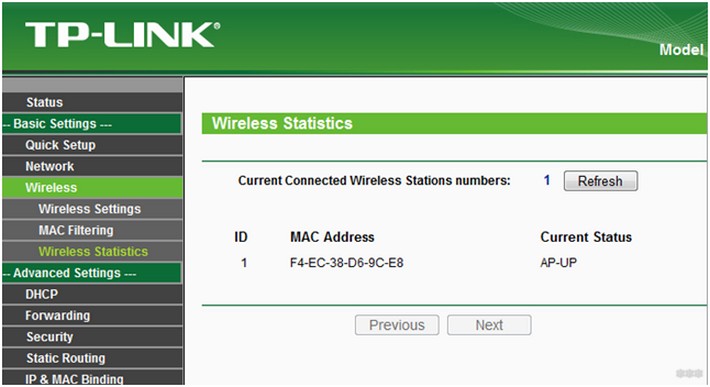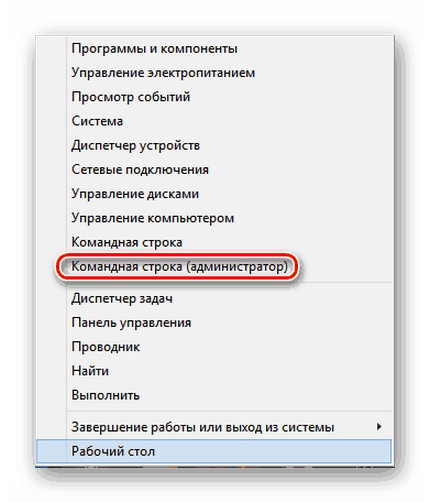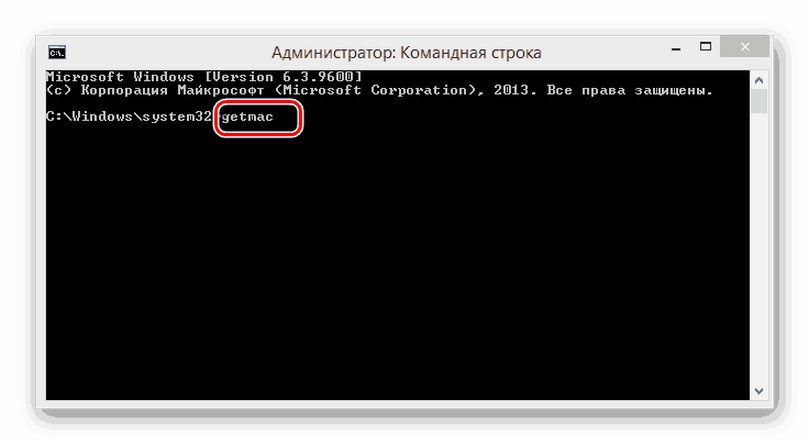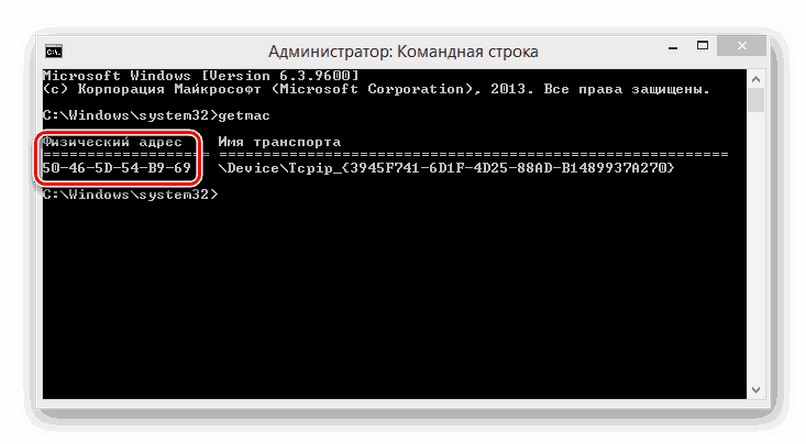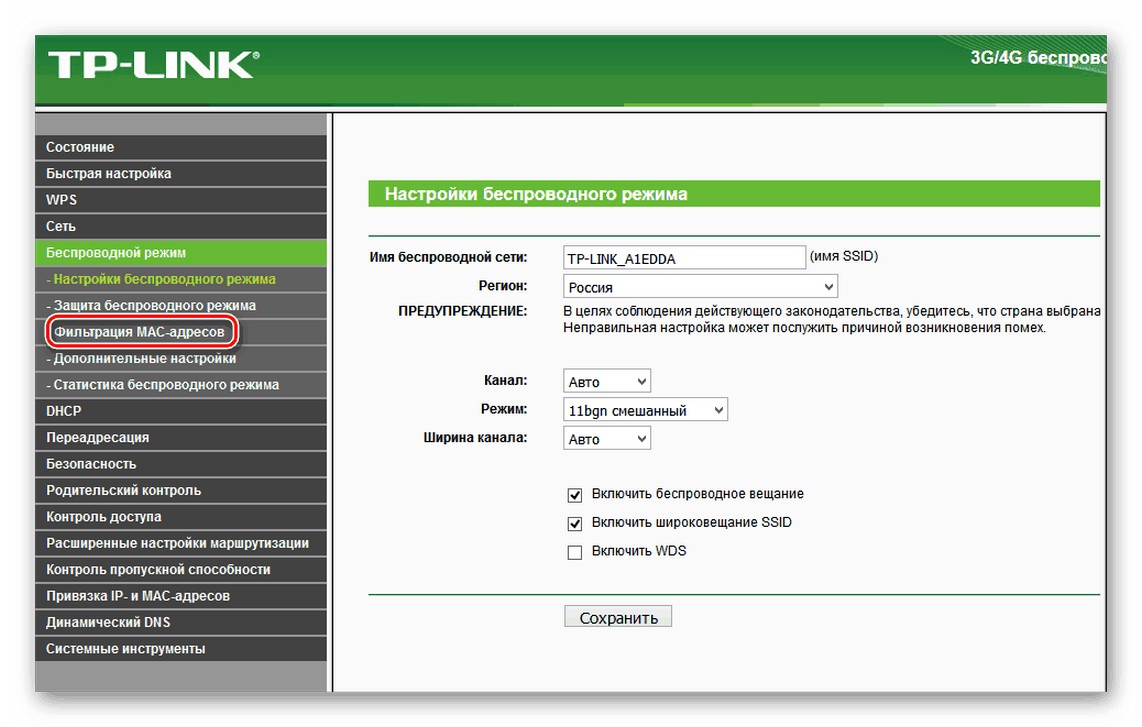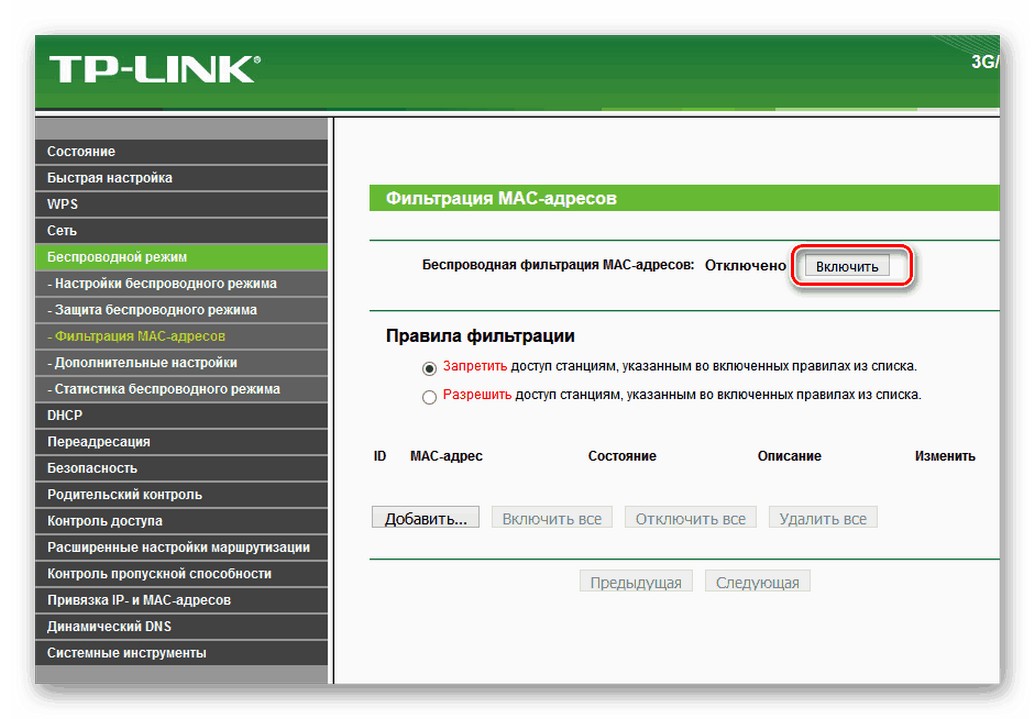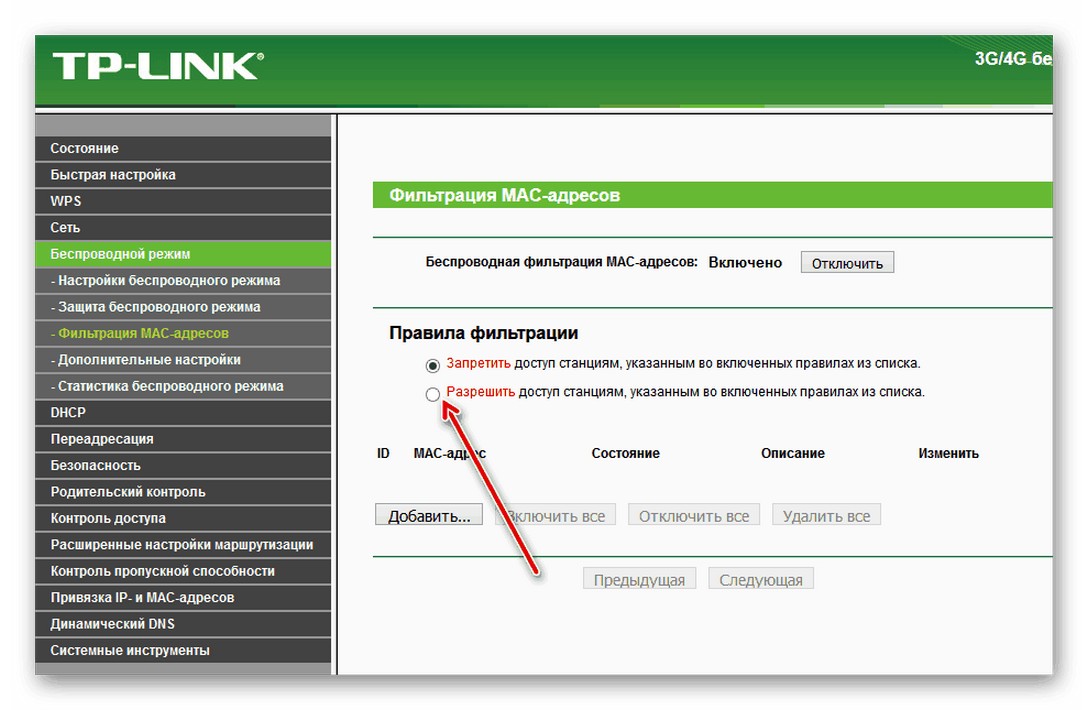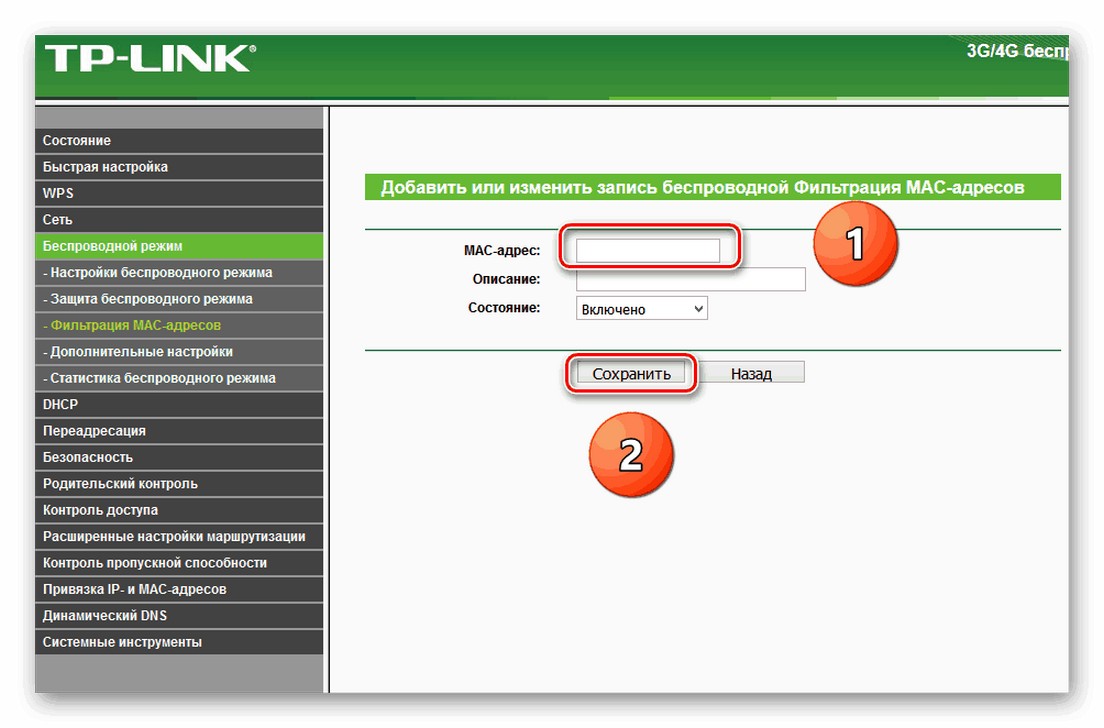- Как отключить Wi-Fi на ноутбуке Windows 7?
- Отключаем Wi-Fi в Windows 7
- Как включить Wi-Fi обратно?
- Как создать ярлык для быстрого отключения Wi-Fi?
- Отключение Wi-Fi на компьютере или ноутбуке
- Отключение Wi-Fi в Windows 10
- Отключение Wi-Fi в Windows 7-8.1
- Как отключить Wi-Fi на роутере: инструкции и советы Хомяка
- Способы отключения
- Подробные инструкции
- Как посмотреть, кто подключен к Wi-Fi?
Как отключить Wi-Fi на ноутбуке Windows 7?
Привет! В большинстве случаев, у пользователей возникает куча вопросов которые касаются включения беспроводной сети на ноутбуке, или компьютере с Wi-Fi адаптером. Но сегодня я решил подготовить небольшую инструкцию, в которой расскажу и покажу как отключить Wi-Fi на ноутбуке с установленной Windows 7. Впрочем, не важно какая операционная система у вас установлена, сам процесс отключения беспроводной сети там практически ничем не отличается.
Если вы зашли сюда случайно, и у вас проблема с включением Wi-Fi в Windows 7 и подключением к беспроводной сети, то смотрите эту статью: как подключить ноутбук (компьютер) к интернету по Wi-Fi? Проблемы с подключением к Wi-Fi. Ну а если вы хотите полностью выключить Wi-Fi в Windows 7, то смотрите инструкцию ниже.
Забыл еще написать, что способов есть несколько. Но зачем усложнять себе жизнь. Я покажу самый простой и быстрый способ, которым вы сможете отключить, и так же быстро при необходимости включить беспроводное подключение на своем ноутбуке.
Отключаем Wi-Fi в Windows 7
На панели уведомлений нажмите правой кнопкой мыши на значок «Wi-Fi». Выберите пункт «Центр управления сетями и общим доступом». В новом окне перейдите в «Изменение параметров адаптера».
Дальше просто правой кнопкой мыши нажимаем на «Беспроводное сетевое соединение», и выбираем «Отключить».
Беспроводное соединение будет полностью отключено.
Как включить Wi-Fi обратно?
Все очень просто. Заходим в «Изменение параметров адаптера», нажимаем на наше беспроводное подключение правой кнопкой мыши, и выбираем «Включить».
Беспроводное подключение заработает, и ноутбук подключится к сети.
Как создать ярлык для быстрого отключения Wi-Fi?
Если вам нужно очень часто отключать Wi-Fi на ноутбуке, то можно вывести отдельный ярлык на рабочий стол.
Достаточно нажать правой кнопкой мыши на подключение, и выбрать «Создать ярлык». Система предложит поместить ярлык на рабочий стол. Нажмите «Да».
Теперь достаточно на рабочем столе нажать на созданный ярлык, и выбрать «Отключить».
Вот собственно и все. Думаю, эти небольшие советы вам пригодились.
На самом деле, штука полезная. Например, если вы подключили интернет к ноутбуку по сетевому кабелю, то Wi-Fi лучше полностью отключить. Случаев может быть много, так что пользуйтесь!
2
34663
Сергей
Разные советы для Windows
Отключение Wi-Fi на компьютере или ноутбуке
Необходимость в отключении вай фай возникает не так часто, как в подключении, но все же пользователи интересуются как правильно это сделать. Стоит отметить, что отключается вай фай одинаково как на компьютере так и на ноутбуке.
Необходимость в отключении Wi-Fi может возникнуть по разным причинам. Например, если пользователь решил воспользоваться проводным подключением. Ведь не секрет, что при подключении к интернету по проводу качество и стабильность соединения гораздо выше.
В данной статье мы расскажем как гарантировано и без последствий отключить Wi-Fi на компьютере и ноутбуке с возможностью его последующего включения.
Отключение Wi-Fi в Windows 10
Нажимаем на значок вай фай в правом нижнем углу возле часов и нажимаем на кнопку Wi-Fi. После этого он будет отключен.
Отключение вай фай в windows 10
Еще один способ заключается в следующем. Правой кнопкой мыши жмем ту да же и выбираем “Открыть параметры сети и интернет”.
Далее проматываем открывшееся окно чуть ниже и выбираем “Центр управления сетями и общим доступом”.
Центр управления сетями и общим доступов в Windows 10
Затем слева вверху жмем “Изменение параметров адаптера”.
Открытие всех активных и неактивных сетевых соединений
В открывшемся окне отобразятся все активные и неактивные соединения. нас интересует беспроводное сетевое соединение. Чтобы его отключить жмем по нему правой кнопкой мыши и выбираем “Отключить”.
Отключение беспроводного соединения
Отключение Wi-Fi в Windows 7-8.1
В данных версиях операционной системы Windows отключение вай фай осуществляется так же как и во втором способе на Windows 10 с той лишь разницей что чтобы попасть в центр управления сетями и общим доступом нужно всего лишь нажать на значок вай фай возле часов правой кнопкой мыши и выбрать “Центр управления сетями и общим доступом”.
Переход в центр управления сетями и общим доступом
Далее откроется уже знакомое окно, в котором нужно перейти в “Изменение параметров адаптера”, выбрать беспроводное соединение, которое вы хотите отключить, нажать на него правой кнопкой мыши и выбрать “отключить”.
Включение осуществляется аналогично, только вместо “Отключить” выбираем “Включить”.
Лучшая благодарность автору — репост к себе на страничку:
Как отключить Wi-Fi на роутере: инструкции и советы Хомяка
Всем привет! Вопрос, который мы рассмотрим сегодня, задается нечасто. Но обсудить его стоит. Как отключить Wi-Fi на роутере? Ответ, казалось бы, очевиден. Но отключение вай-фай происходит по-разному. Можно полностью выключить роутер или только Wi-Fi модуль. Тогда роутер продолжит передавать соединение на подключенный через интернет-кабель компьютер. Разберем способы для обоих вариантов.
Способы отключения
Самый простой способ выключить вай-фай роутер – использовать кнопку питания на корпусе маршрутизатора. Она есть почти на всех моделях, но подписана может быть по-разному: «ВКЛ/ВЫКЛ», «Power», «On/Off». Найти ее несложно. Чаще всего, это самая большая и заметная кнопка.
Если же кнопки питания нет, или вы не можете ее найти, то можно отключить маршрутизатор от сети, то есть выдернуть из розетки. Также можно отсоединить интернет-кабель.
Однако эти примитивные способы подходят только в тех случаях, когда нужно полностью отключить интернет дома: и беспроводную сеть, и ту, что идет через роутер в компьютер по кабелю. Чтобы выключить только Wi-Fi, оставив при этом проводное соединение, придется применять другие методы.
На дорогих моделях есть кнопка, отключающая Wi-Fi модуль, подписана она «Wireless On/Off».
Также кнопка отключения Wi-Fi может быть соединена с WPS. Если такой кнопки нет, придется отключать вай-фай на компьютере, в настройках маршрутизатора.
На картинке цифрой 1 отмечена кнопка WPS, которая так же отключает беспроводной модуль, а цифрой 2 – кнопка отключения питания на роутере:
Внимание! Не отключайте Wi-Fi модуль, если дома все устройства подключены через беспроводную сеть, и нет возможности подключить компьютер/ноутбук через сетевой кабель. Если отключить Wi-Fi через телефон или планшет, то подключиться назад тем же способом уже не выйдет! В конце в любом случае придется задействовать устройство с разъемом для интернет-кабеля.
Подробные инструкции
Для вас также нашел видео с инструкциями:

Разберем подробнее, как отключить вай-фай на роутерах от компаний TP-Link, Asus и D-Link последним способом, самым сложным. Для маршрутизаторов других марок инструкция будет такой же. Разница заключается лишь в названиях разделов веб-интерфейса и визуальном оформлении меню.
Чтобы попасть в настройки маршрутизатора или модема для отключения вай-фай, необходимо открыть любой установленный на компьютере браузер и ввести в адресную строку «192.168.1.1» (или другой адрес, указанный на самом роутере). Откроется окно авторизации. Если логин и пароль не изменялись, то можно ввести стандартные значения – «admin» в оба поля. После этого браузер откроет настройки.
- На TP-Link нужно открыть вкладку «Wireless» и удалить галку с «Enable Wireless Router Radio». В русифицированной версии путь немного другой: «Беспроводной режим – Настройки беспроводного режима», галку надо снять с «Включить беспроводное вещание».
- На Asus необходимо открыть вкладки «Беспроводная сеть – Профессионально», расположенные слева. Переведите регулятор пункта «Включить радиомодуль» в положение «Off». Также в ASUS можно настроить включение и выключение роутера по расписанию.
- На D-Link пройдите по следующим вкладкам: «SETUP – Wireless Settings – Manual Wireless Connection Setup» и уберите галку у пункта «Enable Wireless». В русифицированной версии нужно открыть «Wi-Fi – Основные настройки» и убрать галку у пункта «Вещать беспроводную сеть».
После этих действий нужно сохранить/применить настройки, нажав соответствующую кнопку. Некоторые маршрутизаторы придется перезагрузить.
Как посмотреть, кто подключен к Wi-Fi?
Перед тем, как отключить раздачу вай-фай, стоит проверить, какие устройства к нему подключены. Это нужно, чтобы убедиться, что отключение не прервет никакие загрузки или не создаст других проблем. Также эта функция покажет, не подключаются ли к вашей сети соседи.
Если на маршрутизатор идет большая нагрузка, скорость интернета падает. Поэтому важно ставить надежные пароли. Если кто-то уже угадал пароль, то его нужно срочно сменить.
Чтобы просмотреть список IP-адресов подключенных к роутеру устройств, откройте вкладки со словами «Status/Statistic/Clients» или «Статистика/Клиенты» в русифицированных версиях панели управления.
Кстати, от сети Wi-Fi можно отключить пользователей выборочно. Но для этого нужно знать MAC-адрес своих устройств. Здесь я расскажу, как узнать MAC-адрес своего компьютера.
- Рядом со словами «физический адрес» вы увидите набор цифр и букв. Это и есть ваш MAC-адрес. Запишите его на листочек.
После того, как мы выяснили, кого отключать точно не нужно, идем в админку роутера:
- Пишем в браузере адрес маршрутизатора.
- Авторизуемся (либо через логин/пароль по умолчанию, либо используя собственные данные, если они были заменены).
- На роутере TP-Link выбираем «Беспроводной режим» и далее «Фильтрация MAC-адресов».
- В открывшемся окне вбиваем свой MAC-адрес, который мы записали на листочке.
- Жмем «Сохранить».
Теперь к беспроводной сети будет подключаться только это устройство. Зная MAC-адреса всех своих гаджетов и ПК, вы также можете записать их в настройки роутера. В результате к сети будут подключаться только те приборы, которые вы сами определите.
Кажется, тема получилась очень развернутая. Если остались вопросы, пишите в комментарии. Всем пока!