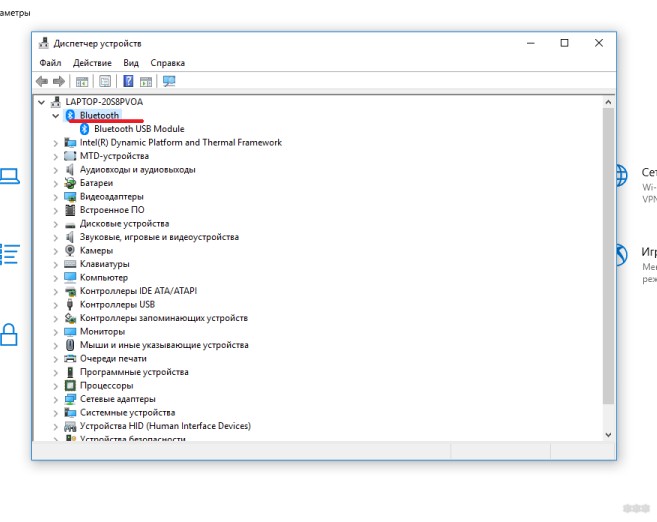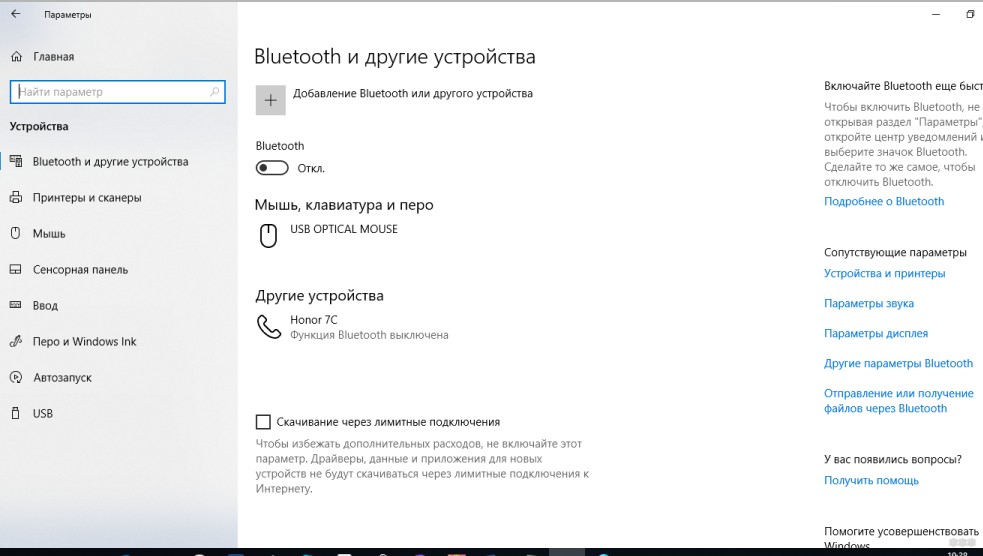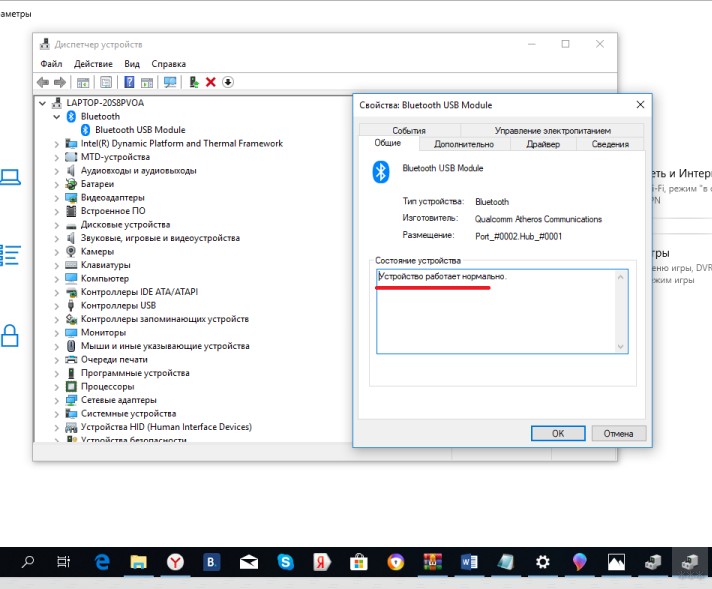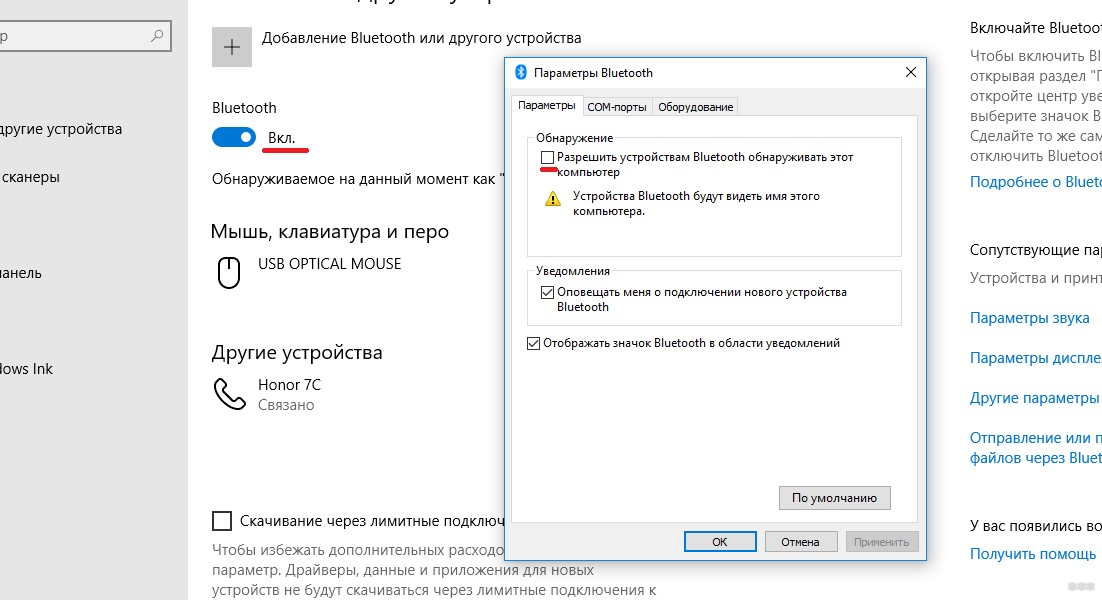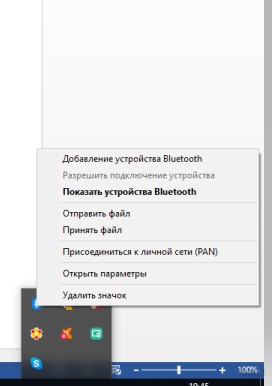- Как Выбрать Bluetooth Адаптер для ПК или Ноутбука на Windows?
- Что такое Bluetooth адаптер?
- Тип подключения — USB или PCI
- USB адаптер
- PCI адаптер
- AUX (аудио джек)
- Протоколы связи
- Класс
- Наличие внешних антенн
- Какой Bluetooth адаптер лучше?
- Установка Bluetooth на ноутбук: на случай если его нет совсем
- Проверка связи
- Как выбрать?
- Установка и драйверы
- Проверка
- Как включить и пользоваться?
Как Выбрать Bluetooth Адаптер для ПК или Ноутбука на Windows?
Мне кажется, Что если вы уже задались вопросом, как выбрать Bluetooth адаптер для компьютера, то нет смысла долго рассказывать, зачем он нужен. Во всех современных ноутбуках по умолчанию уже имеется беспроводной модуль, о чем сигнализирует соответствующий значок на одной из клавиш. А вот чтобы присоединить наушники к стационарному ПК необходимо оборудовать его bluetooth адаптером, который подключается к нему через USB порт или PCI слот в материнской плате. Давайте же разберемся, как правильно подобрать для своего компьютера блютуз адаптер.
Что такое Bluetooth адаптер?
В двух словах, блютуз адаптер — это устройство, которое позволяет подключить к компьютеру или ноутбуку беспроводные устройства. В большинстве случаев это мышь или клавиатура, но также он может использоваться для вывода звука на Bluetooth наушники, колонки или гарнитуру.
Тип подключения — USB или PCI
Первое, на что стоит обратить внимание, это тип подключения Bluetooth адаптера к компьютеру. Существует три вида:
USB адаптер
USB Bluetooth адаптер — это небольшое устройство, напоминающее внешне флешку или wifi адаптер со встроенной микросхемой. Он вставляется в USB разъем и очень часто автоматически распознается операционной системой Windows 10 и не требует установки драйверов. Главным преимущество данного типа адаптеров является их универсальность.
Например, можно вынуть его из ПК и подключить к ноутбуку или даже телевизору или ТВ приставке, если данная модель ими поддерживается. Среди минусов можно отметить менее стабильную связь по сравнению со следующим видом
PCI адаптер
Bluetooth адаптер с интерфейсом PCI предназначен для установки напрямую в материнскую плату, которая находится внутри стационарного ПК. Очень часто он также совмещен с приемником wifi сигнала, из-за чего имеет сразу 2 внешних антенны. Новичку подключить его к своему компьютеру будет не так просто. Поскольку нужно будет не только раскрутить корпус, но и иметь представление, в какой именно слот его необходимо вставить.
Очень часто такими адаптерами комплектуются уже готовые компьютерные сборки, которые представлены в магазинах. То есть вы даже можете не знать о его существовании, а он там есть. Несомненным плюсом PCI адаптеров является их более надежное крепление, более высокоскоростной разъем, а значит и более стабильное и скоростное соединение. По понятным причинам, для ноутбука он не подходит.
AUX (аудио джек)
Неким особняком среди них стоит AUX адаптер, который подключается в разъем для наушников. Я о нем рассказывал в инструкции, как провести блютуз в машину.
- Во-первых, в отличие от двух предыдущих, использовать такое устройство можно только для вывода звука на беспроводные наушники или колонку, но не для подключения клавиатуры, мыши или принтера.
- Во-вторых, этот адаптер является приемником, который берет сигнал с другого устройства. То есть вы не сможете установить его в ноутбук и обеспечить его данным типом беспроводной связи. Но если у вас есть проводные наушники со съемным кабелем, ТВ или автомобиль, то с подобный адаптер можно вставить в аудио вход (не выход) и вывести звук с компьютера, смартфона или ноутбука на встроенные в вышеперечисленные системы динамики.
Протоколы связи
Если с типом соединения с компьютером определились, то далее при выборе Bluetooth адаптера стоит обратить внимание на поколение его протокола. Как и любой вид беспроводной связи, данная технология прошла свой довольно длительный путь эволюции. И с каждым поколением она становилась стабильнее, быстрее и работала на большее расстояние от источника приема.
Первая попытка создать беспроводное соединение между устройствами в далеком 1998 году. Она не отличалась стабильностью и качеством передачи данных, поэтому не получила широкого распространения. В дальнейшем в поколениях Bluetooth 1.1, 1.2, 2.0, 2.1, 3.0 была произведена работа над уменьшением энергопотребления, скоростью подключения и обмена информацией, универсальностью использования.
В настоящее время на практике встречаются следующие протоколы:
- Bluetooth 4 — скорость передачи данных от 8 до 27 Мбит/c, а расстояние приема (в прямой видимости без помех) — до 100 метров. Эти характеристики позволяют комфортно не только использовать его для подключения устройств ввода (мыши, клавиатуры, геймпада, джойстика и т.д), но и прослушивать музыку
- Bluetooth 4.1 — тот же тип, но адаптированный для одновременной работы с мобильной связью 4G. Ранее из-за повсеместного распространения LTE диапазона возникали помехи в сети, из-за которых стали случаться частые ошибки в приеме-передаче данных
- Bluetooth 4. 2 — еще большее увеличение скорости (до 2 МБит/c), а также более надежная защита соединения в условиях сильно загруженного радиоэфира
- Bluetooth 5.0 — двукратное увеличение скорости до 48 Мбит/с, и трехкратное радиуса приема — до 300 метров в идеальных условиях. Минус в том, что не имеет обратной совместимости со старыми версиями, то есть оба устройства должны поддерживать данный протокол для качественной связи и задействования всех его возможностей.
При выборе адаптера для ПК следует ориентироваться прежде всего на поколение Bluetooth 5.0. Он отвечает всем современным стандартам и позволяет воспроизводить музыку с максимальным качеством, закодированную в последние аудио форматы. А также свободно пользоваться управлением систем умного дома. При том, что по стоимости устройства с поддержкой 5.0 не сильно дороже аналогичных с 4.2 Также Bluetooth 5.0 потребляет меньше всего энергии, а значит батарейки того же объема будет хватать на более длительный срок автономной работы подключаемого к компьютеру устройства.
Минимально возможным для комфортного использования стандартом на момент написания статьи является Bluetooth 4.2. К слову, именно он до сих порт используется во всех беспроводных гаджетах компании Apple. Высокое качество звучания AirPods при этом достигается за счет отдельно разработанного фирменного модуля W1, благодаря которому 4.2 подтягивается до уровня 5.0 в данном компоненте.
Класс
Также существует разделение Bluetooth по классам в зависимости от расстояния приема сигнала между гаджетами. Их всего три:
Нужно понимать, что эти значения лишь теоретические, достижимые в идеальных условиях. На практике радиус стабильного действия блютуз 1 класса ограничивается 10-15 метрами.
Наличие внешних антенн
В теории присутствие внешней антенны должно улучшать качество связи bluetooth адаптера с другими устройствами. Однако на практике эффект не так заметен. И при наличии помех в виде перегородок все равно сигнал будет таким же нестабильным, как и если использовать адаптер без антенны. Поэтому обращать внимание на ее наличие я бы не стал, а уделил его другим более существенным параметрам.
Какой Bluetooth адаптер лучше?
И все же, какой в итоге Bluetooth адаптер лучше выбрать для установки в ноутбук или компьютер?
- Для ПК я бы рекомендовал именно PCI адаптер ввиду его более качественного крепления и глубокой интеграции в систему
- Если же вам нужно универсальное устройство с возможностью использоваться как на компьютере, так и ноутбуке, то однозначно USB адаптер
- При этом и тот и другой должен поддерживать самый новый стандарт беспроводной связи Bluetooth 5.0 и относиться к 1 классу
Установка Bluetooth на ноутбук: на случай если его нет совсем
Привет! Думала, что сейчас вопрос Bluetooth для ноутбуков вообще неактуален и такие беспроводные адаптеры по умолчанию стоят на всех лэптопах. Ан нет, к нам в поддержку периодически приходят вопросы – как установить Блютуз на ноутбук? Ну что ж, если на вашем ноуте нет Bluetooth, тогда мы идем к вам!
Проверка связи
Прежде чем предпринимать какие-то действия, убедитесь, что нужного модуля радиосвязи на вашем компе действительно нет. Вот 3 способа, как это сделать:
- Посмотреть в документах или на наклейке на ноутбуке.
- Заглянуть в «Диспетчер устройств». Найдите раздел «Bluetooth» и посмотрите, есть ли там искомое оборудование. Если такого раздела нет, можно поискать в «Сетевых адаптерах».
- Посмотреть в параметрах Windows (на «десятке»). Зайдите в раздел «Устройства», там вы увидите, есть ли поддержка на вашем ноутбуке.
Самая подробная статья по теме раздела тут.
Как выбрать?
Итак, вы обнаружили, что в ноутбуке нет Блютуз. Что делать? Главное, не паниковать! В наше время все проблемы решаемы. Можно купить адаптер и установить его самостоятельно.
На что обратить внимание при выборе:
- Протокол Bluetooth – самые последние по состоянию на 2019 год 5.X.
- Радиус действия – современные устройства способны поддерживать связь на расстоянии в несколько сотен метров.
- Интерфейс подключения – есть два варианта: внешний адаптер (подключается в USB порт ноутбука) или внутренний (устанавливается непосредственно в материнскую плату через PCI шину).
- Цена – тут все зависит от толщины вашего кошелька, на рынке можно найти беспроводные адаптеры от 300 рублей.
Очень подробно о выборе адаптера, с примерами, писал Бородач здесь.
Установка и драйверы
А теперь отвечу на вопрос: «Как установить Блютуз на ноутбуке?». Выделю 2 шага:
Насчет подключения. Тут все зависит от того, какой адаптер вы купили. Если внешний – втыкаем его в свободный USB порт на ноуте. Если внутренний – то нужно вскрывать корпус. Вот тут могут быть проблемы и, если у вас нет специальных знаний, то придется вызывать мастера.
Переходим ко 2 шагу. Драйверы (микропрограммы) можно поставить с диска, который идет в комплекте с оборудованием. Если его нет, идем к «официалам» – ищем ПО по названию модели адаптера.
В обоих случаях проблем не возникнет – главное, следовать подсказкам Мастера установки.
Видео-урок по установке Блютуз смотрите тут:

Проверка
Когда все работы по установке Блютуз на ноутбуке выполнены, рекомендую проверить, все ли мы сделали правильно. Для этого заходим в «Диспетчер устройств», ищем раздел «Bluetooth», выбираем наш адаптер и кликаем по нему дважды ЛКМ.
На вкладке «Общие» отображается состояние оборудования. Если все в порядке, в поле будет надпись: «Устройство работает нормально». Если есть проблема, там же вы увидите описание неполадки и как ее решить.
Как включить и пользоваться?
В качестве бонуса расскажу о работе с Bluetooth (на примере Windows 10):
- Включаем адаптер – на ноутбуке это можно сделать 2 способами:
- «горячими клавишами» – сочетание Fn + какая-то из функциональных кнопок из группы F1 – F12 .
- Через «Параметры Windows» – заходим в раздел «Устройства», вкладка «Bluetooth и другие устройства» и переключаем бегунок в положение «Вкл.».
- Настраиваем связь – справа заходим в раздел «Другие параметры Bluetooth» и ставим галочку у строки «Разрешить устройствам Bluetooth обнаруживать этот компьютер».
- Теперь нужно добавить устройство, с которым будет обмен файлов. Для этого нажимаем плюсик «Добавление Bluetooth или другого устройства», выбираем тип устройства, выполняем подключение.
- Можно закрывать окно, теперь все будет доступно через системный трей. Найдите значок Блютуз, кликните по нему, там будет видно, какие действия можно выполнять.
Вот и все. Если вдруг на вашем ноутбуке нет адаптера Bluetooth, или есть вопросы по настройке роутеров, или любые другие, читайте наш портал! А если вдруг чего-то не найдете, напишите нам в поддержку или в онлайн-чат, и мы быстро решим эту проблему! Пока!