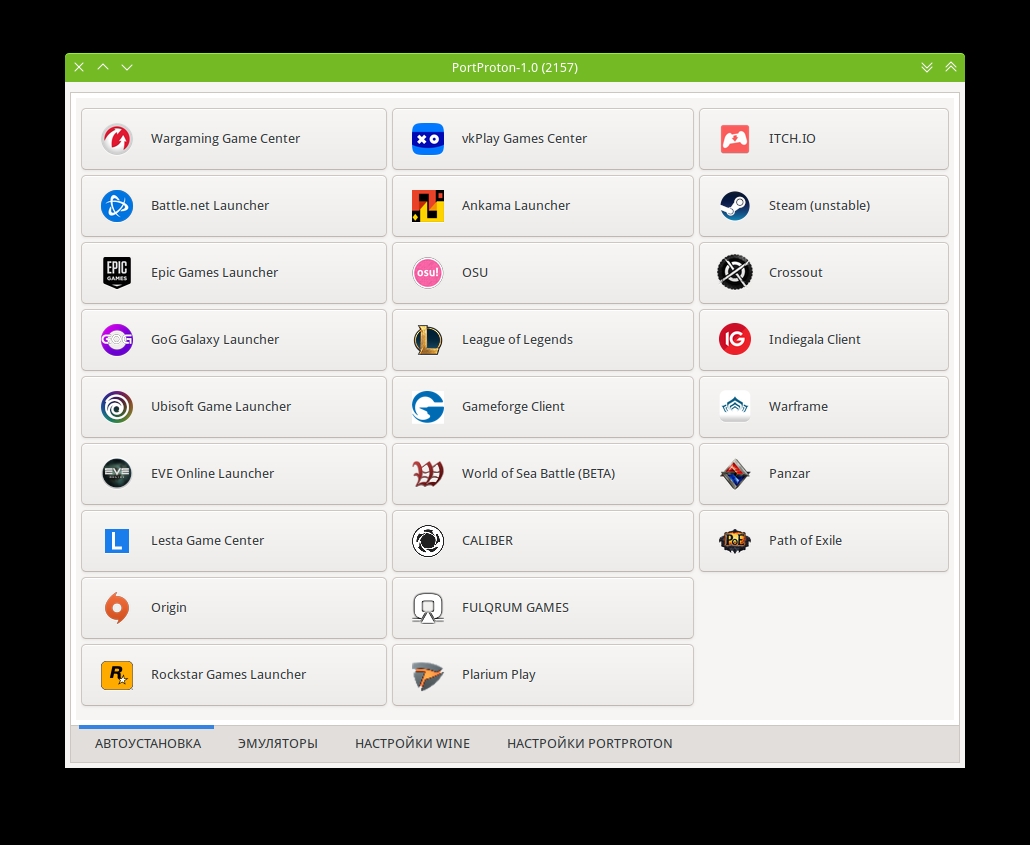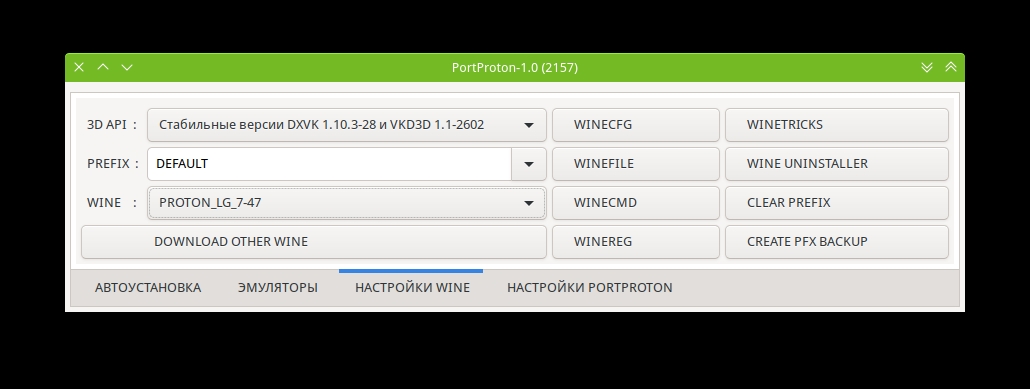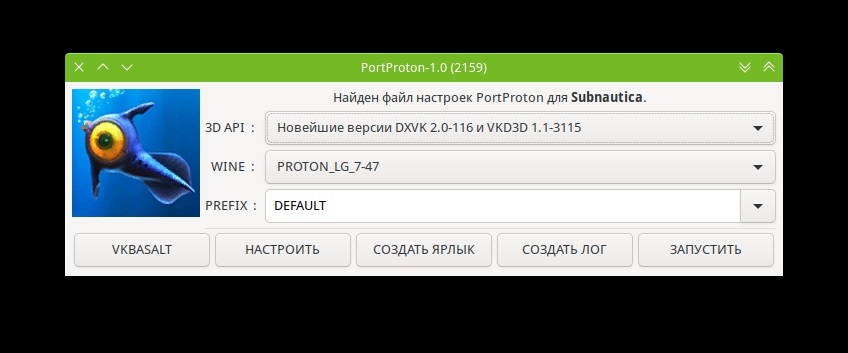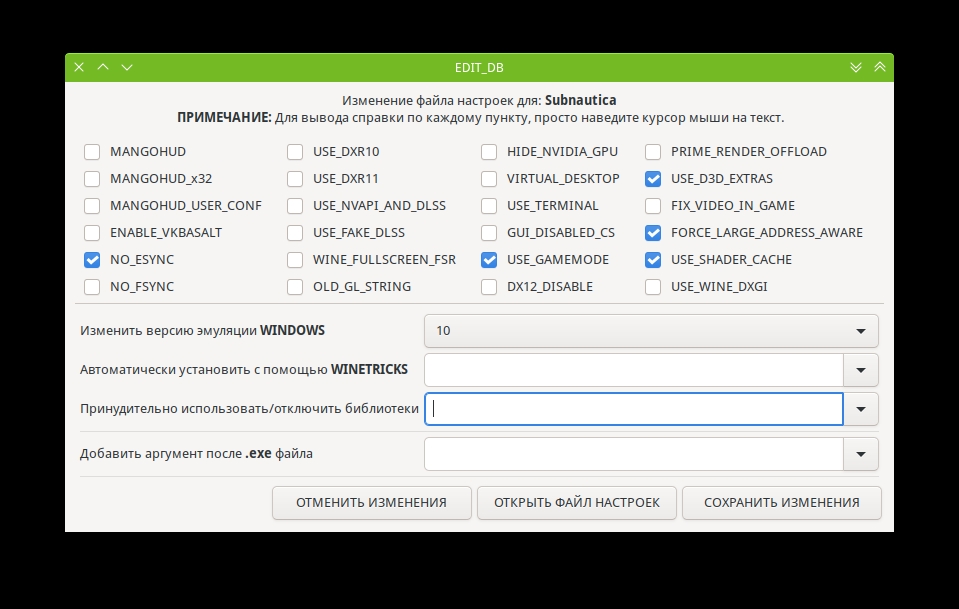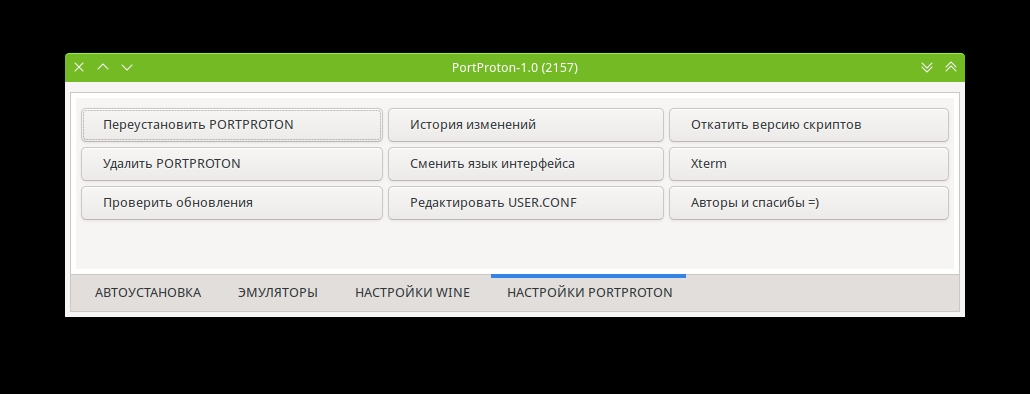- PortProton — простой запуск Windows-приложений в GNU/Linux-среде
- Что такое PortProton
- Текущее положение
- Неудачный запуск игр: как исправить вылеты в Port Proton?
- Первоначальные действия
- Исправление с помощью Wine
- Исправление проблемы с помощью команды PROTON_USE_WINED3D
- Использование Vulkan
- Использование версии игры для Windows
- Заключение
- Проблема удаления Portwine в Ubuntu 20.04
- Что такое Proton? Как установить PortProton в Linux
- Как настроить Steam Proton?
- PortProton — как запустить игры в Linux без Steam
- Как установить PortProton в Linux
- Ubuntu/Linux Mint
- Manjaro/ArchLinux
- Deepin OS/Debian
- Fedora
- Далее устанавливаем PortProton
- Рекомендованный вариант установки c помощью пакетов:
PortProton — простой запуск Windows-приложений в GNU/Linux-среде
На сайте коллега уже писал статью «Linux для игр или почему это уже не шутка», упомянув игровые клиенты. В этой статье расскажу о PortProton, про который некоторые и так знают, коли упоминания встречаются в комментариях, я упоминал в своей подборке программ (в блоке про игры).
Что такое PortProton
PortProton основан на версии WINE от Valve (Proton) и её модификациях (Proton GE). Включает в себя набор скриптов в сочетании с самим WINE-PROTON, контейнером Steam Runtime Sniper с добавлением портированных версий MANGOHUD (вывод полезной информации через окно игры: FPS, FrameTime, CPU, GPU и т.д.) и vkBasalt (улучшение графики в играх, очень хорошо в сочетании с FSR, DLSS) + множество уже настроенных оптимизаций для максимальной производительности.
PortProton устанавливается в систему и позволяет запускать Windows-приложения в Linux-среде: не только игры, любое ПО. Доступны для установки игровые клиенты, которые не имеют нативной поддержки GNU/Linux-систем и эмуляторы.
Использование доступно в 2-х вариантах: запуск через меню «Игры» главного окна и через контекстное меню конкретного приложения/ярлыка. При установке ПО интегрируется в ОС. Процесс установки описан в статье на сайте. Для работы с конкретным дистрибутивом нужно установить зависимости (они приведены по ссылке выше). В случае с Ubuntu и производными, можно скачать готовый .deb-пакет, для Arch-based доступен tar.zst-архив или установка из AUR, из репозитория устанавливается и для ROSA Linux. Через PP можно не только запускать, но и установить Windows-приложение в пару кликов (да-да, пиратки с торрентов поддерживаются), запускаются не только игры, любые приложения.
Так выглядит окно при запуске из меню «Игры».
А так выглядит окно при открытии приложения через контекстное меню, где можно подобрать связку для запуска, настроить приложение, покрутив конфигурационные файлы текстовые, загрузить другую версию WINE или создать ярлык. Для загрузки в окне имеется на выбор очень много и других версий Wine, кроме предустановленных. В случае проблем, стоит поиграться со связками настроек сперва, если это не помогло, то запустить приложение в режиме создания лога (лог будет в папке PortWINE в домашней директории), с ним обратится в Discord-канал, где могут помочь и подсказать.
Необходимые компоненты, такие как 3D API (DXVK, VKD3D, OpenGL, Gallium Nine), будут либо установлены сразу вместе со скриптом, либо подтягиваются при первом запуске. Некоторые приложения могут глючить, вылетать, иметь проблемы с изображением/звуком итд. Для решения, можно поиграться со связками Wine, 3D API и настройками. При наведении курсора на значение, выводится подсказка. Для использования в игре MangoHud, vkBasalt и прочих инструментов, они должны быть предварительно установлены в систему.
На последней вкладке «НАСТРОЙКИ PORTPROTON» можно настроить текстовые файлы, удалить/переустановить и найти справочную информацию, ссылки на Website, Discord и VK, лицензируется проект под MIT.
Текущее положение
На момент написание материала, сайт проект находится по этому адресу. Есть сообщества в социальных сетях: ссылки на ВК, Youtube- и Discord-каналы и github-страницу проекта с исходниками находятся на главной странице. Эти ссылки дублируются на сайте и в справочной информации. При создании лог-файла (в случае неработоспособности, вылетов и багов), стоит обратится в Discord-канал проекта, ссылка с приглашением будет в лог-файле. Насколько я знаю из последнего стрима, YT-канал скоро будет заброшен, так как автор собирается переходить на отечественную площадку, но мосты останутся, так что в худшем случае, там будет рестрим без ответов на вопросы и чата.
Автор не монтирует короткие видеоролики, но проводит длинные прямые трансляции, на которых отвечает на вопросы из чата, показывает процесс улучшения проекта и рассказывает о текущем положении дел, отвечает на вопросы и общается с аудиторией. В Discord-канал можно обращаться и с вопросами, где такие же пользователи или помощники Миши ответят и помогут разобраться. Тем не менее, на канале видео с инструкциями.
Желаю использования без вылетов и багов.
Неудачный запуск игр: как исправить вылеты в Port Proton?
Port Proton — это свободная программа для запуска Windows-игр на Linux-системах. Однако, при использовании данного программного обеспечения, пользователи иногда сталкиваются с вылетами игр. В этой статье мы рассмотрим несколько способов исправления проблем с вылетами в Port Proton.
Первоначальные действия
Перед тем, как начать решать проблему, следует убедиться, что на компьютере установлены все обновления и драйвера. Также стоит проверить, что компьютер соответствует требованиям игры.
Исправление с помощью Wine
Port Proton базируется на программе Wine, поэтому одним из способов решения проблемы может быть использование Wine вместо Port Proton. Для этого следует сначала удалить Port Proton, а затем установить Wine. После установки Wine, следует убедиться, что игра настроена правильно.
Исправление проблемы с помощью команды PROTON_USE_WINED3D
Если игра выпадает, можно попробовать использовать команду, устанавливающую режим совместимости в Wine. Для этого необходимо:
- Открыть Client.cfg файл игры с помощью текстового редактора;
- Найти строку PROTON_USE_WINED3D=1;
- Заменить значение 1 на 0.
Эта операция позволит игре использовать драйверы в режиме совместимости.
Использование Vulkan
Port Proton основана на Vulkan, поэтому использование Vulkan может помочь в решении проблемы. Для этого необходимо обновить драйверы, установленный Vulkan SDK и проверить настройки игры.
Использование версии игры для Windows
Если эти способы не помогают, то можно попробовать запустить игру в её оригинальной версии для Windows через виртуальную машину. Для этого необходимо установить ПО для виртуализации Windows и подключить виртуальную машину.
Заключение
Проблемы с вылетами игр в Port Proton могут возникать по разным причинам, но существует несколько простых способов, которые помогут решить проблему. Если никакое из перечисленных выше решений не сработало, стоит обратиться за помощью к опытному пользователю Linux.
Проблема удаления Portwine в Ubuntu 20.04
При попытке удалить папку PortWINE терминал выдает следующее:
rmdir: не удалось удалить 'PortWINE/': Файловая система доступна только для чтения Пытался перемонтировать файловую систему для записи, не получилось
sudo mount -o remount,rw /home mount: /home: mount point not mounted or bad option. Судя по той информации, что я нашел, он ставится от пользователя в его директорию, так что через apt его удалять бесполезно, там системные пакеты.
А что у тебя /home RO — он у тебя где находится-то?
df -hT df -hi lsblk cat /etc/fstab cat /proc/mounts Vsevolod-linuxoid ★★★★★ ( 30.12.21 18:43:38 MSK )
Последнее исправление: Vsevolod-linuxoid 30.12.21 18:44:09 MSK (всего исправлений: 1)
Подозреваю там будет общий корень на всё, перемонтированный в read-only из-за ошибок, а автор подумал что «ошибки» это закончилось место и решил его освободить.
Либо он просто тролль, потому что первый пост темы и ответ про файловую систему не особо вяжутся.
он ставится от пользователя в его директорию
yep, мало того, я потыкал проект и там в настройках программы есть удаление. Давольно занятный проект, но . Кстати как я понял туда можно поставить сборку вина от Kron4ek и не только. Надо потестировать подробнее.
gentux ★ ( 30.12.21 19:06:48 MSK )
Последнее исправление: gentux 30.12.21 19:09:59 MSK (всего исправлений: 2)
Что такое Proton? Как установить PortProton в Linux
На высоком уровне, Proton — это уровень совместимости, который позволяет играм Windows запускаться на операционных системах на базе Linux. В прошлом для запуска компьютерных игр на Linux требовалось запускать игры Steam через программное обеспечение под названием Wine (аббревиатура от «Wine — не эмулятор»).
Valve совместно с разработчиками CodeWeavers создала Proton как форк Wine, а затем встроила эту технологию в сам Steam как часть Steam Play — инициативы компании «купи один раз, играй на любой платформе ПК».
Valve создала Proton после того, как ее инициатива Steam Machine, потерпела неудачу, отчасти из-за того, что компания полагалась на гораздо меньшую игровую библиотеку Linux.
«Со Steam Machine всегда была классическая проблема курицы и яйца», — сказал IGN дизайнер Скотт Далтон. «Это привело нас на путь Proton, где теперь есть все эти игры, которые действительно запускаются».
Как настроить Steam Proton?
В настоящее время Steam для Linux не включает Proton по умолчанию. Вам нужно вручную включить его или придерживаться игр, которые предлагают собственный порт Linux. Учитывая, как мало игр предлагают собственные версии для Linux, мы очень надеемся, что Valve включит Proton/Steam Play по умолчанию в Steam Deck, иначе будет много недовольных клиентов.
Если вы уже используете Linux, вы можете включить Proton, открыв настройки Steam и нажав на опцию «Steam Play» в нижней части навигационной панели. (На компьютерах с Windows эта опция будет недоступна). Там вы увидите поле, в котором можно установить флажок «Включить Steam Play для поддерживаемых игр». Это включит Proton для игр, подтвержденных для работы с технологией и добавленных Valve в белый список. Вы также увидите расширенный вариант «Включить Steam Play для всех остальных игр», который включит Proton для всех игр после перезапуска клиента.
PortProton — как запустить игры в Linux без Steam
PortProton Linux – позволяет использовать версию WINE от Valve (Proton) без Steam даже для новичка в нашей любимой системе! Включает в себя набор скриптов совмещенных с самим wine-proton и множество уже настроенных оптимизаций для вашего удобства запуска программ и игр под Linux.
Как установить PortProton в Linux
PortProton доступен почти для всех операционных систем на базе Linux. В этом руководстве я буду использовать Kubuntu 21.10.
Для начала вам нужно установить последнюю версию драйверов
Для пользователей AMD введите в терминале следующие команды
sudo dpkg --add-architecture i386 && sudo add-apt-repository multiverse && sudo sudo add-apt-repository ppa:kisak/kisak-mesa && sudo apt update && sudo apt upgrade -y && sudo apt install mesa-vulkan-drivers mesa-vulkan-drivers:i386 libvulkan1 libvulkan1:i386 vulkan-utils mesa-utils -yТакже установите необходимые зависимости
Ubuntu/Linux Mint
sudo dpkg --add-architecture i386 sudo add-apt-repository multiversesudo apt update && sudo apt upgradesudo apt install bubblewrap curl gamemode icoutils tar vulkan-tools libvulkan1 libvulkan1:i386 wget zenity zstd steam cabextractManjaro/ArchLinux
sudo pacman -Sy curl gamemode icoutils wget zenity bubblewrap zstd cabextract tar steamDeepin OS/Debian
sudo apt install software-properties-common -y && sudo apt-add-repository non-free && sudo dpkg --add-architecture i386 && sudo apt update && sudo apt upgradesudo apt install bubblewrap curl gamemode icoutils tar vulkan-tools wget zenity zstd libvulkan1 libvulkan1:i386 steam cabextractFedora
Включаем Non-free репозиторий:
sudo dnf install https://download1.rpmfusion.org/nonfree/fedora/rpmfusion-nonfree-release-$(rpm -E %fedora).noarch.rpmУстанавливаем необходимые зависимости:
sudo dnf update && sudo dnf upgrade --refresh && sudo dnf install curl gamemode icoutils libcurl wget zenity bubblewrap zstd cabextract tar goverlay steamДалее устанавливаем PortProton
Рекомендованный вариант установки c помощью пакетов:
- Ubuntu 20.04 (Kubuntu, Xubuntu, Lubuntu и т.п), Linux Mint 20.x : portproton_1.0-2_amd64.deb
- Arch Linux и его производные (Manjaro, Garuda и т.п.) : portproton-1.0-8-x86_64.pkg.tar.zst
- ROSA Linux (пакет в официальном репозитории) ставим командой:
Также можно запустить универсальный установщик:
wget -c "https://github.com/Castro-Fidel/PortWINE/raw/master/portwine_install_script/PortProton_1.0" && sh PortProton_1.0После успешной установки, вы найдете у себя в домашней директории новую папку «PortProton», в которой и будут храниться все ваши установленные игры и приложения windows.
Запустите файл «PortProton.desktop», который содержит множество настроек (первый запуск будет долгим, потому что он установит дополнительные библиотеки wine gecko, wine mono и т.д)

Вы можете выбрать какую версию DirectX использовать DX11, DX12 или OpenGL
Также, можно выбрать с какой версии запускать игру/приложение — Proton от Steam, или же ProtonGE
Если вы купили игру не в Steam, это не проблема, ведь вы можете установить любой из доступных выше магазинов, таких как — Wargaming, BattleNet, EpicStore и другие
Запустите exe-файл установки игры, и подождите пока скрипт установит дополнительные библиотеки(это только при первом запуске)
После успешной установки, программа спросит вас «Хотите ли вы добавить ярлык в меню приложений». Это очень удобно.
Вот и все, вы можете играть в любимые игры в любой ОС на базе Linux.