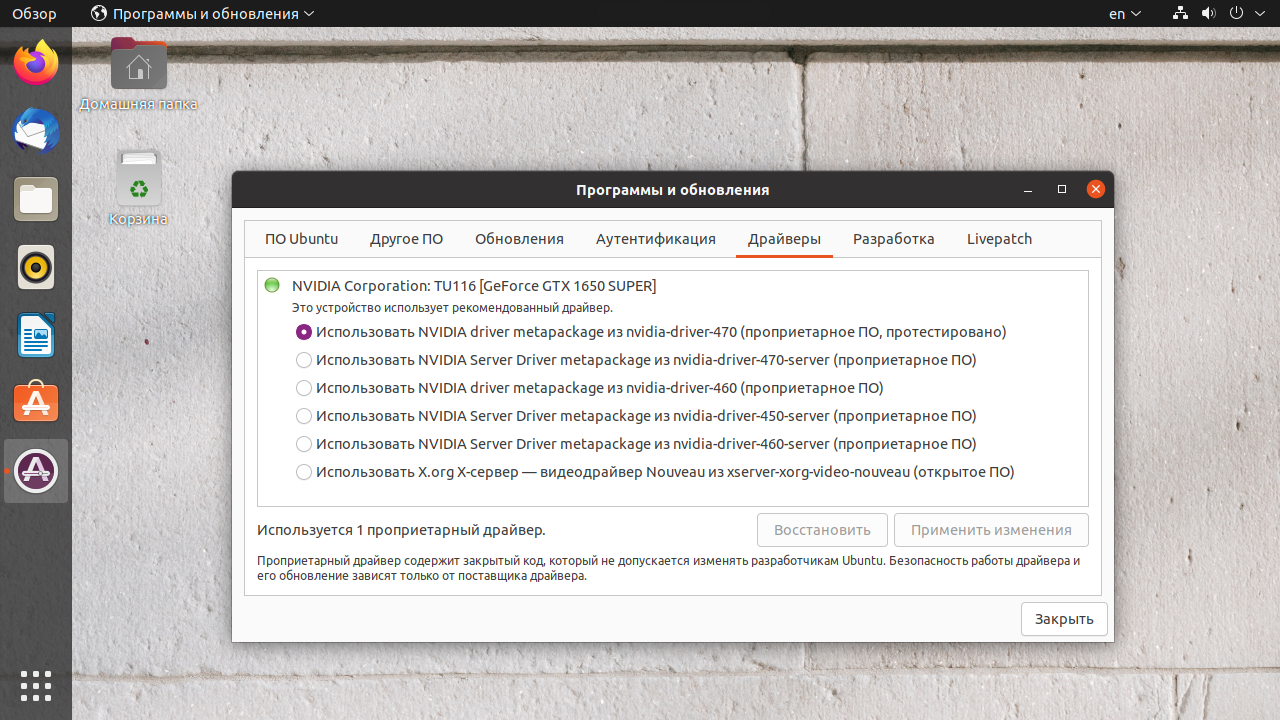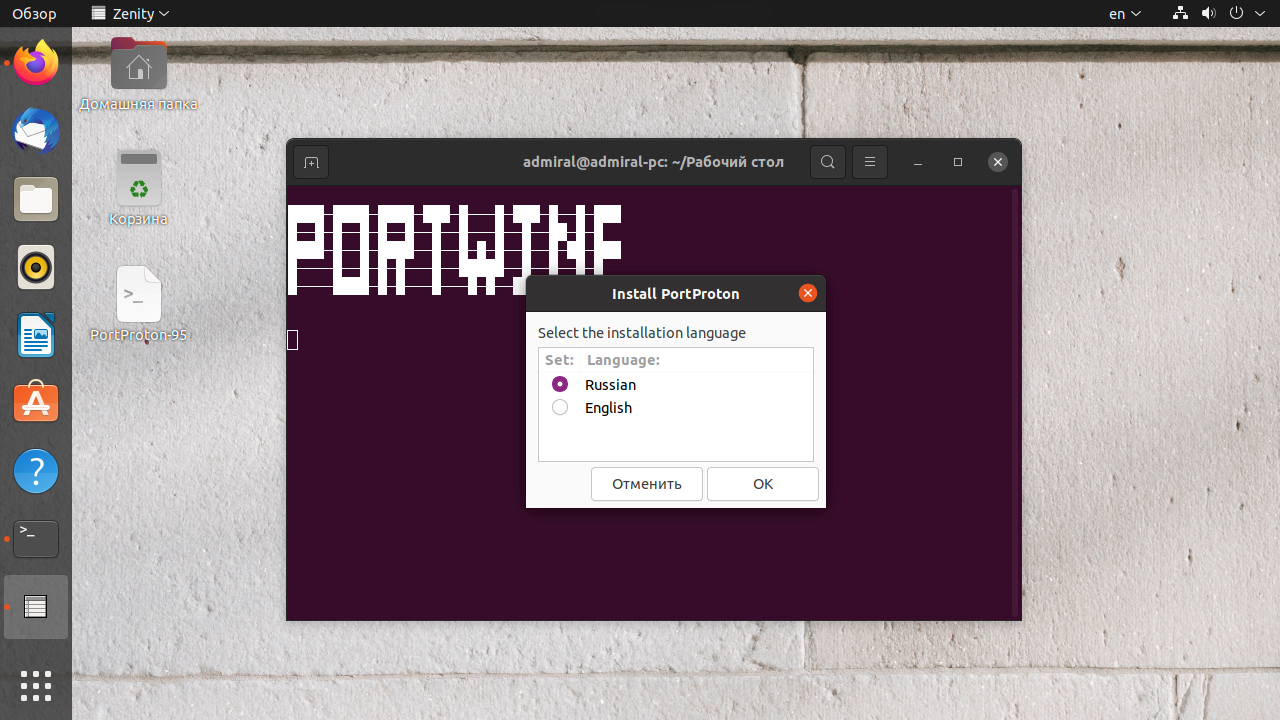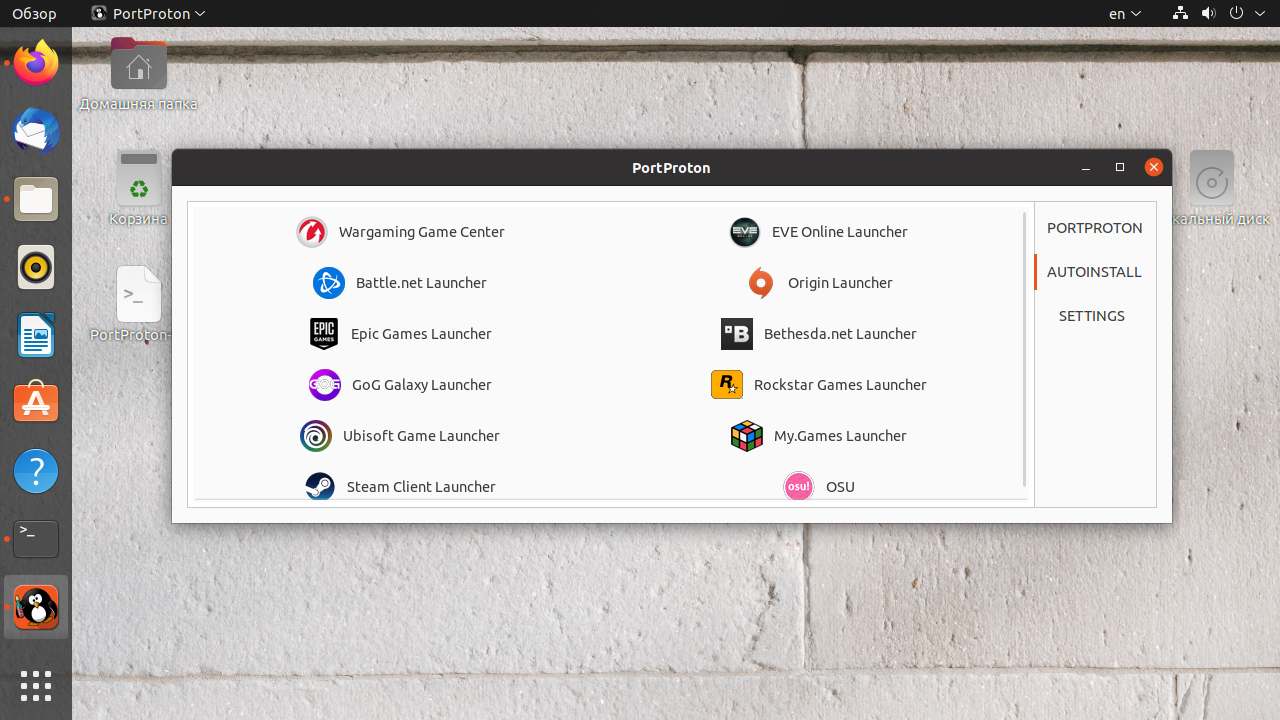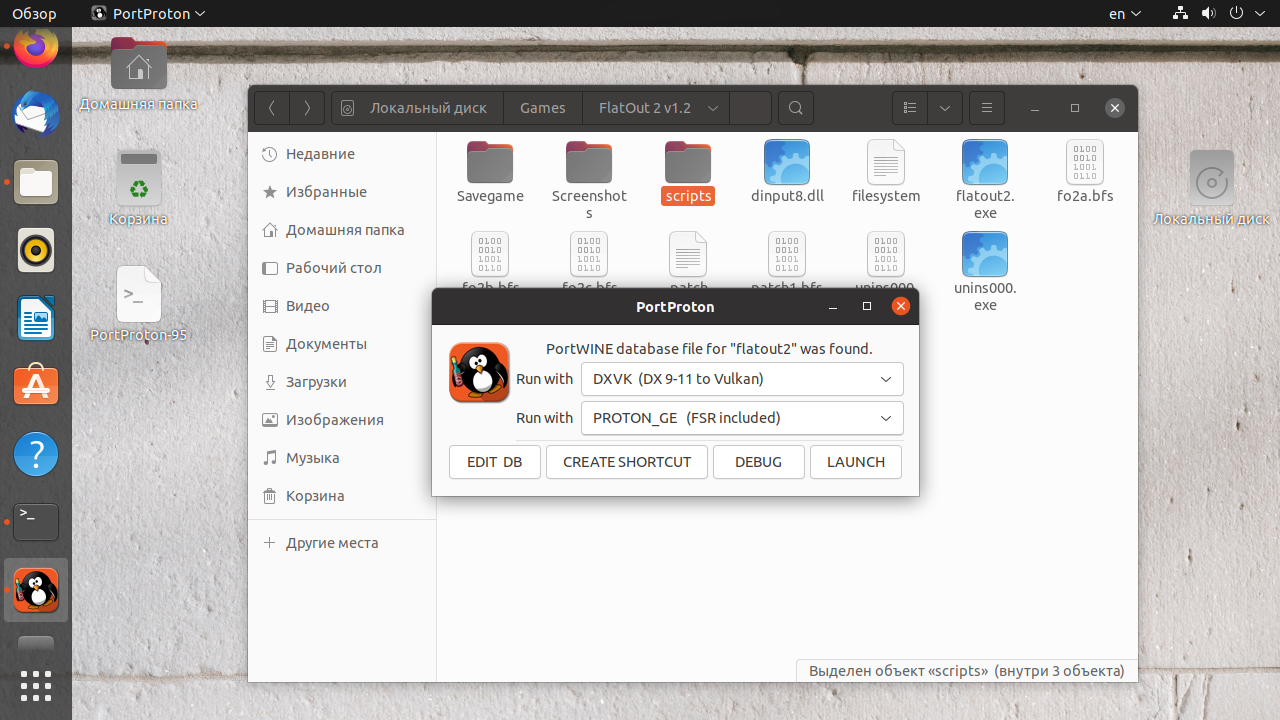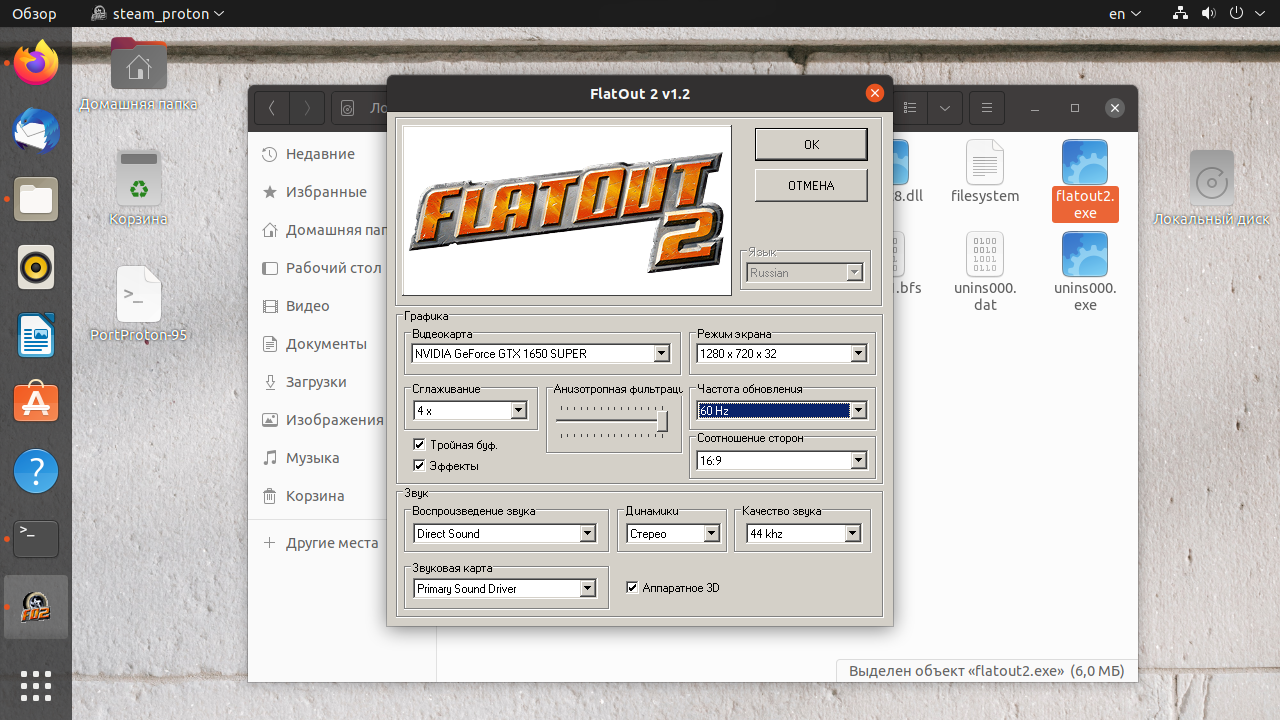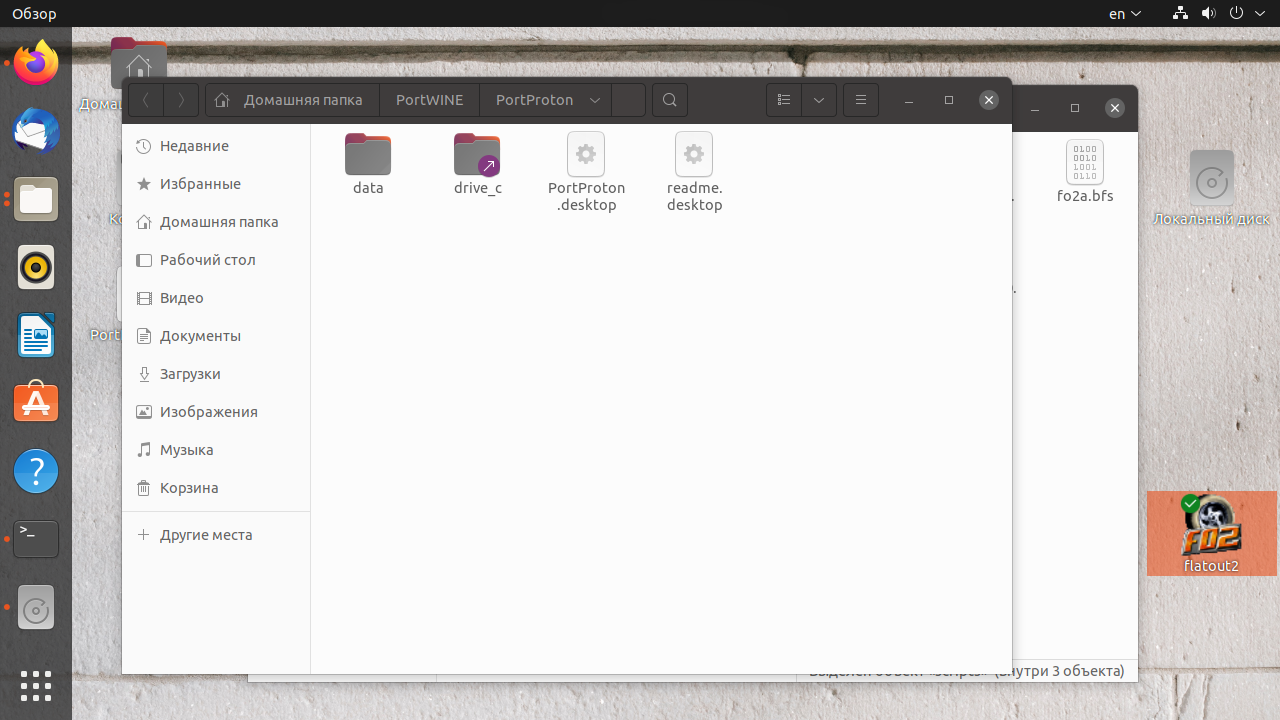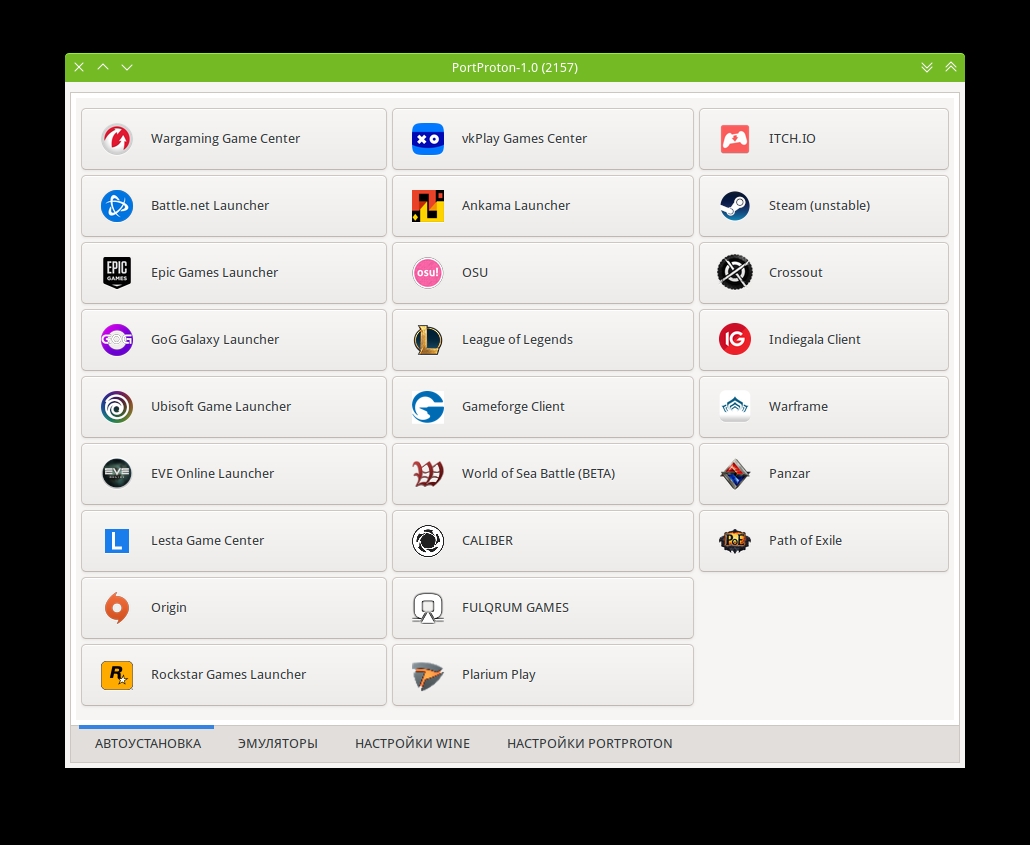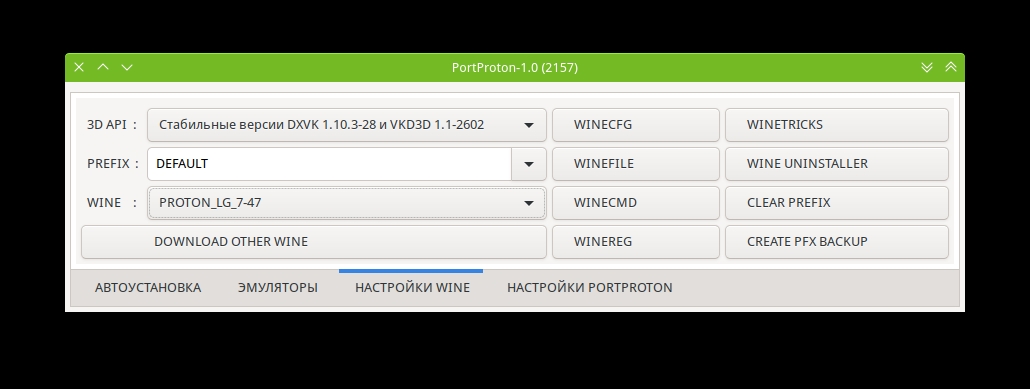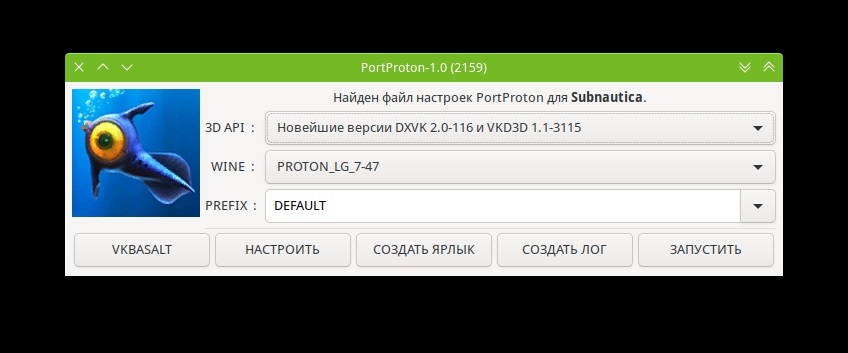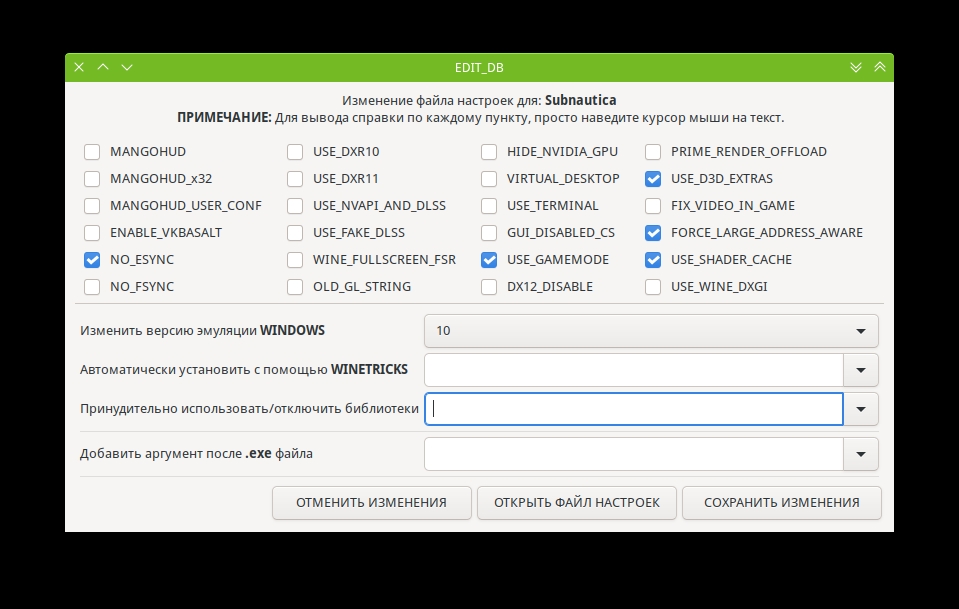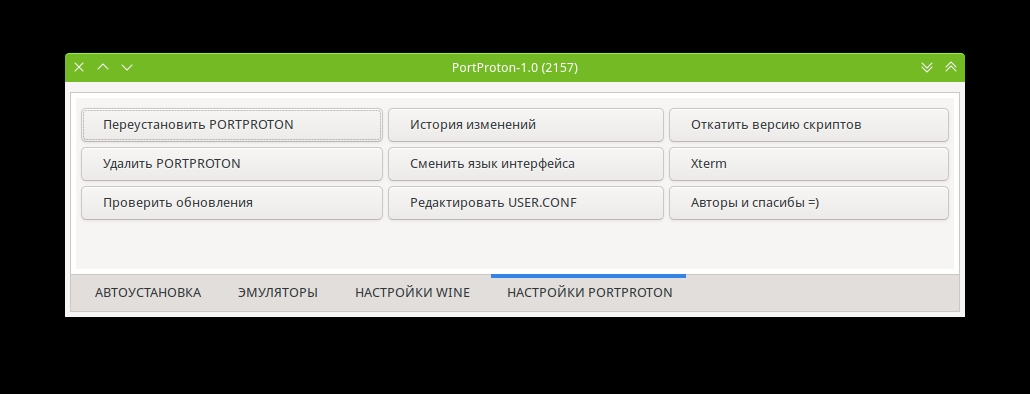Как установить Proton Linux
Всего несколько лет назад было сложно поверить в то, что Linux можно рассматривать в качестве игровой платформы. Да, нативных игр по-прежнему мало, но с выходом API Vulkan ускорилось развитие слоя совместимости Wine для запуска приложений Windows. Клиент Steam тому яркое доказательство, Proton позволяет запускать более 70% всей библиотеки Steam.
Вне Steam также можно встретить большое количество хороших игр. Для их запуска вы можете использовать Lutris, CrossOver, но есть третий вариант – PortProton (также известный, как PortWine). Он позволяет запускать сторонние игры с использованием Proton. В этой статье мы рассмотрим как установить Proton Linux.
Что такое Proton и PortProton
Proton – это слой совместимости на основе Wine, разработанный компанией Valve для клиента Steam. Он позволяет запускать больше половины игр, написанных для Windows. Ознакомиться со списком игр и отзывами игроков можете на сайте ProtonDB.
PortProton, в свою очередь, это отвязанный от Steam слой совместимости Proton с небольшой утилитой для его настройки. Или другими словами proton без steam linux. Помимо оригинального Proton, на выбор имеется модифицированная версия, Proton GE. Она содержит несколько десятков патчей, а также дополнительные функции, вроде повышения резкости при низком разрешении (FSR). При желании вы можете добавить Proton GE в нативный клиент Steam.
Как установить Proton Linux
Шаг 1. Обновить драйвер видеокарты
Перед установкой PortProton желательно обновить видеодрайвер. В Ubuntu для этого следует открыть утилиту Драйверы и выбрать последний проприетарный драйвер Nvidia. В случае с AMD и Intel достаточно использовать открытый предустановленный драйвер Mesa. Учтите, что видеокарта не должна быть старой, поддержка Vulkan обязательна. С ним работают карты начиная с Nvidia GeForce 600, AMD Radeon HD7000 и Intel HD 500.
Помимо этого, может потребоваться установка драйверов Vulkan:
sudo apt install libvulkan1 libvulkan1:i386 vulkan-utils
sudo apt install mesa-vulkan-drivers mesa-vulkan-drivers:i386 libvulkan1 libvulkan1:i386 vulkan-utils
Шаг 2. Установить зависимости
Также вам потребуется установить зависимости:
sudo dpkg —add-architecture i386
sudo add-apt-repository multiverse
sudo apt update && sudo apt upgrade
sudo apt install bubblewrap curl gamemode icoutils tar vulkan-tools libvulkan1 libvulkan1:i386 wget zenity zstd steam cabextract
Для других дистрибутивов также имеется список команд.
Шаг 3. Установка PortProton
Для установки PortProton выполните команду (за актуальной версией перейдите на сайт):
wget -c -T 5 https://portwine-linux.ru/ftp/portwine/PortProton-95 && sh «./PortProton-95»
После установки можете запустить PortProton для настройки Wine. В разделе Autoinstall вы можете установить практически все популярные клиенты, после установки соответствующий значок появится в меню приложений.
Шаг 4. Запуск игр
Для запуска игры в контекстном меню exe файла выберите Открыть в PortProton. В появившемся окне будет указано о наличии игры в базе данных, что позволяет автоматически установить недостающие библиотеки, в связи с чем первый запуск игры может оказаться долгим. Здесь же вы можете выбрать эмулируемый API (DirectX 9 -11, 12 или OpenGL) и слой совместимости (Proton Steam или Proton GE). Если не получилось запустить игру с оригинальным Proton Steam, попробуйте Proton GE.
После установки всех библиотек должна запуститься игра или её лончер, как в нашем случае. Некоторые игры также необходимо предварительно настроить. Например, может потребоваться переключение в оконный режим, отключение некоторых опций и так далее.
Для быстрого запуска игры вы можете создать ярлык (кнопка Create Shortcut в окне PortProton). В случае с Ubuntu перетащите ярлык на рабочий стол и в контекстном меню выберите Разрешить запуск.
Как было сказано ранее, запускаются не все игры, к тому же работа в Steam через Proton не гарантирует запуск той же игры, но уже не привязанной к Steam.
Выводы
Теперь вы знаете как выполняется установить Proton linux. PortProton позволяет запускать большую часть игр для Windows. Вы также можете установить все популярные клиенты: GoG, EGS, Origin и другие. Но надо быть предельно осторожным с запуском онлайн игр, так как они нередко имеют защиту, которая может неправильно принять PortProton и заблокировать ваш аккаунт.
Если же сравнивать с Lutris, то PortProton легче в использовании, хоть и не имеет функции библиотеки игр. Из недостатков PortProton стоит отметить малое количество собственных настроек, большая часть находится в самом Wine.
Обнаружили ошибку в тексте? Сообщите мне об этом. Выделите текст с ошибкой и нажмите Ctrl+Enter.
PortProton — простой запуск Windows-приложений в GNU/Linux-среде
На сайте коллега уже писал статью «Linux для игр или почему это уже не шутка», упомянув игровые клиенты. В этой статье расскажу о PortProton, про который некоторые и так знают, коли упоминания встречаются в комментариях, я упоминал в своей подборке программ (в блоке про игры).
Что такое PortProton
PortProton основан на версии WINE от Valve (Proton) и её модификациях (Proton GE). Включает в себя набор скриптов в сочетании с самим WINE-PROTON, контейнером Steam Runtime Sniper с добавлением портированных версий MANGOHUD (вывод полезной информации через окно игры: FPS, FrameTime, CPU, GPU и т.д.) и vkBasalt (улучшение графики в играх, очень хорошо в сочетании с FSR, DLSS) + множество уже настроенных оптимизаций для максимальной производительности.
PortProton устанавливается в систему и позволяет запускать Windows-приложения в Linux-среде: не только игры, любое ПО. Доступны для установки игровые клиенты, которые не имеют нативной поддержки GNU/Linux-систем и эмуляторы.
Использование доступно в 2-х вариантах: запуск через меню «Игры» главного окна и через контекстное меню конкретного приложения/ярлыка. При установке ПО интегрируется в ОС. Процесс установки описан в статье на сайте. Для работы с конкретным дистрибутивом нужно установить зависимости (они приведены по ссылке выше). В случае с Ubuntu и производными, можно скачать готовый .deb-пакет, для Arch-based доступен tar.zst-архив или установка из AUR, из репозитория устанавливается и для ROSA Linux. Через PP можно не только запускать, но и установить Windows-приложение в пару кликов (да-да, пиратки с торрентов поддерживаются), запускаются не только игры, любые приложения.
Так выглядит окно при запуске из меню «Игры».
А так выглядит окно при открытии приложения через контекстное меню, где можно подобрать связку для запуска, настроить приложение, покрутив конфигурационные файлы текстовые, загрузить другую версию WINE или создать ярлык. Для загрузки в окне имеется на выбор очень много и других версий Wine, кроме предустановленных. В случае проблем, стоит поиграться со связками настроек сперва, если это не помогло, то запустить приложение в режиме создания лога (лог будет в папке PortWINE в домашней директории), с ним обратится в Discord-канал, где могут помочь и подсказать.
Необходимые компоненты, такие как 3D API (DXVK, VKD3D, OpenGL, Gallium Nine), будут либо установлены сразу вместе со скриптом, либо подтягиваются при первом запуске. Некоторые приложения могут глючить, вылетать, иметь проблемы с изображением/звуком итд. Для решения, можно поиграться со связками Wine, 3D API и настройками. При наведении курсора на значение, выводится подсказка. Для использования в игре MangoHud, vkBasalt и прочих инструментов, они должны быть предварительно установлены в систему.
На последней вкладке «НАСТРОЙКИ PORTPROTON» можно настроить текстовые файлы, удалить/переустановить и найти справочную информацию, ссылки на Website, Discord и VK, лицензируется проект под MIT.
Текущее положение
На момент написание материала, сайт проект находится по этому адресу. Есть сообщества в социальных сетях: ссылки на ВК, Youtube- и Discord-каналы и github-страницу проекта с исходниками находятся на главной странице. Эти ссылки дублируются на сайте и в справочной информации. При создании лог-файла (в случае неработоспособности, вылетов и багов), стоит обратится в Discord-канал проекта, ссылка с приглашением будет в лог-файле. Насколько я знаю из последнего стрима, YT-канал скоро будет заброшен, так как автор собирается переходить на отечественную площадку, но мосты останутся, так что в худшем случае, там будет рестрим без ответов на вопросы и чата.
Автор не монтирует короткие видеоролики, но проводит длинные прямые трансляции, на которых отвечает на вопросы из чата, показывает процесс улучшения проекта и рассказывает о текущем положении дел, отвечает на вопросы и общается с аудиторией. В Discord-канал можно обращаться и с вопросами, где такие же пользователи или помощники Миши ответят и помогут разобраться. Тем не менее, на канале видео с инструкциями.
Желаю использования без вылетов и багов.