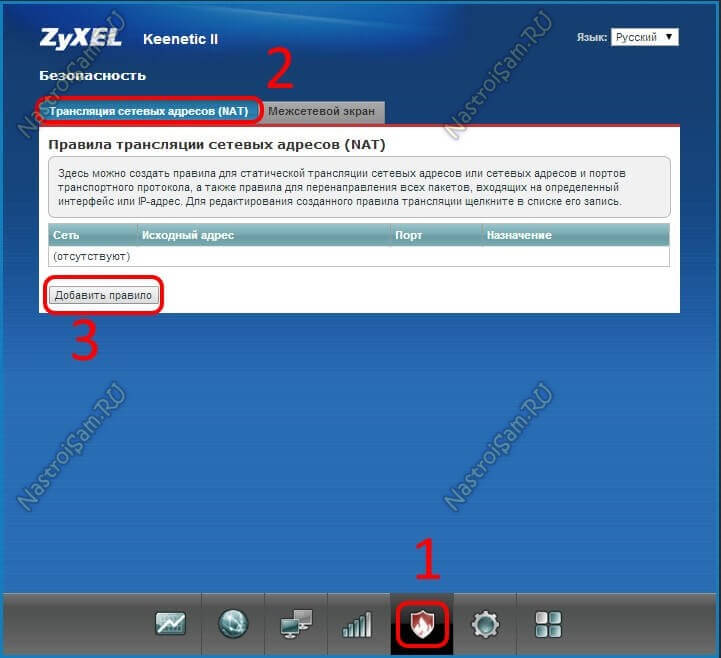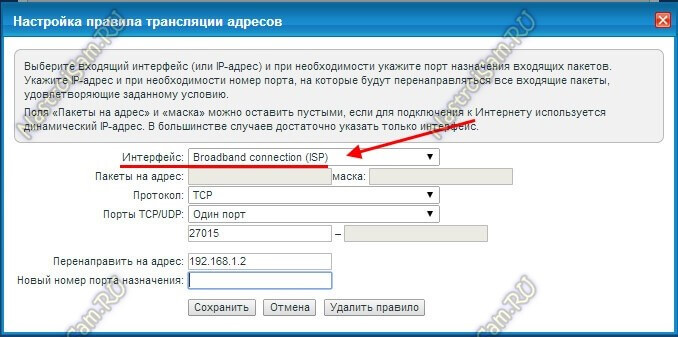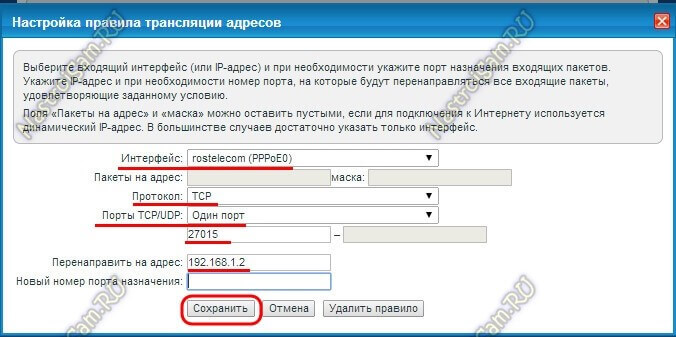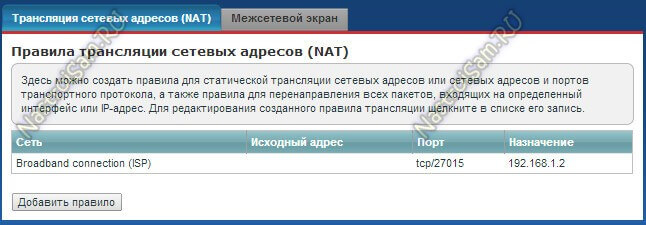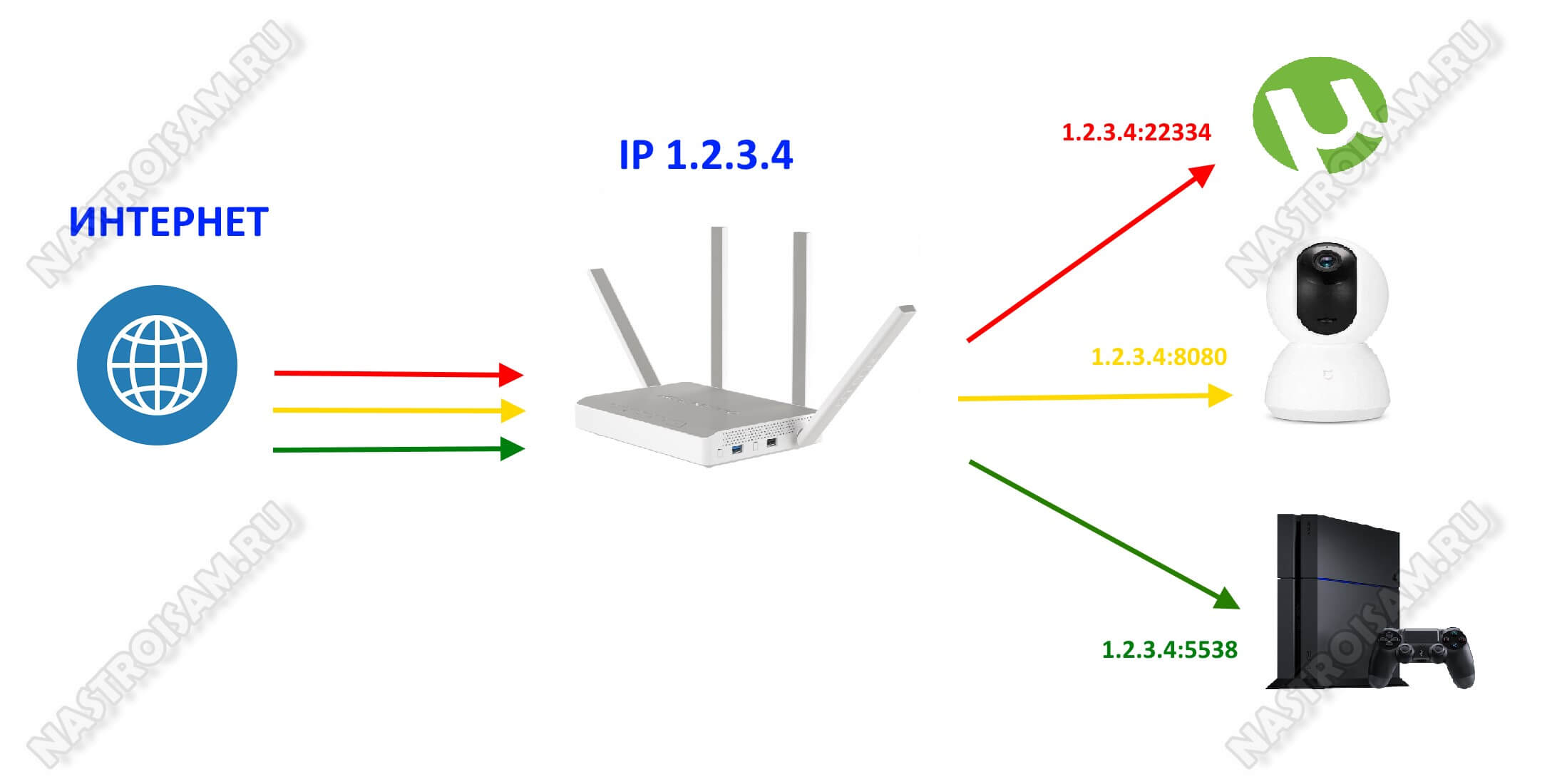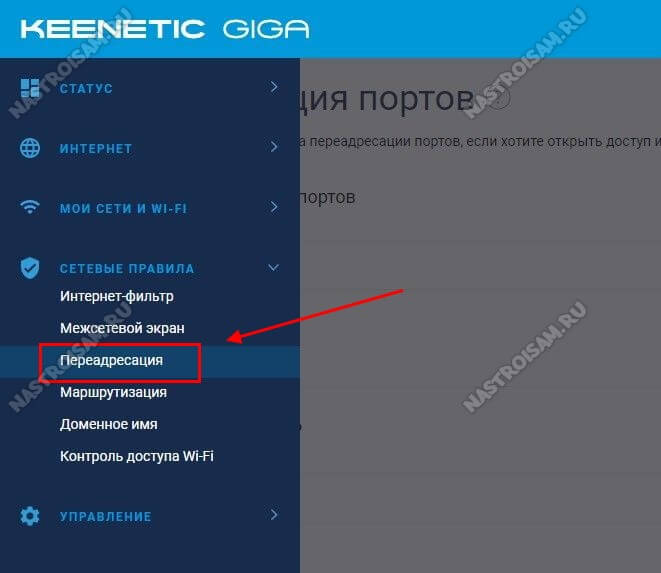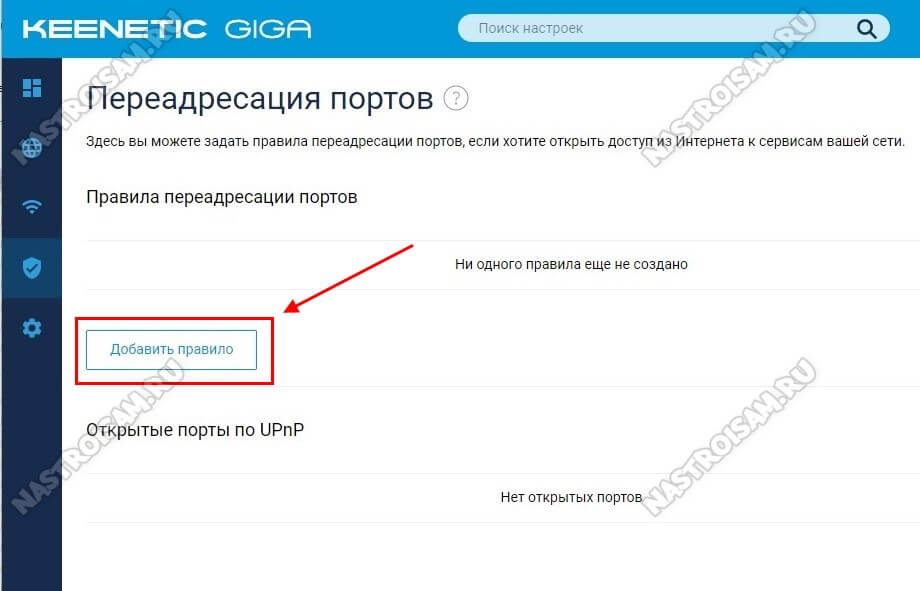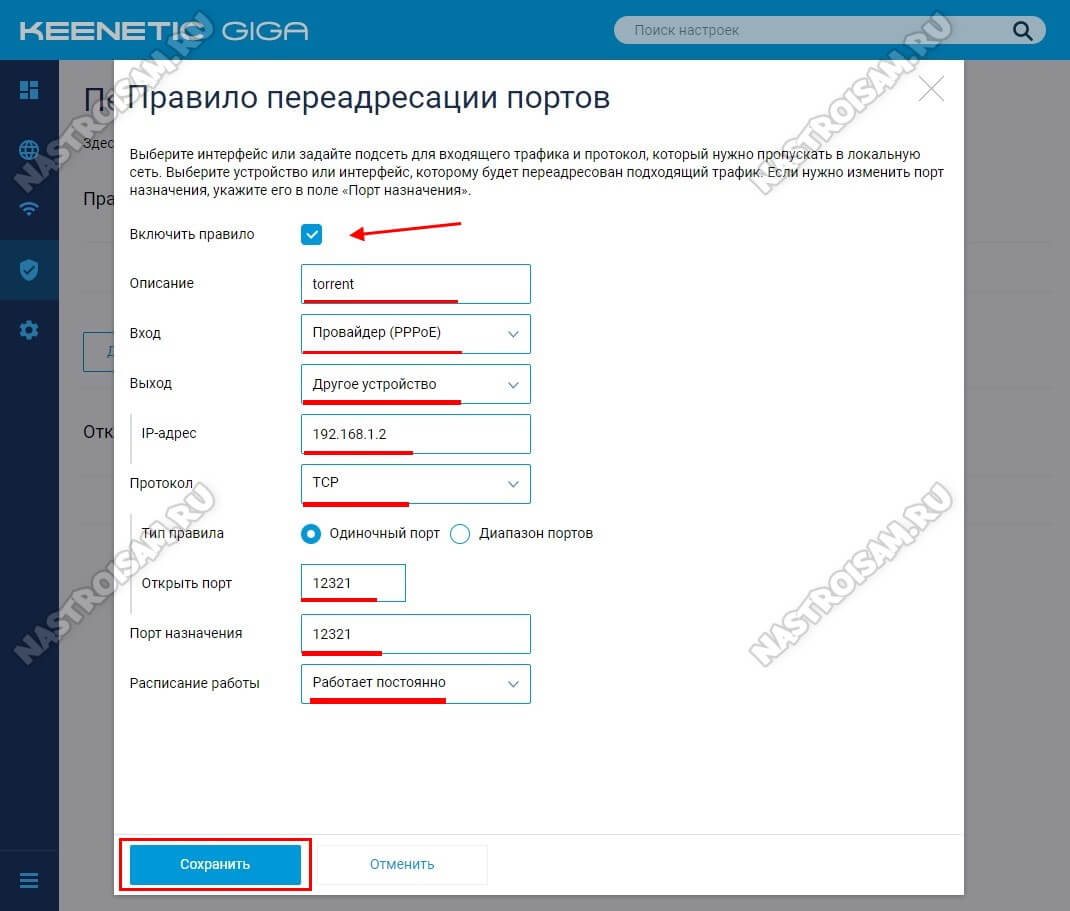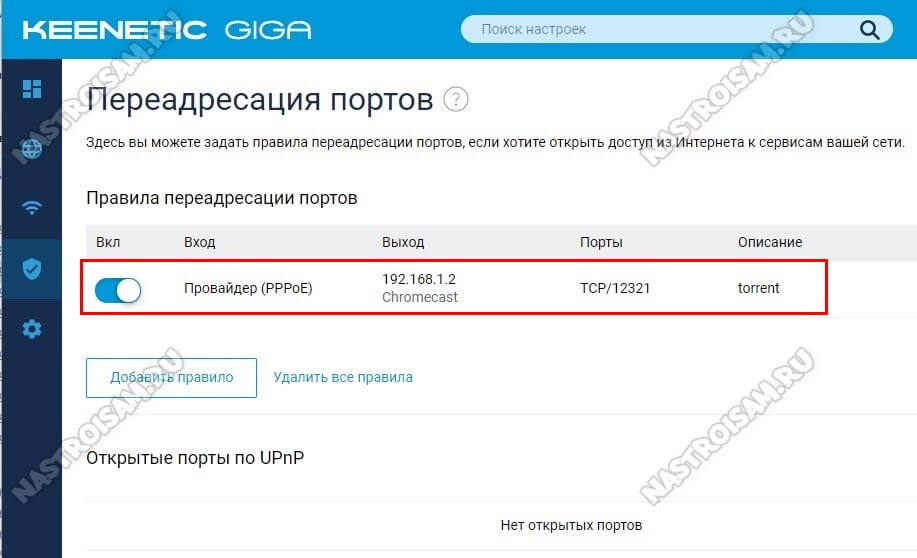- Как открыть порты на роутере Zyxel Keenetic
- Процедура настройки открытия портов Зиксель Кинетик
- Пример проброса портов на примере Zyxel Keenetiс 4g II
- Открываем порт на роутере
- Настройка соединения «PPPoE»
- Видео по теме:
- Настройка оборудования
- Блог о модемах, роутерах и GPON терминалах Ростелеком
- Проброс портов на zyxel keenetic II, Start, Lite, 4G, Omni, Viva, DSL
- Как открыть порт на Zyxel Keenetic:
- Настройка оборудования
- Блог о модемах, роутерах и GPON терминалах Ростелеком
- Как открыть порт на Keenetic — проброс портов
- Что такое проброс портов и зачем это нужно?!
- Открываем порт на Кинетике
Как открыть порты на роутере Zyxel Keenetic
Для работы некоторых программ и сервисов на ПК, мобильных устройствах и другой аппаратуре часто необходимо дополнительно настроить маршрутизатор, в частности, приходится выполнять пробросы портов Zyxel Keenetic. Это в основном нужно torrent-программам, IP-телевидению, программам удаленного доступа, ftp- и web-серверам. Проще говоря, это нужно утилитам, которые используют внешнее подключение из глобальной сети интернет.
Процедура настройки открытия портов Зиксель Кинетик
Разработчики линейки роутеров Keenetic запретили любые входящие подключения из глобальной сети интернет к локальным устройствам. Но практически все современные ПК и гаджеты способны самостоятельно открывать требуемые соединения с помощью протокола «UPnP». К примеру, при закачке персональным компьютером софта, работающего с внешней сетью, автоматически откроется порт на Zyxel Keenetic через «UPnP».
Для разрешения доступа из глобальной коммуникационной сети к локальным компьютерам или сетевым устройствам требуется включить в них «UPnP». Для этого в роутере Кинетик нужно включить и настроить «Службу UPnP».
В редких случаях не получается включить данную службу. Тогда необходимо сами указывать данные для трансляции сетевых IP (NAT).
При имеющемся протоколе и № порта, которые использует программа или устройство, нужно открыть порт на маршрутизаторе, как описано в последнем разделе данной статьи. Если отсутствуют эти данные, то нужно пробросить все порты на роутере, для этого создаем правило для соединения без указания порта.
Пример проброса портов на примере Zyxel Keenetiс 4g II
Проделываем такие действия:
- После чего открываем пункт «Безопасность»;
- Потом заходим в раздел «Межсетевой экран»;
- Далее указываем «Home Network»;
- На заключительном этапе указываем все данные, указанные на нижнем фотографии и нажимаем вкладку «Сохранить».
Тоже самое проделывается с Zyxel Keenetic Viva.
Кроме того, можно задействовать сервис удаленного доступа Keendns. Для этого требуется выполнить следующие процедуры


4. Если служба «Облачные клиенты» не активирована, то система посоветует вам ее активировать.
5. После её включения роутер автоматически зарегистрируется на сервере под выбранным именем.
6. На завершающем этапе требуется открыть доступ к интернет-центру из глобальной сети интернета. Для этого требуется перейти в раздел «Система» и открыть «Параметры», где необходимо активировать функцию «Доступ к веб-конфигуратору через интернет» и нажать «Применить».
Открываем порт на роутере
Для ручной настройки, потребуется запустить браузер устройства и вести — 192.168.1.1 (IP адрес роутера). После чего появится форма входа в меню роутере, где в соответствии с заводскими параметрами нужно ввести логин – admin и пароль – 1234 или admin. После входа в меню маршрутизатора нужно открыть «Безопасность» — иконка в виде щита.
Потом в подразделе «Трансляция сетевых адресов (NAT)» требуется создать правило с помощью вкладки «Добавить правило». После чего появится окошко с характеристиками нового правила.
Если у вас «Динамический» или «Статический» IP адрес, то в параметре «Интерфейс» не нужно менять заводское значение «Broadband Connection».
Если провайдер предоставляет соединение PPPoE или VPN, то в представленном перечне нужно выбрать данный вид внешнего подключения.
Настройка соединения «PPPoE»
В окошке «Протокол» нужно выбрать какой-либо из представленных или создать новый. В качестве примера, мы установим правило соединения для онлайн игры CROSSOUT. Для которой выбираем протокол «TCP», а в перечне «Порты TCP/UDP» указываем «один порт».
Если требуется открыть много портов, то нужно воспользоваться пунктом «Диапазон». Тут необходимо ввести номер каждого из них — мы ставим первый — 27015. В окошке «Перенаправить на адрес» указываем IP устройства (ПК, ноутбук и т.д.) для которого нужна настройка. После чего нажимаем «Сохранить». Такая настройка проброса портов проводится для каждой программы.
После всех этих манипуляций нужно проверить работает или нет доступ из интернета. Кроме роутера, все эти правила прописывают и в ПК. Это выполняют с помощью настроек штатного Брандмауэра OS Windows или установленной на компьютере системы безопасности. Проверка должна выполняться при запущенном сервисе, иначе может появиться сообщение «Порт закрыт».
Видео по теме:
Настройка оборудования
Блог о модемах, роутерах и GPON терминалах Ростелеком
Проброс портов на zyxel keenetic II, Start, Lite, 4G, Omni, Viva, DSL
Роутеры Zyxel Keenetic, на мой взгляд, имеют самую продвинутую операционную систему в своём классе на сегодняшний день. Это несомненный плюс. Но вот некоторые сложности в понимании того — как там всё устроено, могут стать для новичка головоломкой, а для некоторых — вообще причиной отказа от устройства. Как показала практика — главная ошибка заключается в неправильном выборе внешнего соединения — WAN. Дело в том, что у Кинетиков есть как бы базовый интерфейс — Broadband Connection, который может быть как основным соединением (в случае подключений типа «Динамический IP» или «Статический IP»), а может быть платформой для PPPoE либо VPN-туннеля. И если Вы выберите неправильный интерфейс, то проброс портов работать не будет и порт останется недоступным. Рассмотрим это подробнее.
Как открыть порт на Zyxel Keenetic:
Открываем свой веб-браузер и в адресной строке пишем IP роутера — 192.168.1.1. По умолчанию логин и пароль — admin/admin. После авторизации откроется веб-интерфейс, в котором надо выбрать раздел «Безопасность» — значок в виде щита:
На вкладке «Трансляция сетевых адресов (NAT)» нажимаем кнопку «Добавить правило». Откроется дополнительное окно настройки правила:
Обратите внимание на параметр «Интерфейс». По умолчанию выставлено значение «Broadband Connection». Если Ваш провайдер использует тип подключения «Динамический IP» или «Статический IP», то оставляем это значение.
Примечание: Я неоднократно сталкивался со случаями, когда соединение «Broadband Connection» зачем-то удаляли при первоначальной настройке и создавали заново такое же, но уже с другим названием. Посмотреть его Вы можете в разделе «Интернет» на вкладке «Подключения».
Если же Ваш провайдер использует протокол PPPoE (например, Ростелеком, ТТК или Дом.ру), либо VPN-тоннель (L2TP в случае Билайн), то в списке надо выбрать именно это внешнее соединение. В моем примере будет «PPPoE»:
В поле «Протокол» можно выбрать один из уже имеющихся, либо сделать своё.
Для примера, я создам правило для игры Counter Strike. Для этого выбираю значение «TCP», а в списке «Порты TCP/UDP» выбираю значение «Один порт». Если надо открыть на Keenetic несколько портов — надо выбрать значение «Диапазон».
Ниже указываю номер порта — в моём случае это — 27015.
В поле «Перенаправить на адрес» прописываю IP-адрес компьютера для которого делаю Port Forwarding.
Нажимаю кнопку «Сохранить».
Примечание: Имейте ввиду, что для некоторых сервисов и приложений надо открывать и TCP, и UDP-порт.
Правило успешно создано и теперь оно будет отображаться в таблице NAT:
Теперь можно проверять доступ к сервису из внешней сети.
Имейте ввиду, что помимо роутера, правила для сервера или приложения должны быть прописаны и на компьютере. Делается это в параметра Брандмауэра Windows либо в настройках установленной у Вас системы безопасности. Так же, желательно, чтобы во время проверки сервис был запущен. В противном случае Вы можете получить сообщение «Порт закрыт».
Настройка оборудования
Блог о модемах, роутерах и GPON терминалах Ростелеком
Как открыть порт на Keenetic — проброс портов
За последнее время мне неоднократно приходили просьбы от читателей показать как открыть порт на роутере Keenetic. Учитывая, что на всех моделях используется полностью идентичный софт, то инструкция будет одинаково актуальна для моделей Keenetic Start, Lite, Omni, Viva, Giga, Extra и т.п. Хочу отметить, что проброс портов на Кинетике с прошивкой 3.X несколько отличается от того, как это было реализовано на прошивках 2.Х, когда ещё производством этих девайсов занималась компания Zyxel под своим брендом. Это одна из первых сложностей, с которыми сталкиваются пользователи, ведь большинство инструкций в Интернете написаны именно для старой версии программного обеспечения.
Что такое проброс портов и зачем это нужно?!
На WiFi-роутерах Keenetic, как собственно и на большинстве подобных современных устройств, изначально политикой безопасности запрещены все входящие подключения из внешней сети. То есть устройства в локальной сети недоступны из Интернета напрямую. Всеми их подключениями управляет специальный механизм — NAT . Так же, на Кинетиках по умолчанию активирована служба UPnP , благодаря которой любая программа на подключенном к маршрутизатору компьютере, может сама открыть себе порт через NAT благодаря автоматическому созданию правил. Но не во всех случаях UPnP подходит. Например, когда нужно сделать доступным из Интернета видеорегистратор, камеру наблюдения или игровую приставку.
В этом случае нужно открыть порт на Keentic вручную, через веб-интерфейс или консоль WiFi-маршрутизатора. Сам процесс прописывания порта в правилах NAT роутера и называется Проброс портов. После этого, зная внешний IP и номер открытого порта можно получить прямой доступ к устройству в локальной сети, «спрятанному» за роутером.
Открываем порт на Кинетике
Начинаем с того, что заходим в веб-интерфейс роутера, используя IP-адрес 192.168.1.1 или хостнейм my.keenetic.net. Имя пользователя по умолчанию — admin. Пароль для входа на Кинетике по умолчанию задаётся при первоначальной настройке устройства. Если Вы его не знаете, то читаем вот эту инструкцию.
После этого, как Вы зашли в веб-интерфейс роутера, в главном меню слева откройте раздел «Сетевые правила» -> «Переадресация».
Откроется страничка «Переадресация портов». Здесь изначально нет ни одного правила для проброса портов. Если какая-то программа использует UPnP, то эти правила отображаются в нижней части окна.
Чтобы открыть порт на Keenetic — нажмите кнопку «Добавить правило».
Откроется окно создания правил переадресации портов на роутере. Ставим галочку «Включить правило» и заполняем поля в форме ниже:
- В поле «Описание» надо прописать название правила. Например, мы делаем проброс порта для торрента — пишем название torrent .
- В списке «Вход» надо выбрать внешние подключение к Интернет. У меня PPPoE-соединение — я его и указываю. Если у Вас тип подключения Динамический IP — выбираем «IPoE».
- В списке «Выход» будут отображены все зарегистрированные в локальной сети устройства. Можно выбрать из списка то устройство, для которого надо на Кинетике открыть порт, либо поставить значение «Другое устройство» и в поле ниже прописать его IP-адрес в локальной сети.
- Следующим шагом указывается протокол. Обычно это TCP или UDP.
- Тип правила выбираем или «Одиночный порт» если делаем проброс для одного порта, либо «Диапазон портов», если надо открыть подряд сразу несколько портов на роутере.
- В поле «Порт назначения» надо указать номер нужного порта.
Остаётся только проверить чтобы в расписании стояло значение «Работает постоянно» и нажать на кнопку «Сохранить». Результатом будет строчка созданного правила переадресации:
Хочу отметить тот момент, что при создании правила одновременно указать два протокола — например, TCP и UDP — нельзя. Надо делать проброс по очереди для каждого из них.
Внимание! После того, как вам удалось открыть порт на Keenetiс и Вы начинаете проверять его доступность из вне, не забывайте учитывать следующие условия. Устройство, для которого создано правило, должно быть включено в момент проверки. Если у него есть свой брандмауэр (firewall), то у него так же должно быть создано разрешающее правило, иначе при проверке будет всё равно показывать, что порт закрыт.