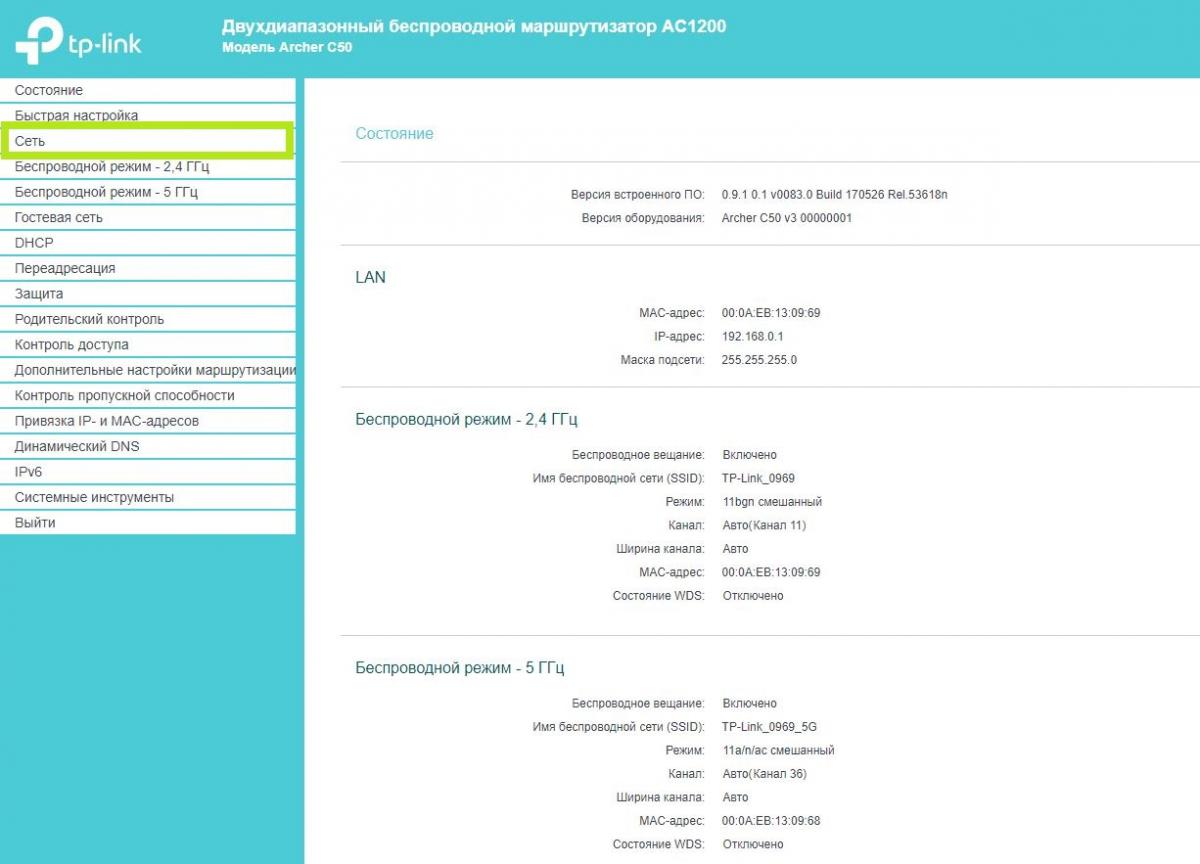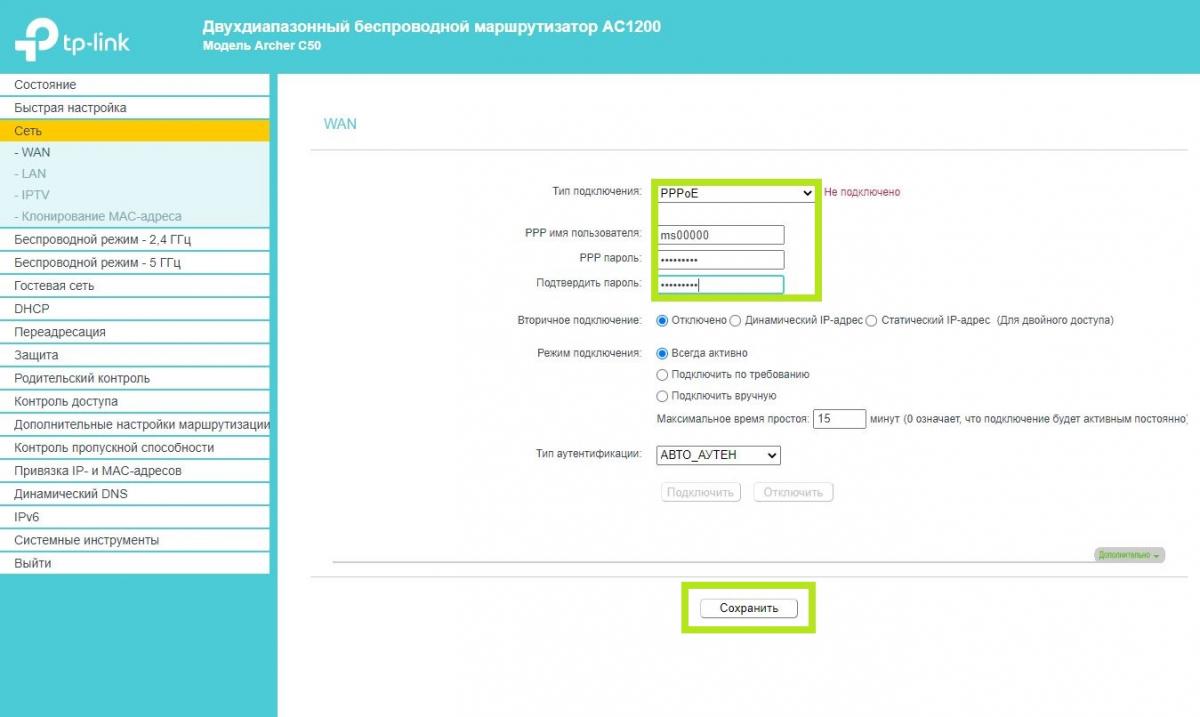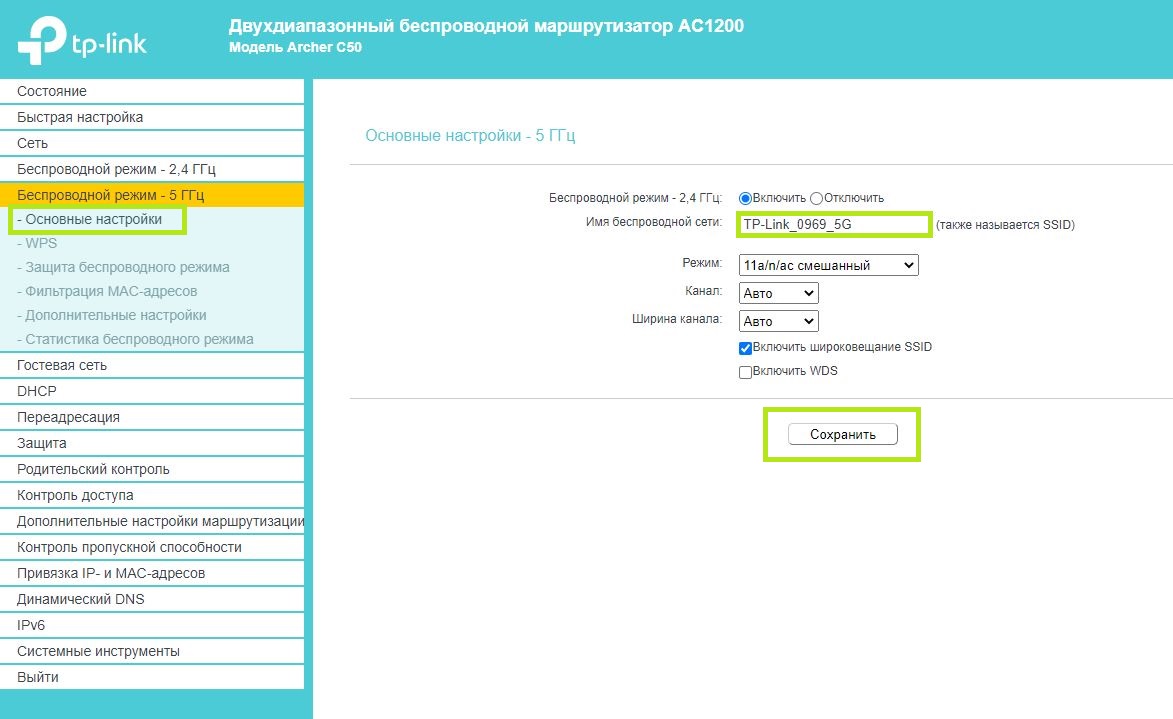- Простая настройка роутера TP-Link Archer C50
- Технические характеристики TP-Link Archer С50 AC1200
- Как настроить роутер
- Настройка роутера с помощью веб-браузера и компьютера
- Настройка беспроводных режимов: 2,4 Ггц и 5 Ггц
- Настройка подключения по протоколу L2TP на примере Билайн
- Настройка подключения по протоколу IPoE
- Заключение
- Видео по теме
- Настройка роутера TP-LINK Archer C50
- Настройка сетевого соединения на компьютере
- Настройка роутера:
- Настройка беспроводной сети
- Краткая инструкция по подключению к Wi-Fi
- Инструменты страницы
- Настройка соединения на роутере TP-Link Archer C50
Простая настройка роутера TP-Link Archer C50
Сегодня проводной Интернет уверенными шагами отходит в прошлое, конечно, если речь идет о рядовых пользователях. Ведь на данный момент высокоскоростной безлимитный Интернет является максимально доступным, а количество гаджетов, которыми в среднем владеет каждая семья, не ограничивается одним персональным компьютером. Современные Wi-Fi-роутеры способны обеспечивать любое жилое помещение качественным и бесперебойным сигналом. Ярким примером может стать роутер TP-Link Archer С50 AC1200.
Данная модель — представитель среднего ценового сегмента беспроводных маршрутизаторов. Однако параметры, которыми обладает устройство, очевидно выходят за рамки средних. И даже несмотря на это, настройка роутера модели TP-Link Archer С50 является стандартной и интуитивно понятной.
Технические характеристики TP-Link Archer С50 AC1200
TP-Link Archer С50 AC1200 — двухдиапазонный роутер, который отличается стабильным сигналом и высокой дальностью покрытия. Для этого разработчики оснастили девайс четырьмя антеннами. Устройство полностью поддерживает современный стандарт Wi-Fi 802.11ac, скорость которого ровно в три раза превышает возможности N. Как было отмечено выше, роутер поддерживает два диапазона Wi-Fi:
- 2,4 Ггц, который на данный момент, является распространенным, но устаревшим;
- 5 Ггц — современный и новый стандарт, обеспечивающий максимальный комфорт при просмотре потокового видео, а также при игре в онлайн-игры.
Пропускная способность первого составляет 300 Мбит/с, тогда как режим 5 Ггц поднимает это значение до впечатляющих 867 Мбит/с!
Как настроить роутер
«Как настроить роутер TP-Link?», — один из наиболее распространенных вопросов, который подразумевает, в том числе, и данную модель. Настроить правильно роутер TP-Link Archer С50 AC1200 можно двумя способами:
- используя ПК/ноутбук и любой актуальный веб-браузер;
- посредством фирменного Android/iOS-приложения под названием «Tether», которое предварительно необходимо скачать с Google Play, AppStore или с официального сайта компании-производителя.
В общем и целом, стандартная настройка беспроводного интернет-соединения в данной модели не должна вызвать особых трудностей у опытных пользователей, которые ранее настраивали роутеры. Однако, в этой процедуре есть немало моментов и нюансов, способных вызвать трудности.
Настройка роутера с помощью веб-браузера и компьютера
Перед тем как произвести подключение и настройку TP Link, необходимо узнать логин и пароль, а также адрес для входа в роутер. Для этого нужно обратить внимание на специальную наклейку, нанесенную внизу устройства. Там будут указаны все три значения, в данном случае это:
После этого пользователю следует:
- Подключить роутер в сеть питания и включить его, а затем подсоединяем к маршрутизатору в синий Ethernet-разъем кабель от интернет-провайдера, а в любой из желтых — кабель для подключения напрямую к компьютеру или ноутбуку (для проведения настройки).
- Включаем компьютер и запускаем любой из браузеров, например, Google Chrome. В адресную строку вводим адрес роутера (без кавычек!), который предварительно узнали: «192.168.0.1» и нажимаем клавишу «Enter».
- Если все было сделано корректно, то загрузится интерфейс роутера, предназначенный для его настройки. В самом начале будет предложено выбрать язык, выбираем «Русский» и нажимаем на клавишу «Начало».
- В графе «Имя пользователя» вводим «admin», в графе «Пароль» так же прописываем «admin» (с маленькой буквы и без кавычек!) и жмем на виртуальную кнопку «Войдите».
- Так называемая «Быстрая настройка» в нашем случае не подходит. Поэтому, оказавшись в главном меню, нажимаем на вкладку «Сеть» и переходим в подпункт «WAN». Здесь меняем тип подключения c «Динамический» на «PPPoE» (выбираем из выпадающего списка, все зависит от предоставляемого типа подключения провайдером). В графе «PPP имя пользователя» вводим логин, который предоставил вам ваш провайдер, например, «Билайн». То же самое касается графы «PPP пароль» — здесь прописываем пароль, который предоставил провайдер и повторно вводим его. Обращаем внимание на пункт «Режим подключения», важно чтобы напротив него был выбран параметр «Всегда активно».
- Прокручиваем страницу вниз и, убедившись в правильности ввода и выбора параметров, нажимаем на «Сохранить».
Настройка беспроводных режимов: 2,4 Ггц и 5 Ггц
Наличие режима беспроводного соединения 5 Ггц сделало данную модель роутера крайне востребованной. Приступить к его настройке следует уже после установки основных параметров, этапы которой изложены выше. Зайдя в главное меню роутера TP-Link Archer С50 AC1200, слева увидим две вкладки с настройками режимов: 2,4 Ггц и 5 Ггц.
Стоит отметить, что их настройка полностью идентична. Рассмотрим подробности на примере востребованного 5 Ггц-режима:
- Переходим во вкладку «Беспроводной режим — 5 Ггц».
- Выбираем пункт «Основные настройки», где оставляем все по умолчанию, как показано на картинке ниже, и лишь задаем «Имя беспроводной сети», которое может быть абсолютно любым. И нажимаем на «Сохранить».
- Переходим в пункт «Защита беспроводного режима», а затем активируем режим «WPA/WPA2 — Personal», где оставляем все без изменения и только лишь придумываем и прописываем пароль в графу «Пароль беспроводной сети». Нажимаем «Сохранить».
- Перезагружаем роутер (по желанию).
Настройка подключения по протоколу L2TP на примере Билайн
Интернет-провайдер «Билайн» использует протокол L2TP для доступа к глобальной сети. Однако настройка роутера TP-Link Archer C50 при выборе L2TP существенно отличается от оной в отношении PPPoE. Оcуществляем настройку данного режима следующим образом:
- Входим в роутер, введя адрес, логин и пароль, указанные на самом устройстве.
- Нажимаем на категорию «Дополнительные настройки».
- После переходим во вкладку «Интернет» и в пункте «IPv4» выбираем «Тип подключения» в выпадающем списке «L2TP/L2TP Россия».
- После этого следует прописать предоставленные Билайном логин и пароль в соответствующие категории: «Имя пользователи» и «Пароль». Не забываем поставить галочку напротив «Динамический IP-адрес». В параметр «IP-адрес/доменное имя VPN-сервера» нужно ввести адрес сервера, который предоставлен провайдером. В нашем случае это: tp.internet.beeline.ru.
- Листаем страничку с настройками вниз и в поле «Размер MTU» вписываем: 1460. Ставим в «Режим подключения» параметр «Авто». И жмем на «Сохранить».
- Перезагружаем роутер для того, чтобы изменения вступили в силу.
Настройка подключения по протоколу IPoE
IPoE в отличие от PPPoE является более современным и совершенным стандартом, на который активно переходят отечественные интернет-провайдеры. Процесс его настройки состоит из следующих шагов:
- Вводим логин/пароль.
- Переходим в раздел «Сеть».
- Заходим в подраздел «Интернет» и в параметре «IPv4» выбираем «Динамический IP-адрес» и жмем на «Сохранить».
- Перезагружаем устройство.
Заключение
Таким образом, настройка роутера TP-Link Archer С50 AC1200 и его основных режимов была произведена. Режимы и протоколы необходимо выбирать в соответствии с данными своего провайдера.
Видео по теме
Настройка роутера TP-LINK Archer C50
и вставляем его в любой разъем, помеченный как «LAN 1,2,3 или 4 (блок портов помечен желтым цветом)» с обратной стороны роутера, другой конец подсоединяем в сетевую карту Вашего компьютера. Кабель провайдера подсоединяем в разъем INTERNET помечен на роутере синим цветом.
Настройка сетевого соединения на компьютере
В свойствах протокола TCP/IP настроек сетевого соединения выставьте автоматическое получение адресов:
Жмем ОК.
Настройка роутера:
Открываем любой браузер и в адресной строке набираем: tplinkwifi.net или «192.168.0.1»
В появившемся окошке вводим имя пользователя и пароль (login и password) посмотреть их можно на стикере приклеенном с нижней стороны роутера — обычно по умолчанию логин: admin, пароль: admin
нажимаем кнопку Вход и попадаем в WEB-интерфейс роутера
нажимаем в вертикальном меню слева пункт Сеть
затем в выпадающем меню пункт WAN , после этого нам нужно выбрать тип соединения, в сети «Инфолинк» используется чаще Dinamic IP или Динамический IP.
После убедитесь, что все верно и нажимайте кнопку Сохранить.
В некоторых населенных пунктах используется ручной ввод сетевых реквизитов. Для этого необходимо выбрать тип подключения “Использовать следующий ip адрес / Статический IP / Static IP / или похожие варианты” и заполнить все необходимые поля.
Настройка беспроводной сети
Теперь настроим и зашифруем нашу беспроводную сеть.
Для этого нам нужно перейти в левом вертикальном меню в пункт Беспроводной режим и в выпадающем меню выбрать Настройки беспроводного режима
Здесь мы можем присвоить имя нашей беспроводной сети. Для этого в поле Имя сети нужно вписать имя сети, которое Вы хотели бы присвоить.
Если Вы не уверены в своих знаниях, пункты меню идущие ниже следует оставить по умолчанию.
Нажимаем кнопку Сохранить.
Теперь нам нужно зашифровать нашу беспроводную сеть, для того, чтобы только Вы или Ваши доверенные люди могли ей пользоваться.
В левом вертикальном меню переходим в пункт Защита беспроводного режима
Тут мы можем выбрать тип шифрования и назначить пароль для нашей сети.
Выбираем тип шифрования (настоятельно рекомендуется) WPA2-PSK, затем вводим пароль в поле Пароль беспроводной сети и нажимаем кнопку Сохранить.
Вот и все, наш роутер настроен для работы в сети «Инфолинк»
P.S. Внимательно смотрите на скриншоты в инструкции, на них показана рабочая конфигурация для нашей сети, т.е. 100% с такими настройками Ваш роутер будет работать.
Краткая инструкция по подключению к Wi-Fi
В правом нижнем углу (возле индикатора времени и даты) есть индикатор Wi-Fi соединения 
Жмем по нему левой кнопкой мыши и видим список доступных сетей 
Выбираем из них ту, которую Вы создали и нажимаем «Подключение»
Спустя некоторое время появится окно с просьбой ввести пароль
Вводим пароль в поле «Ключ сети» и дублируем его в поле «Подтверждение ключа» Далее нажимаем кнопку «Подключить»
Некоторое время Ваш компьютер будет получать IP адрес от роутера и, после, Вы подключены к Wi-Fi соединению
Инструменты страницы
Настройка соединения на роутере TP-Link Archer C50
Для настройки роутера необходимо подключить Ваш роутер к компьютеру. Это можно сделать через Wi-Fi либо кабелем. После того, как подключение выполнено необходимо открыть браузер и в адресной строке 192.168.0.1 (на новых версиях прошивки адрес 192.168.1.1). В случае если интерфейс роутера не открывается в адресной строке введите tplinkwifi.net
При входе по IP адресу роутера потребуется авторизация. В окне Логин (User) вводим admin, в окне Пароль (Password) – admin
В случае, если заходим по ссылке авторизация не потребуется.
После авторизации откроется интерфейс роутера. Выходим из мастера быстрой настройки нажав “Выход”. В столбце слева нужно выбрать
В пункте “Сеть” выбираем пункт “WAN”. В открывшемся окне, в графе “Тип подключения WAN” выбираем “РРРоЕ/РРРоЕ Россия”. “Имя
“Сохранить”. Если все ввели правильно – подключение будет выполнено.
Для дальнейшей настройки Wi-Fi Вам необходимо перейти в пункт “Беспроводной режим”. В настройках сетевого режима вы можете изменить название вашей Wi-Fi сети в пункте “Имя сети”. После того, как измените имя – нажмите “Cохранить”
Защитить ваше Wi-Fi соединение можно создав пароль для подключения. Для этого перейдите в пункт “Защита беспроводного режима”, укажите подходящий Вам пароль и нажмите кнопку “Cохранить”.