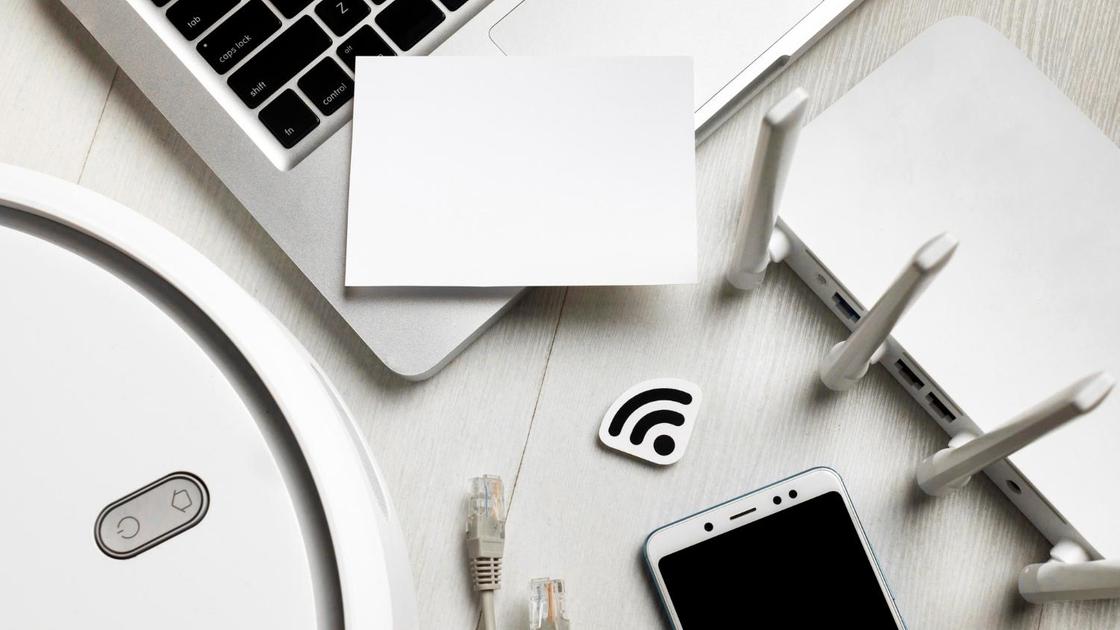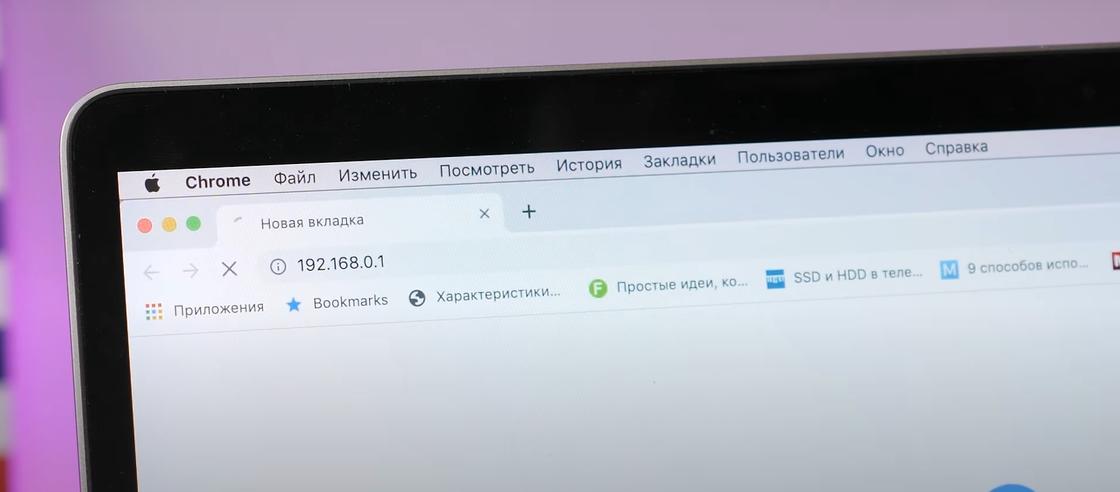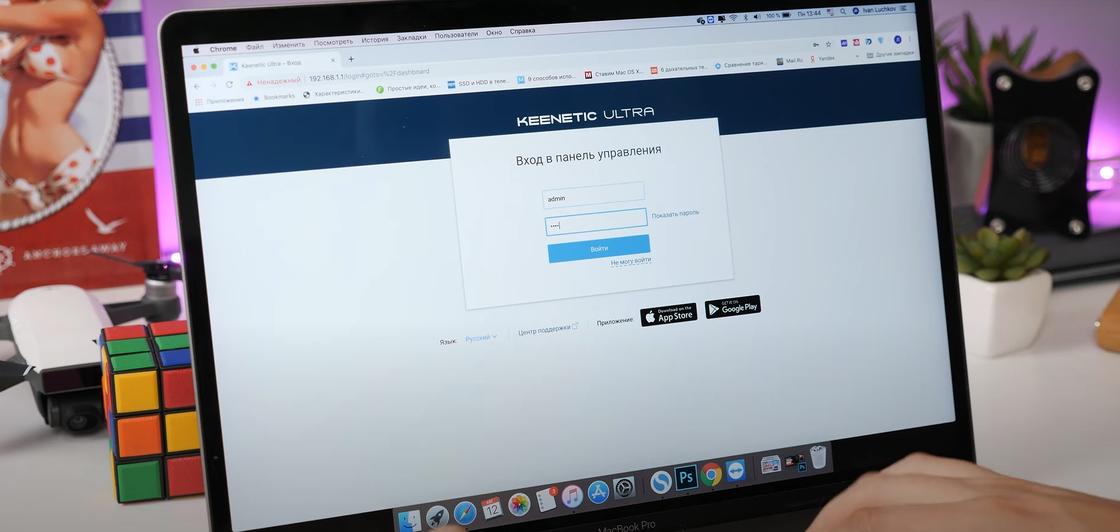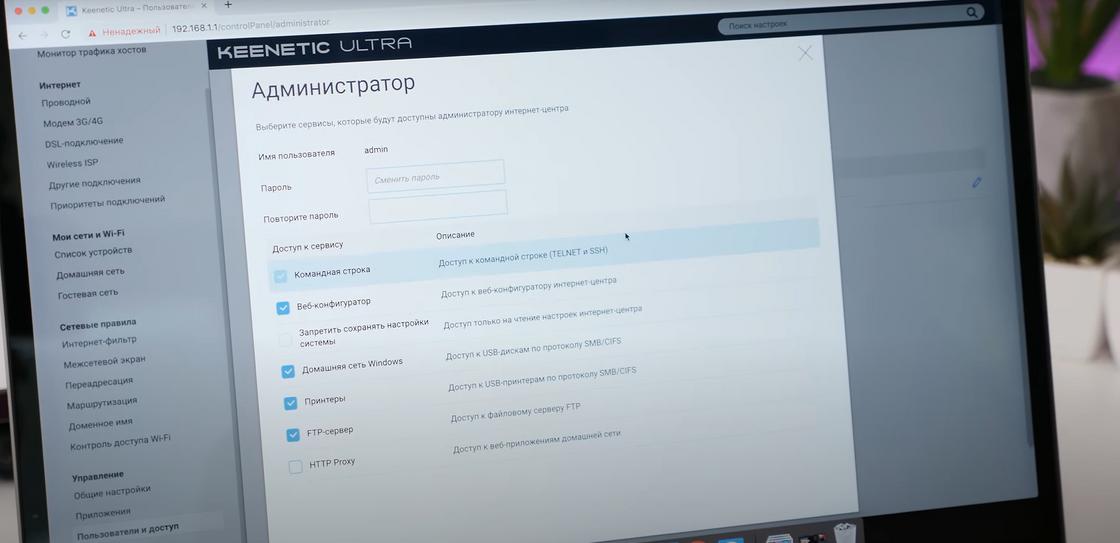- Как настроить роутер без помощи специалиста
- 1. Подключите роутер к интернету и компьютеру
- 2. Войдите в настройки роутера
- 3. Настройте подключение к интернету
- 4. Настройте беспроводную сеть
- Установите пароль на Wi‑Fi (сетевой ключ)
- Выберите стандарт Wi‑Fi
- Выберите диапазон Wi‑Fi
- 5. Смените пароль для входа в настройки роутера (пароль администратора)
- 6. Установите маршрутизатор в оптимальном месте
- Как настроить роутер самостоятельно: пошаговая инструкция
- Возможные ошибки и нюансы при настройке роутера
Как настроить роутер без помощи специалиста
В меню роутера можно увидеть до сотни различных настроек. Но эта инструкция охватывает лишь самые важные из них, которые позволят вам быстро подготовить маршрутизатор к работе. Если в процессе вы наткнётесь на неизвестные настройки, не упомянутые в тексте, просто игнорируйте их.
Названия и расположение параметров в интерфейсе зависят от производителя и модели роутера. Поэтому мы опишем общий принцип настройки, который должен помочь вам вне зависимости от устройства.
1. Подключите роутер к интернету и компьютеру
Для начала подключите маршрутизатор к розетке. Если на устройстве есть кнопка питания, нажмите на неё. Затем подождите две‑три минуты, чтобы роутер успел загрузиться.
Вставьте кабель провайдера в порт WAN (или Internet) вашего маршрутизатора, чтобы он получил доступ к интернету.
Теперь подключите устройство к компьютеру. Для этого вставьте один конец сетевого кабеля в любой LAN‑порт роутера, а второй — в разъём сетевой карты на ПК.
Вместо LAN‑кабеля для подключения маршрутизатора к компьютеру можно использовать Wi‑Fi. В таком случае откройте меню Wi‑Fi на ПК и запустите поиск беспроводных сетей.
Когда устройство обнаружит сеть вашего роутера, подключитесь к ней. Её название должно совпадать с моделью маршрутизатора. Если понадобится ввести пароль, поищите его на нижней стороне роутера. Но, скорее всего, беспроводная сеть будет незащищённой.
2. Войдите в настройки роутера
Откройте любой браузер. Введите 192.168.1.1 или 192.168.0.1 и нажмите Enter. Один из этих IP‑адресов должен вести к меню настроек маршрутизатора.
Если оба варианта не срабатывают, поищите нужный адрес на нижней панели роутера или в документации к нему. Там же вы найдёте логин и пароль, необходимые для входа в настройки.
3. Настройте подключение к интернету
Большинство провайдеров передаёт настройки роутеру автоматически сразу после подключения интернет‑кабеля. Проверьте, так ли это в вашем случае. Откройте новую вкладку браузера и попробуйте зайти на несколько сайтов. Если они загружаются, всё уже настроено. Тогда можете пропустить этот пункт.
Если интернет пока не работает, придётся настроить подключение вручную. Для этого необходимо зайти в раздел WAN, «Интернет» или с подобным названием — зависит от модели роутера — и указать нужные параметры. Обычно это логин, пароль и сетевой протокол (например, PPPoE или L2TP), которые требует провайдер.
Все необходимые настройки должны быть указаны в вашем договоре на подключение интернета. Их также можно уточнить, обратившись в службу поддержки провайдера. Кроме того, нужные параметры могут быть перечислены на его сайте — в личном кабинете пользователя.
Если вы купили роутер с рук или уже использовали его с другим провайдером, сначала лучше сбросить старые настройки. Это можно сделать с помощью кнопки Reset на корпусе. Чаще всего для сброса нужно зажать её на несколько секунд.
4. Настройте беспроводную сеть
Теперь остаётся настроить сеть Wi‑Fi, чтобы роутер безопасно и быстро раздавал интернет на все ваши беспроводные устройства.
Для этого нужно открыть раздел «Сеть Wi‑Fi», «Беспроводная сеть» или с похожим названием. Здесь можно установить пароль на домашнюю сеть, а также выбрать её имя, стандарт и диапазон.
Установите пароль на Wi‑Fi (сетевой ключ)
По умолчанию сеть Wi‑Fi нового роутера не защищена паролем. Поэтому к ней может подключиться любой человек, который находится в зоне покрытия.
Если не хотите, чтобы соседи использовали ваш интернет, включите защиту паролем. Выберите надёжный стандарт шифрования WPA2‑PSK и введите комбинацию, которую легко запомнить, но сложно угадать.
Выберите стандарт Wi‑Fi
Максимальная скорость беспроводной сети зависит от используемого стандарта Wi‑Fi. Если ваше устройство поддерживает 802.11ac, выберите его. Это самый современный и быстрый стандарт. Но некоторые старые гаджеты могут быть с ним несовместимы.
Если не увидите 802.11ac в списке, выберите 802.11n — более медленный, но тоже актуальный стандарт. Его поддерживают все современные устройства.
Для удобства введите новое имя сети, которое позволит вам быстро находить её среди других подключений.
Выберите диапазон Wi‑Fi
Если у вас двухдиапазонный роутер, в настройках будут доступны два беспроводных режима: 2,4 ГГц и 5 ГГц. Можете выбрать любой из них. Но частота 5 ГГц обычно меньше загружена, а потому обеспечивает более высокую скорость Wi‑Fi, чем 2,4 ГГц. В то же время радиус её покрытия ниже и не все устройства поддерживают диапазон 5 ГГц.
При желании вы можете активировать оба режима, тогда роутер создаст две беспроводные сети в разных диапазонах. Не забудьте поставить пароль на каждую из них.
5. Смените пароль для входа в настройки роутера (пароль администратора)
Поставить пароль только на беспроводную сеть недостаточно. Не менее важно защитить сам роутер. Стандартный пароль для входа в настройки маршрутизатора, указанный на нижней панели, обычно слишком простой. Посторонние могут его угадать. Чтобы этого не произошло, придумайте более сложную комбинацию.
Установить новый пароль можно в разделе настроек, который называется «Система», «Устройство», «Системные инструменты» или похожим образом.
6. Установите маршрутизатор в оптимальном месте
Поставьте роутер как можно ближе к центру зоны, в которой вы хотите использовать Wi‑Fi. Тогда сигнал будет примерно одинаково доступен всем подключённым устройствам.
Иллюстрация: annca / Pixabay
По возможности учтите физические преграды. Чем меньше стен, мебели и других объектов между устройством‑приёмником и маршрутизатором, тем лучше работает беспроводная сеть.
Этот материал впервые был опубликован в феврале 2017 года. В апреле 2020‑го мы обновили текст.
Как настроить роутер самостоятельно: пошаговая инструкция
Автор портала Lifewire Брэдли Митчелл пишет, что изначально необходимо выбрать удобное место для установки маршрутизатора. Действия по настройке роутера такие:
- Подключите источник питания маршрутизатора, а затем включите его, нажав кнопку питания.
- Подключите интернет-модем к роутеру. Разъем для подключения кабеля может обозначаться WAN, uplink или Internet.
- При помощи сетевого кабеля соедините маршрутизатор и компьютер. Рядом с разъемом для подключения располагаются пронумерованные разъемы. Один конец кабеля подключите в один из этих разъемов, а второй — в интернет-разъем на ПК (рядом с ним будет нарисовано три компьютера).
- Как зайти в настройки роутера? Откройте консоль администрирования роутера. На компьютере, подключенном к маршрутизатору, откройте веб-браузер. Затем введите адрес роутера для сетевого администрирования в поле веб-адреса и нажмите Enter, чтобы перейти на домашнюю страницу устройства. Многие маршрутизаторы доступны по веб-адресу http://192.168.1.1 либо по http://192.168.0.1. Если ни один из адресов не подходит, поищите его на корпусе роутера или в инструкции.
- Войдите в роутер. На домашней странице маршрутизатора будет предложено ввести имя пользователя и пароль. Оба указаны в документации маршрутизатора.
- Как подключить роутер к провайдеру? Большинство интернет-провайдеров автоматически передают настройки роутеру сразу после подключения интернет-кабеля. Чтобы это проверить, откройте новую вкладку в браузере и попробуйте зайти на несколько веб-сайтов. Если они загружаются, значит все настройки уже сделаны, можете пропустить этот шаг.
- Если все еще нет подключения к интернету, придется настроить устройство вручную. Для этого потребуется зайти в раздел настроек WAN, «Интернет» или с похожим названием (в зависимости от модели роутера) и указать необходимые параметры в соответствующих полях. Обычно это логин, пароль и сетевой протокол (например, PPPoE или L2TP), которые требует провайдер. Все настройки должны быть указаны в договоре на подключение к интернету. Эти параметры могут быть перечислены в личном кабинете на сайте провайдера.
- Откройте раздел «Сеть Wi-Fi», «Беспроводная сеть» или с похожим названием. Выберите стандарт шифрования WPA2‑PSK. В поле для пароля введите комбинацию, чтобы запаролить Wi-Fi.
- В этом же разделе выберите стандарт Wi-Fi 802.11ac, если он доступен, и диапазон Wi-Fi (2,4 ГГц, 5 ГГц или оба). Эти настройки помогут улучшить скорость Wi-Fi.
- Защитите роутер паролем в разделе «Система», «Устройство», «Системные инструменты» или подобном. Смените со стандартного пароля на свой, чтобы посторонние не смогли войти в настройки роутера.
- Установите роутер в оптимальном для использования месте.
Вышеуказанные действия применимы для большинства моделей роутеров и провайдеров. Если с их помощью не получается настроить маршрутизатор, обратитесь в службу поддержки провайдера. Специалист пошагово расскажет, как настроить роутер.
Возможные ошибки и нюансы при настройке роутера
При подключении устройств сетевыми кабелями убедитесь, что каждый конец кабеля подсоединен плотно. Ослабленные кабели становятся одним из наиболее распространенных источников проблем с настройкой сети. После подключения кабеля обязательно выключите и снова включите питание модема, чтобы маршрутизатор распознал его.
Если приобрели роутер поддержанным или ранее использовали его с другим провайдером, нужно сначала сбросить все предыдущие настройки. Для этого обычно на корпусе роутера есть кнопка сброса (Reset). Продержите ее нажатой несколько секунд, чтобы выполнить сброс. После этого переходите к настройке маршрутизатора.
Бывает, что не получается определить адрес роутера. Специалист по компьютерам и технологиям Луиджи Оппидо отметил, что IP-адрес устройства можно узнать при помощи командной строки. Сделаете это так:
- В поиске Windows введите cmd.
- Откройте командную строку из предложенного списка.
- Введите команду ipconfiq и нажмите Enter.
- IP-адрес роутера увидите напротив строчки Default Gateway.
Если этот адрес отличается от стандартного (указанного в инструкции выше или в документации), возможно, роутер ранее настраивался для работы в конкретной сети с особыми требованиями. Сбросьте его к заводским настройкам. Если в этом пункте отсутствует адрес, также попробуйте сбросить роутер. Если это не помогло, отключите кабель провайдера от роутера, оставив только кабель, который подключен к компьютеру. Это может решить проблему: выполните необходимые настройки без этого кабеля, а затем, когда все будет настроено, снова подключите кабель провайдера.
Также обратите внимание на версию прошивки и, если необходимо, обновите ее. Если ничего из этого не помогает, убедитесь, что для сетевой карты компьютера установлены правильные драйверы. Идеально, если скачаете их с официального сайта производителя.
Если по какой-то причине введенные настройки не сохраняются после нажатия кнопки «Сохранить», или если не удается восстановить предыдущие настройки из ранее сохраненного файла, попробуйте выполнить операцию в другом браузере. В случае любого необычного поведения административной панели роутера это может быть полезным вариантом.
Автор портала PCWorld Майкл Браун пишет, что наилучшее место для размещения роутера — открытое пространство в центре дома. Это обеспечит максимально равномерное покрытие Wi-Fi. Старайтесь не ограничивать радиус его действия. Учитывайте все физические преграды. Чем меньше стен, мебели и других объектов между устройством-приемником и маршрутизатором, тем лучше будет работать беспроводная сеть.
Каждый пользователь ПК может сам подключить и настроить роутер. В случае каких-либо проблем, связанных с настройкой или использованием маршрутизатора, обратитесь за помощью к специалисту. Его найдете в службе поддержки провайдера.