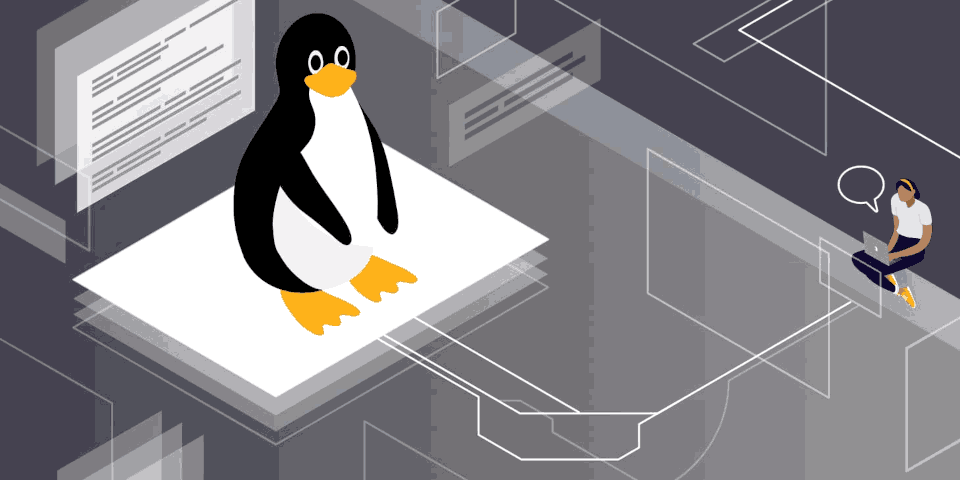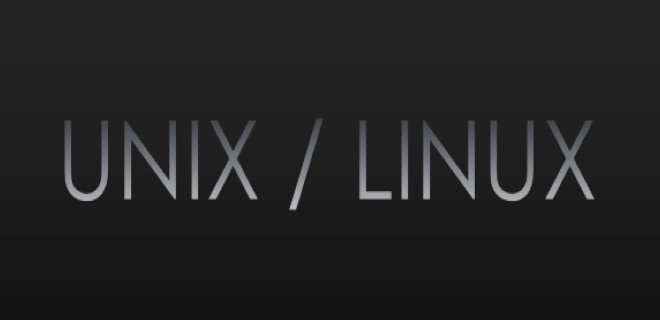- Отправка почты из командной строки Linux
- Подготовка
- Синтаксис
- Примеры использования командной строки для email-отправки
- 1. Отправка письма с вложением
- 2. Несколько получателей
- 3. Отправка с копией
- 4. Указать отправителя
- 5. Отправка через другой SMTP сервер
- Mutt
- Примеры использования Mutt
- Команда write в Linux
- Синтаксис
- Использование команды write в Linux
- Предварительная подготовка
- Разрешение на запись
- Вход в терминальный сеанс
- Создание сообщения
- Сообщение с помощью команды echo
- Сообщение из файла
- Сообщение на определённый терминал
- Заключение
- Отправить сообщение другому пользователю на сервере в Unix/Linux
- Отправить сообщение другому пользователю на сервере в Unix/Linux
- -=== СПОСОБ 1 — Используем echo команду ==-
- -=== СПОСОБ 2 — Используем write команду ==-
- -=== СПОСОБ 3 — Используем wall команду ==-
Отправка почты из командной строки Linux
Обновлено: 05.05.2022 Опубликовано: 31.03.2017
Подготовка
Для начала устанавливаем утилиту для отправки почты. В противном случае мы увидим ошибку mail: command not found. В Debian / Ubuntu:
Синтаксис
* в данном примере будет отправлено письмо на электронный адрес master@dmosk.ru с темой Test title и телом письма — Test text. Если при отправке возникли проблемы, можно проверить логи следующей командой:
Примеры использования командной строки для email-отправки
1. Отправка письма с вложением
echo ‘Attachment’ | mail -s ‘Subject attachment message’ -a /var/log/maillog -a /var/log/maillog2 master@dmosk.ru
echo ‘Attachment’ | mail -s ‘Subject attachment message’ -A /var/log/maillog -A /var/log/maillog2 master@dmosk.ru
* где /var/log/maillog и /var/log/maillog2 — файлы, которые будут прикреплены к письму. Обратите внимание, что обе команды отличаются по регистру опции a и A — все зависит от версии и сборки Linux (в каких-то нужно использовать маленькую, в каких-то — большую). Также обратите внимание, что в примере для Ubuntu мы отправим 2 файла — для этого просто добавляем к команде еще одну опцию прикрепления файла.
2. Несколько получателей
* в данном примере мы отправил письмо на ящики master@dmosk.ru и shmaster@dmosk.ru.
3. Отправка с копией
4. Указать отправителя
5. Отправка через другой SMTP сервер
echo «Test text» | mail -s «Test title» -a «Smtp: smtp.mail.ru:25» -a «From: postmaster@dmosk.ru» -a «Return-path: postmaster@dmosk.ru» master@dmosk.ru
Однако, если сторонний почтовый сервер работает по шифрованному каналу и требует аутентификацию, необходимо ввести следующее:
echo «Test text» | mail -v -s «Test title» -S smtp=»smtp.dmosk.ru:587″ -S smtp-use-starttls -S smtp-auth=login -S smtp-auth-user=»master@dmosk.ru» -S smtp-auth-password=»password» -S ssl-verify=ignore -S nss-config-dir=/etc/pki/nssdb -S from=postmaster@dmosk.ru master@dmosk.ru
* где smtp.dmosk.ru — сервер smtp; 587 — порт для подключения к серверу отправки; smtp-use-starttls указывает на использование шифрования через TLS; smtp-auth=login задает аутентификацию с использованием логина и пароля; smtp-auth-user и smtp-auth-password — соответственно логин и пароль; ssl-verify=ignore отключает проверку подлинности сертификата безопасности; nss-config-dir указывает на каталог с базами nss; from задает поле FROM
Mutt
При возникновении проблем, можно воспользоваться программой mutt. Сначала поставим ее. а) если используем CentOS / Red Hat:
Примеры использования Mutt
echo «Mail From» | mutt -s «subject» -e ‘my_hdr From: Дмитрий
* данной командой mutt отправит письмо от postmaster@dmosk.ru. 3. Отправка через другой сервер. Для начала, открываем файл с конфигурацией Mutt:
* в данном примере мы отправим всю нашу почту через узел smtp.mail.ru, порт 25. Или при необходимости авторизации на почтовом сервере:
set smtp_url=»smtp://smtp_user@smtp.mail.ru:465″
set smtp_pass = password
set ssl_verify_host = no
set ssl_verify_dates = no
set ssl_starttls = no
set ssl_force_tls = yes
- smtp_user — имя учетной записи, под которой нужно авторизоваться на SMTP.
- smtp_pass — пароль для аутентификации.
- ssl_verify_host — нужно ли проверять валидность сертификата.
- ssl_verify_dates — нужно ли проверять дату действия сертификата.
- ssl_starttls — нужно ли использовать STARTTLS (обычно, при подключении по порту 587).
- ssl_force_tls — нужно ли использование SSL/TLS (обычно, при подключении по порту 465).
Теперь можно отправлять письмо:
echo «Mail From» | mutt -s «subject» -e ‘my_hdr From: Дмитрий ‘ — master@dmosk.ru
Команда write в Linux
В Linux команда write создаёт линию связи между двумя авторизованными пользователями через терминал, позволяя отправлять сообщения в режиме реального времени.
Синтаксис
Параметр user является обязательным и представляет имя пользователя принимающей стороны. Указание ttyname необходимо в случае нескольких открытых терминалов.
Использование команды write в Linux
Предварительная подготовка
Для команды write требуются как минимум два пользователя, вошедших в систему через сеанс pts (псевдо-терминал) или tty (телетайп).
Так как у меня второго пользователя нет, то я его создаю с именем ivan :
oleg@mobile:~$ sudo su root@mobile:/home/oleg# adduser ivan Добавляется пользователь «ivan» . Добавляется новая группа «ivan» (1001) . Добавляется новый пользователь «ivan» (1001) в группу «ivan» . Создаётся домашний каталог «/home/ivan» . Копирование файлов из «/etc/skel» . Новый пароль : Повторите ввод нового пароля : passwd: пароль успешно обновлён Изменение информации о пользователе ivan Введите новое значение или нажмите ENTER для выбора значения по умолчанию Полное имя []: Номер комнаты []: Рабочий телефон []: Домашний телефон []: Другое []: Данная информация корректна? [Y/n] y root@mobile:/home/oleg# Добавляю пользователя ivan в группу sudo:
root@mobile:/home/oleg# usermod -aG sudo ivan root@mobile:/home/oleg# Проверяю доступность разрешений sudo , переключившись командой su на учётную запись пользователя ivan :
oleg@mobile:~$ sudo su ivan ivan@mobile:/home/oleg$ cd ivan@mobile:~$ Теперь пользователь ivan , используя sudo , сможет запускать команды с привилегиями суперпользователя:
ivan@mobile:~$ sudo ls -l /root итого 4 drwxr-xr-x 3 root root 4096 авг 17 2021 snap ivan@mobile:~$Конечно при работе в реальной многопользовательской среде подобная предварительная подготовка не требуется.
Разрешение на запись
Для связи с другим пользователем oleg получает разрешение на запись с помощью mesg y :
oleg@mobile:~$ mesg y oleg@mobile:~$Пользователь ivan также получает разрешение на запись:
ivan@mobile:~$ mesg y ivan@mobile:~$Вход в терминальный сеанс
При работе на одном компьютере с двумя разными пользователями каждый пользователь запускает команду в своём терминальном сеансе и указывает своё имя пользователя.
Команда предлагает ввести sudo и пароль пользователя для продолжения.
Пользователь oleg входит в терминальный сеанс:
oleg@mobile:~$ sudo login oleg Пароль: Welcome to Ubuntu 20.04.6 LTS (GNU/Linux 5.15.0-58-generic x86_64) . oleg@mobile:~$ То же самое выполняет и пользователь ivan :
ivan@mobile:~$ sudo login ivan Пароль: . ivan@mobile:~$ Чтобы проверить, кто вошёл в систему, используется команда w в любом терминале:
oleg@mobile:~$ w 17:51:14 up 14 min, 3 users, load average: 0,28, 0,39, 0,50 USER TTY FROM LOGIN@ IDLE JCPU PCPU WHAT oleg :0 :0 17:38 ?xdm? 1:33 0.00s /usr/lib/gdm3/gdm-x-session --run-script env GNOME_SHELL_SESSION_M oleg pts/0 - 17:47 1.00s 0.12s 0.00s w ivan pts/2 - 17:49 2:05 0.14s 0.05s -bash oleg@mobile:~$ Вывод показывает, что пользователи oleg и ivan вошли в систему через консоль pts . Кроме этого пользователь oleg предварительно вошёл в систему через локальный дисплей (GUI). Он же выполнил команду login для обоих пользователей.
Создание сообщения
Чтобы написать сообщение другому пользователю с помощью команды write выполняются следующие действия:
Запускаем утилиту и указываем пользователя:
Команда ожидает входное сообщение. На принимающей стороне пользователь получает подтверждение о соединении со следующей информацией:
ivan@mobile:~$ Message from oleg@mobile on pts/0 at 17:56 . Пользователь oleg набирает текст сообщения и нажимает Enter для перехода на новую строку:
oleg@mobile:~$ Message from oleg@mobile on pts/0 at 18:03 . write oleg Hi, how are you? write ivan Would you like to drink some beer now?Сообщение появляется на принимающей стороне в режиме реального времени и пользователь ivan отвечает:
ivan@mobile:~$ Message from oleg@mobile on pts/0 at 18:03 . write oleg Hi, how are you? write ivan Would you like to drink some beer? write oleg Yes, of course. o Пользователь oleg завершает работу, набрав oo и нажав CTRL + D:
oleg@mobile:~$ write ivan Message from ivan@mobile on pts/2 at 18:03 . Hi, how are you? write ivan Would you like to drink some beer now? write oleg Yes, of course. o write oo oleg@mobile:~$ Пользователь ivan получает сообщение об окончании сеанса и бежит к Олегу:
ivan@mobile:~$ EOF Message from oleg@mobile on pts/0 at 18:03 . write oleg Hi, how are you? write ivan Would you like to drink some beer now? write oleg Yes, of course. o write oo EOFПоскольку не существует надлежащего способа отличить, когда пользователь заканчивает сообщение, традиционный способ завершения оператора — это символ o . Чтобы сигнализировать об окончании разговора, напишите oo . Завершите работу, нажатием CTRL + D.
Сообщение с помощью команды echo
С использованием команды echo можно ввести сообщение и передать команду write :
oleg@mobile:~$ echo "Hello from oleg" | write ivanКанал связи немедленно заканчивается для отправителя, а получатель принимает сообщение и ожидает завершения.
Сообщение из файла
Для отправки сообщения из текстового файла создаётся текстовый файл:
Содержимое файла отправляется с помощью команды следующим образом:
oleg@mobile:~$ echo "Hello from oleg" | write ivan < beer.txtСообщение на определённый терминал
Когда у пользователя открыто несколько терминальных сеансов, утилита выбирает терминал с наименьшим временем простоя.
Используйте эту утилиту для проверки имени tty и времени простоя.
Чтобы указать, на какой tty отправлять сообщения, запустите:
ivan@mobile:~$ write oleg pts/0Сообщения поступят только на pts/0 .
Заключение
Изучив в этой небольшой статье примеры использования команду write в Linux вы сможете использовать её в своей работе. Вы уже убедились в том, что это несложно.
Отправить сообщение другому пользователю на сервере в Unix/Linux
Отправить сообщение другому пользователю на сервере в Unix/Linux
Так бывает, что на сервере работают и другие пользователи одновременно с вами. Допустим вам, необходимо выполнить перезагрузку ОС так,чтобы другие юзеры не пострадали и успели сохранить свои данные до ребута. Сейчас я расскажу как можно это сделать несколькими способами.
Для начала, посмотрим кто находится в системе:
18:07:26 up 38 days, 6:22, 2 users, load average: 1.22, 1.24, 1.25 USER TTY FROM LOGIN@ IDLE JCPU PCPU WHAT captain pts/0 159.224.217.24 17:46 1.00s 0.45s 0.00s w captain pts/1 159.224.217.24 17:58 7:05 0.11s 0.11s bash -l
Так же, можно использовать:
captain pts/0 2017-11-18 17:46 00:05 143820 (159.224.217.24) captain pts/1 2017-11-18 17:58 . 145964 (159.224.217.24)
Для примера, я залогинился на сервер дважды от одного и того же юзера.
-=== СПОСОБ 1 — Используем echo команду ==-
Можно отправить сообщение другому пользователю следующим образом:
# echo -e "\033[0;31m Can I reboot this server. OK? \033[0m" > /dev/pts/1
- echo -e «\033[0;31m Can I reboot this server… OK? \033[0m» — Команда.
- /dev/pts/1 — Это открытая сессия пользователя.
PS: Я использую в данном примере подсветку, чтобы можно было сразу ее увидеть и другому пользователю все было понятно.
-=== СПОСОБ 2 — Используем write команду ==-
Так же, можно использовать следующий пример:
Напишите сообщение и отправьте его через нажатие ‘Enter’, и оно будет отправлено в терминал юзера. Используйте Ctrl+D чтобы прервать утилиту write.
Можно написать сообщение в файл (предположим — send_to_user.txt):
И потом, чтобы отправить данное послание, используйте:
$ cat send_to_user.txt | write captain pts/1
Очень простая и полезная тулза.
-=== СПОСОБ 3 — Используем wall команду ==-
Для отправки широковещательного сообщения всем подключенным пользователям, используется команда wall (wall = write to all):
$ wall I will reboot this server at 02:00!
Но данное сообщение будет отправлено только после того, как вы нажмете — Ctrl+D
Можно написать сообщение в файл (предположим — send_to_user.txt):
И потом, чтобы отправить данное послание, используйте:
$ cat send_to_user.txt | wall
Вот и все, статья «Отправить сообщение другому пользователю в Unix/Linux» завершена.