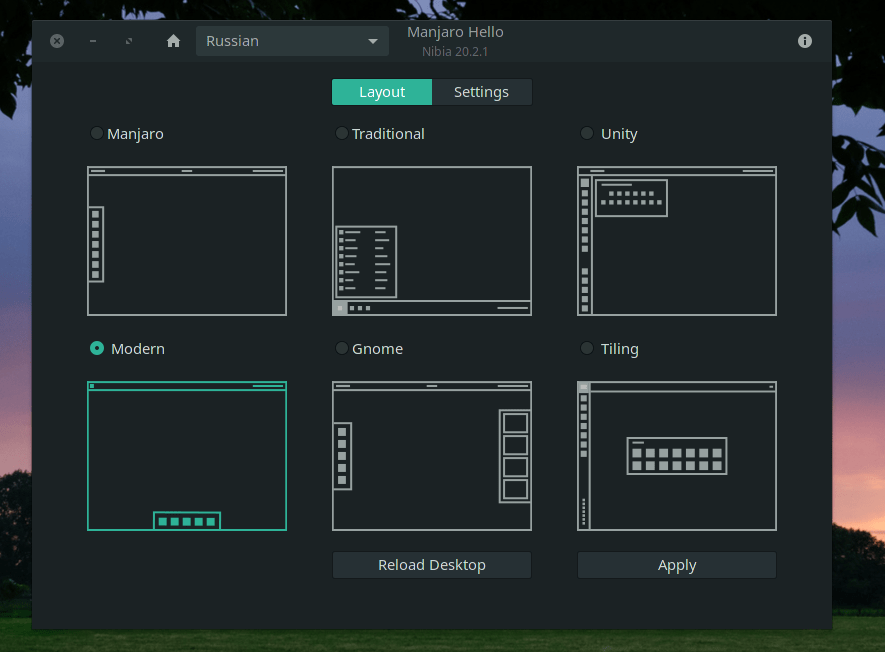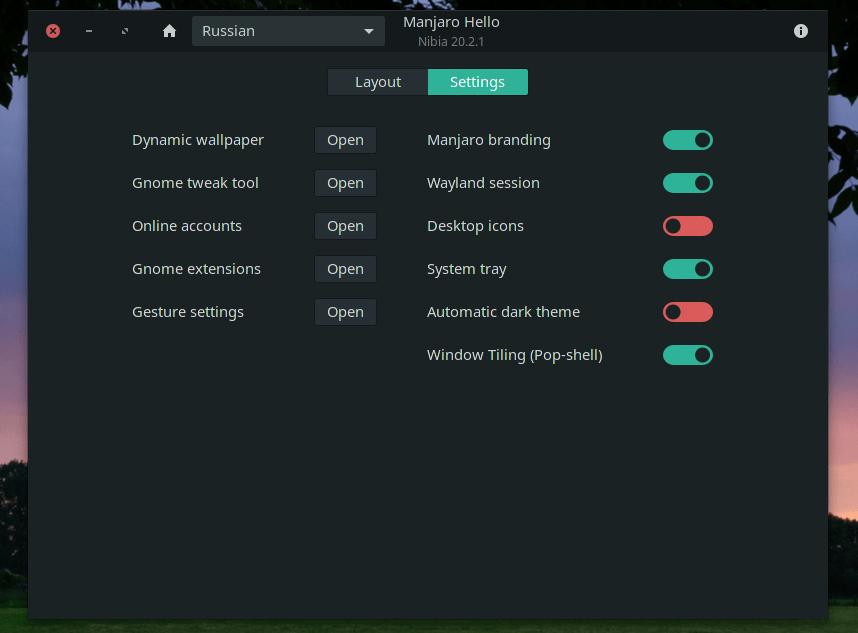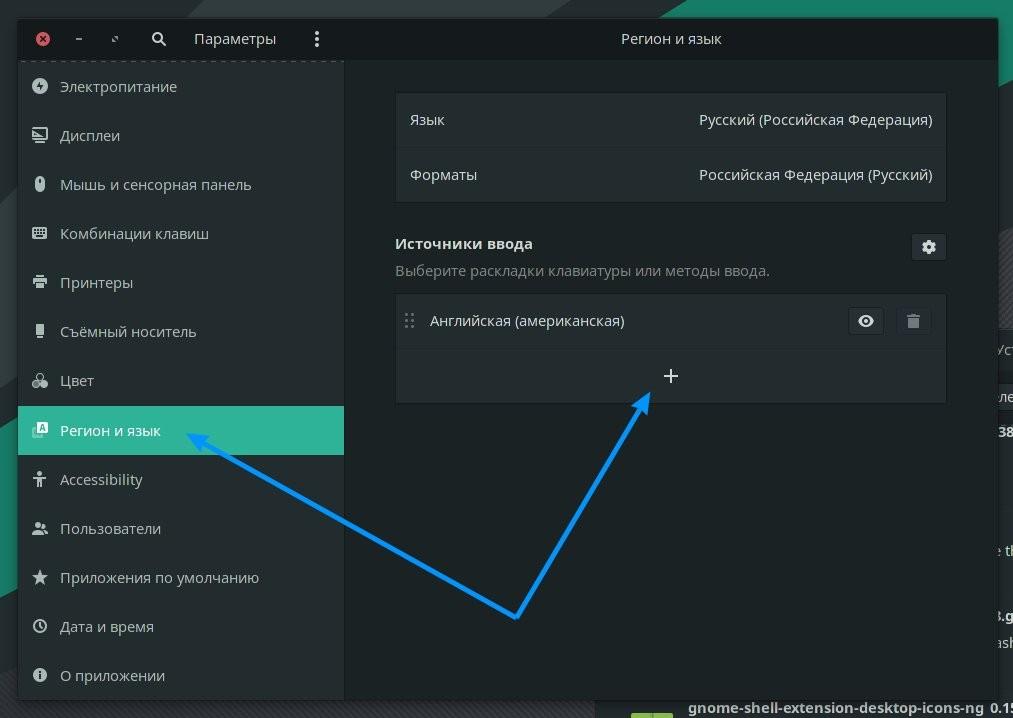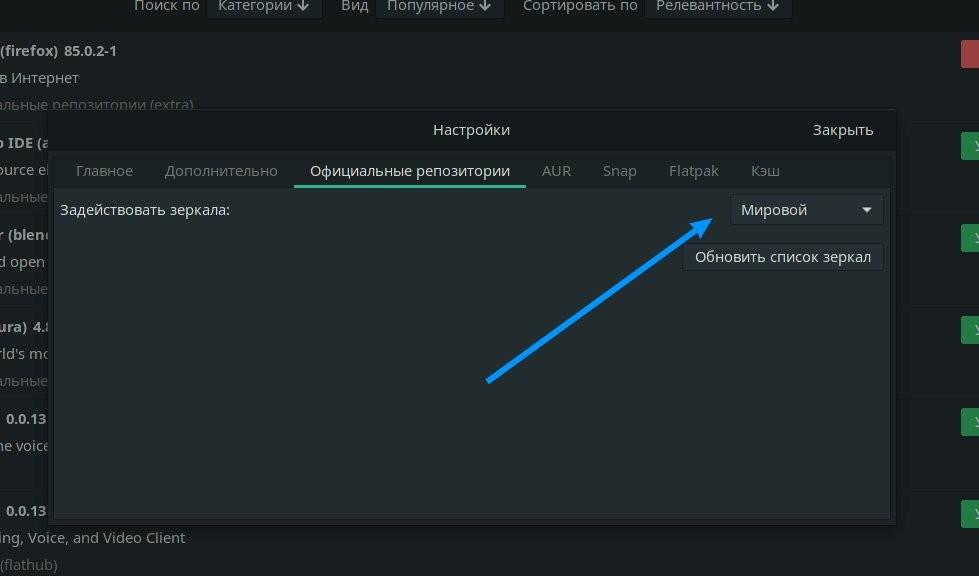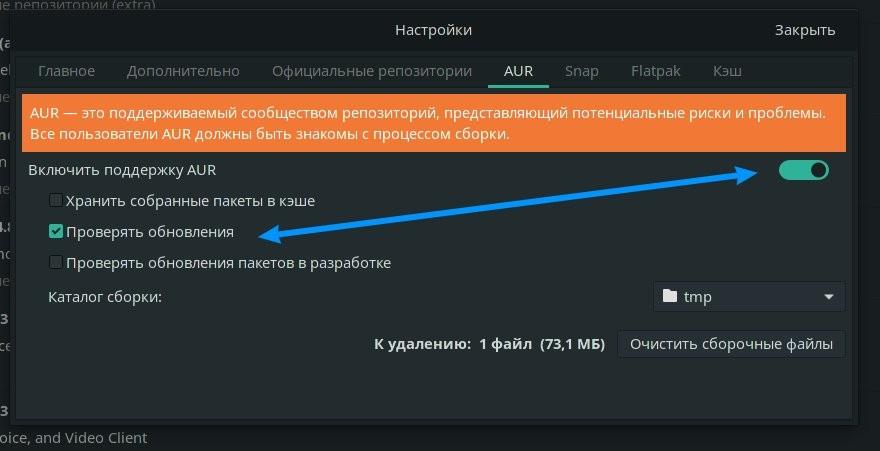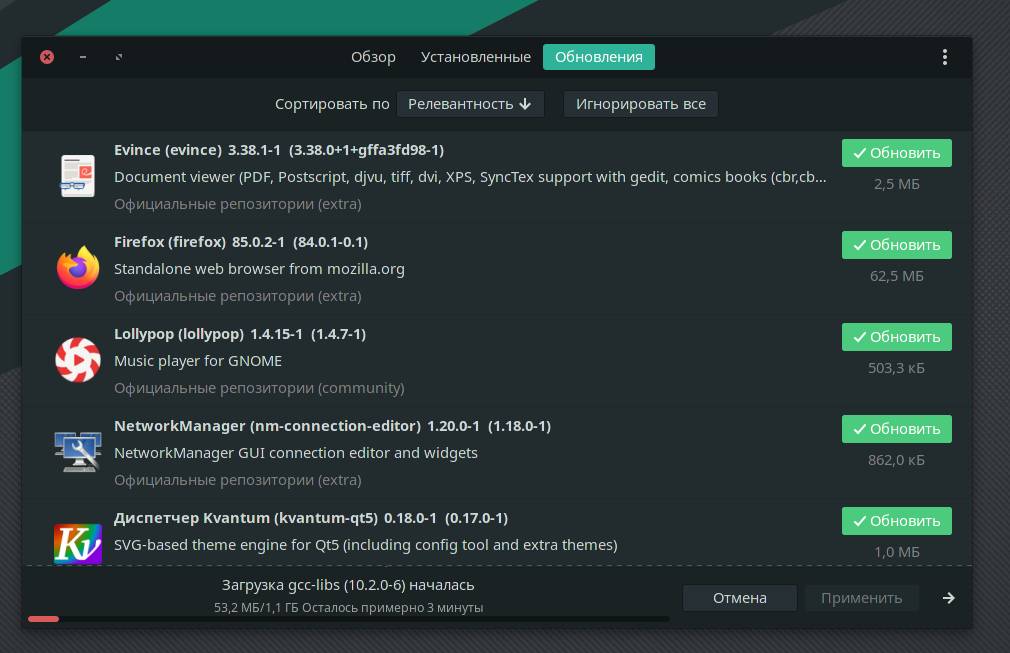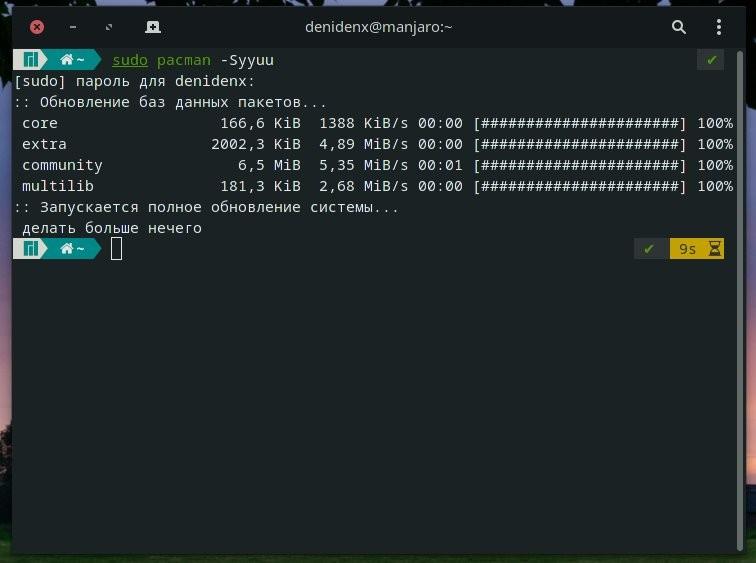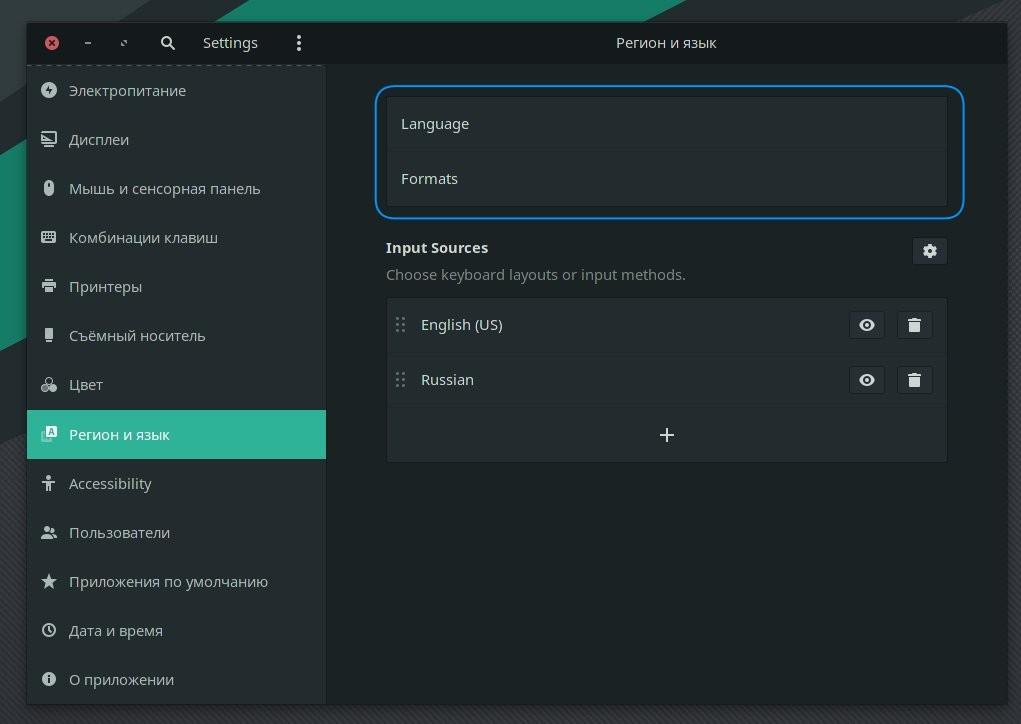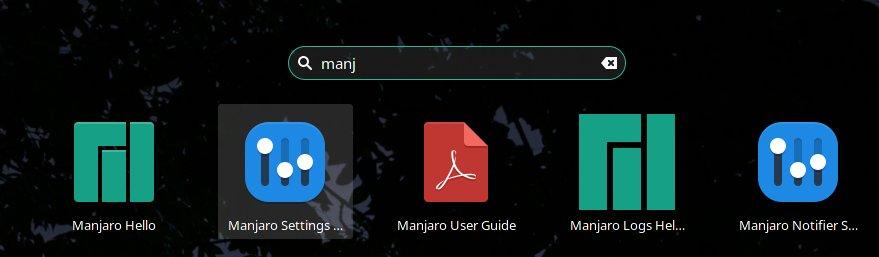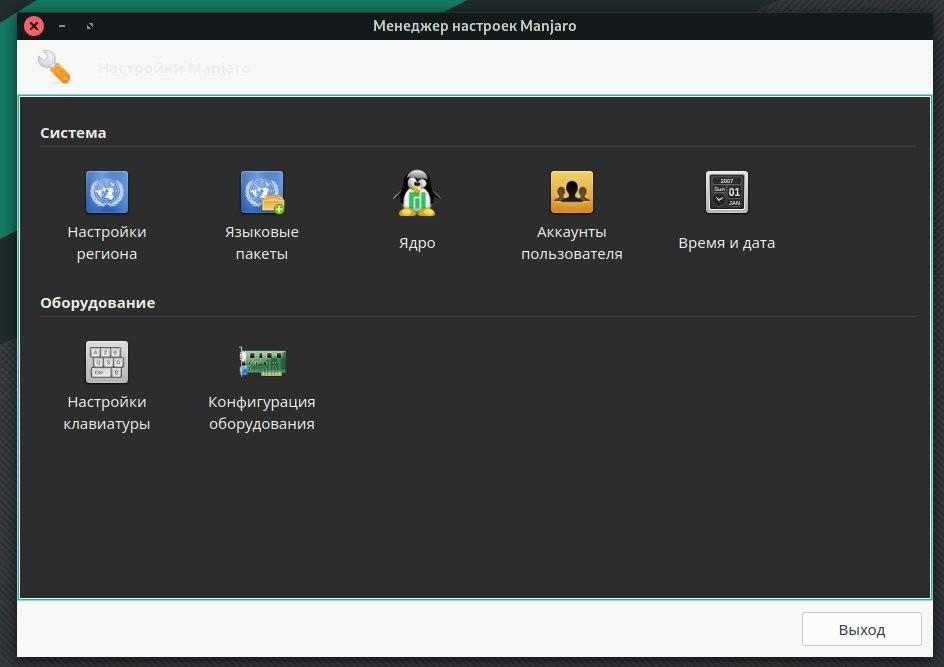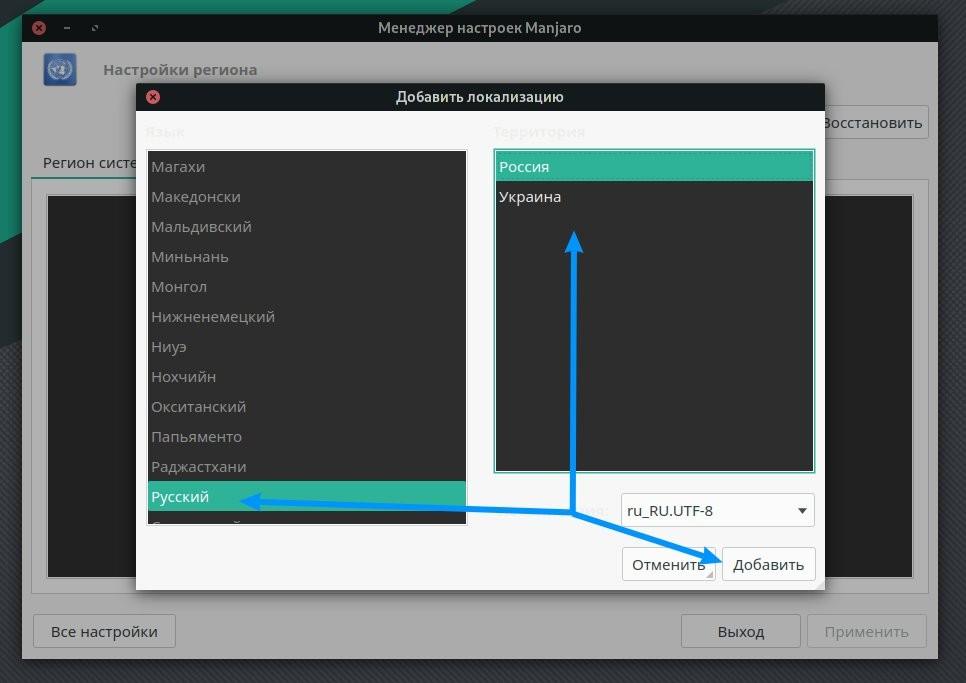- Первые настройки Manjaro Linux с KDE
- Обновляемся.
- Раскладка клавиатуры
- Найдем самые быстрые сервера депозиториев.
- Настройка дополнительных источников программ.
- Пять вещей, которые следует сделать после установки Manjaro Linux
- 1️⃣ Выбрать быстрые зеркала для обновлений и установки
- 2️⃣ Обновить систему до актуальной версии
- 3️⃣ Включить поддержку AUR в Pamac
- 4️⃣ Установить необходимую версию ядра и драйвера для оборудования
- 5️⃣ Установить нужные для будущих сборок зависимости и пакеты
- 🏁 Подведем итог
- Manjaro настройка после установки
- Manjaro настройка после установки
- Manjaro Hello
- Русский язык и раскладка клавиатуры
- Manjaro настройка AUR / Snap / Flatpak
- AUR
- Snap
- Flatpak
- Как устанавливать приложения из AUR / Snap / Flatpak
- Обновление системы manjaro
- Слетает язык после обновления системы
- Настройка вызова терминала
Первые настройки Manjaro Linux с KDE
И так, мы с вами установили Манжаро , и теперь нужно приступить к настройкам.
Почему отдельной статьей? Ну кому то не интересно читать про установку, но интересно про первые настройки.
Обновляемся.
Всегда начинаем с этого, в любой системе. Хотя большинство систем вас предупредят, что есть обновления.
Раскладка клавиатуры
По умолчанию у нас там какая то фигня в настройках. Без пол литры не разберешься.
Идем в меню — настройка — параметры системы — устройства ввода — клавиатура
Там вкладка раскладки и выбираем что вам нравиться.
И реально, это многие не знали. Даже сторонними программами решали вопрос.
Найдем самые быстрые сервера депозиториев.
Все запишется в /etc/pacman.d/mirrorlist
Если будет ошибка типа :
:: Synchronizing package databases…
error: failed to update core (unable to lock database)
error: failed to update extra (unable to lock database)
То нам нужно удалить файл блокировки var/lib/pacman/db.lck
sudo rm /var/lib/pacman/db.lck
Если будет ошибка ключей , которыми подписаны приложения, это примерно так:
ошибка: lib32-libpulse: signature from «Rob McCathie » is unknown trust
:: Файл /var/cache/pacman/pkg/lib32-libpulse-5.0-1.1-x86_64.pkg.tar.xz поврежден (неверный или поврежденный пакет(PGP-подпись)).
Хотите его удалить? [Y/n] y
Устанавливаем новые ключи для решения проблемы:
sudo pacman-key —populate archlinux manjaro
Настройка дополнительных источников программ.
Чем хорош Arch Linux? Естественно AUR, если для Линукс есть программа, то она есть в AUR. Но так же нам не помешает и поддержка Flatpack и Snap.
Благо в Манжаро не надо делать лишних телодвижений, просто включить все.
Идем в Меню — Система — установка и удаление программ. А там в настройки
Пять вещей, которые следует сделать после установки Manjaro Linux
В продолжение заметки про пять вещей, обязательных для выполнения после установки Linux Mint, решил сделать аналогичную заметку для тех пользователей, которые решили войти в мир Archlinux-based дистрибутивов и начать с его лучшего представителя — Manjaro.
О том, почему Archlinux мой любимый дистрибутив и почему лучше начать знакомство с ним через Manjaro я писал ранее. Ссылки на эти статьи вы можете найти ниже, также на канале есть раздел, который посвящен Archlinux и всему, что с ним связано.
Часть вещей, про которые расскажу дальше, очевидны, другие же были выведены мной практически, в процессе активного использования дистрибутива.
1️⃣ Выбрать быстрые зеркала для обновлений и установки
Чтобы процесс обновления и установки пакетов и дистрибутива был быстрым нужно отсортировать зеркала с репозиториями по скорости скачивания. Сделать это можно посредством команды
sudo pacman-mirrors —fasttrack
Она измерить скорость доступа к имеющимся зеркалам и выберет самые быстрые из них.
2️⃣ Обновить систему до актуальной версии
После первого запуска дистрибутива Pacman сам предложит скачать и установить вышедшие обновления, но лучше делать это после того, как отсортировали зеркала по скорости доступа. Сделать это можно через терминал, введя команду:
Либо воспользоваться менеджером Pamac и установить найденные им обновления. Иконка Pamac всегда находится в системном трее, поэтому новые обновления вы точно не пропустите.
3️⃣ Включить поддержку AUR в Pamac
Чтобы иметь доступ к практически неограниченному количеству пакетов подключите AUR при помощи менеджера Pamac. Сделать это можно в пару кликов, а пользы от этого вагон и несколько тележек.
4️⃣ Установить необходимую версию ядра и драйвера для оборудования
В состав Manjaro входит программа Manjaro Settings Manager (Менеджер настроек Manjaro), при помощи которой можно выбрать желаемую версию ядра Linux, установить необходимые драйвера и языковые пакеты.
Обыно я устанавливаю версию ядра 6.2, раньше устанавливал драйвера для видеокарты NVIDIA, теперь же на ноутбуке ничего дополнительно устанавливать не надо, так как видео работает на встроенных драйверах MESA для AMD Radeon.
5️⃣ Установить нужные для будущих сборок зависимости и пакеты
Первое время при использовании Manjaro у меня возникали ошибки при попытке установки некоторых пакетов (например, Python 3.7, AUR-помощник Paru и пр.), также были проблемы при сборке пакетов из исходников. Оказалось, что в Manjaro по-умолчанию не входит перечень зависимостей и пакетов, которые необходимы для выполнения описанных выше действий. Чтобы установить их введите в терминале команду
sudo pacman -S —needed base-devel
После установки никаких проблем со скачиванием из AUR или сборкой из исходников не будет.
🏁 Подведем итог
Несмотря на то, что Manjaro и Archlinux уже совсем не для новичков, думаю, что пользователи, которые недавно установили Manjaro и только начали его изучать, найдут в этой статье что-то нужное.
Также надеюсь, что опытные арчеводы и пользователи Manjaro дополнят перечень обязательных действий, про которые рассказал выше.
Manjaro настройка после установки
В прошлой статье про установку манжаро, мы закончили на том, что установили систему. Сегодняшняя тема: manjaro настройка после установки. Прям самые базовые вещи, которые следует сделать сразу, после того как установили систему.
Я специально переустановил себе всю систему, чтоб вместе с вами настраивать её с нуля. Никаких виртуалок, система установлена на моём основном ПК.
Несмотря на то, что мы выбрали русскую версию системы, локализована она не полностью и временами проскакивает английский язык.
А также, после полного обновления системы может слететь русский язык, как восстановить — расскажу ниже.
В статье осуществляется настройка Manjaro Nibia 20.2.1 с окружением GNOME.
Manjaro настройка после установки
После установки manjaro, вас встречает первое ваше окно, это Manjaro Hello.
Manjaro Hello
- Applications. Достаточно широкий выбор приложений, которые можно установить. Браузеры, текстовые редакторы, графические редакторы. Выбирайте исключительно по желанию, то, что вам необходимо.
- Gnome Layouts Manager. Настройка рабочего окружения, я использую «Modern», где док снизу. Вы можете выбрать тот, который больше всего вам нравится, выбираете и нажимаете «Apply / Применить». (Возможно иногда необходимо перезагрузить рабочий стол, нажмите «Reload Desktop».
Здесь же мы видим Settings / Настройки. Можем перейти туда и настроить наше окружение более детально.
У меня здесь обычно всё по умолчанию. Из важного отмечу:
- Desktop icons — отключаю, я люблю чистый рабочий стол. Если вам удобно пользоваться так, когда всё на рабочем столе — включите.
- Automatic dark theme — отключаю, потому что я использую темную тему всегда, не только ночью. Если включить, то днем у вас будет светлая тема и вы не будете иметь возможности установить темную тему вручную. Смотрите сами.
- Wayland session — графическая оболочка. Графическая оболочка, которая заменяет иксы. Единственное, если вы используете программу для стриминга или записи видео OBS, у вас не будет работать захват рабочего стола. Отключите и перезапустите сеанс. Надеемся, что OBS скоро пофиксят.
Русский язык и раскладка клавиатуры
Открываем меню приложений и заходим в параметры (в поиске так можете и писать «параметры»). Здесь выбираем «Регион и язык».
Далее нажимаем на плюс (+) и ищем русский язык или тот, который вам необходим. Выбираем и нажимаем «Добавить». Отлично! Теперь у вас есть русский и английский язык.
По умолчанию, переход с одного языка на другой во всех Linux системах (не только в manjaro), осуществляется через сочетание клавиш super+space.
Super — это клавиша с окнами на вашей клавиатуре.
Space — это клавиша пробела на вашей клавиатуре.
Многим пользователя, да и мне в том числе, не совсем удобна подобная раскладка. Т.к. много лет я пользовался Windows и мне привычнее alt+shift. Это легко настроить через Gnome Tweaks.
По умолчанию Gnome-tweaks уже установлен в manjaro. Зайдите в приложения и напишите в поиске gnome.
Если каким-то чудом у вас его нет, выполните в терминале команду:
sudo pacman -S gnome-tweaks
Окей, приступим к изменению раскладки через gnome-tweaks. Для этого нам необходимо перейти в раздел Клавиатура и мышь, затем выбрать «Дополнительные параметры раскладки».
В открывшимся окне, вам необходимо найти вкладку «Переключение на другую раскладку» и открыть её.
Выбираете привычную вашему сердцу раскладку, alt+shift или любую другую. Вариантов очень много. Более подробно о настройках gnome tweaks мы говорим в следующей статье. Пока остановимся на этом.
Manjaro настройка AUR / Snap / Flatpak
Если у вас медленный интернет, сначала выполните это действие, а затем уже приступайте к полному обновлению системы.
Для того чтоб иметь возможность устанавливать пакеты из AUR, Snap и Flatpak, нам необходимо перейти в pamac (Установка и удаление приложений).
Перейдем в настройки, для настройки наших репозиториев и пр.
Сразу можно перейти в раздел «Официальные репозитории«. Здесь вы можете выбрать сервер, откуда будут качаться обновления для вашей системы. У меня стоит всё по умолчанию, проблем со скоростью не испытываю. Но если у вас они есть, выберите свой регион и нажмите «обновить список зеркал».
AUR
Для чего нужен AUR — вы наверное и сами знаете. Нужен он для того, чтобы скачивать пакеты, которых нет в официальных репозиториях. Например, если вы любитель Яндекс Браузера или Google Chrome, здесь вы его сможете скачать. Включаем сам AUR и ставим галочку «проверять обновления».
Snap
Flatpak
Как устанавливать приложения из AUR / Snap / Flatpak
Точно также как и обычные приложения, только теперь из поиска будет выводиться и пакеты AUR / Snap / Flatpak, если они имеются конечно. Пишите в поиске нужное вам приложение и теперь вы можете выбирать откуда именно вы хотите его поставить:
У меня, допустим, из AUR установлен Google Chrome. Я знаю, что есть Chromium, но я хотел именно Google Chrome.
Обновление системы manjaro
Если у вас медленный интернет, сначала выполните предыдущий пункт по настройке репозиториев, а затем вернитесь к этому.
Сразу после установки системы, может появится окно, что есть доступные обновления. Откройте менеджер программ «Установка и удаление программ», перейдите во вкладку «Обновления», у вас будет список всех доступных обновлений. Они уже выбраны по умолчанию все, если вы с чем-то не согласны, можете снять галочку.
У меня же система новая и чистая, я со всем согласен и нажимаю «Применить». Обновлений аж на 1,1 ГБ. Оно и понятно, что с момента выхода дистрибутива уже накопилось достаточное кол-во обновлений. Странно только, почему разработчики сам дистрибутив не обновляют.
Далее вы сможете обновлять все свои приложения таким способом. Чтобы выполнить полное обновление системы через консоль, пропишите команду: sudo pacman -Syyuu
У меня система уже обновилось, поэтому показывает, что обновлений больше нет. Каким способом обновляться — решайте сами.
Слетает язык после обновления системы
Два раза я ставил manjaro и оба раза после полного обновления системы — слетает язык. Я не знаю с чем это связано. Ладно если бы в параметрах региона и языка можно было бы выбрать, но нет, слетает как-то очень странно. Поля становятся пустыми, без возможности выбора.
При этом, частично русский язык остается. В общем, если вы тоже столкнулись с такой же проблемой, не переживайте. Всё это дело поправимо.
Для начала нам необходимо перейти в Manjaro Settings.
Выбираем «Настройки региона».
Нажимаем «Добавить»
Выбираем нужный язык, сохраняем и перезагружаем систему. Всё вернется на свои места. Единственное, что вас могут спросить оставить имена папок или изменить, выбирайте по желанию. Я оставляю как есть.
Настройка вызова терминала
Во многих система по умолчанию можно вызвать терминал сочетанием клавиш CTRL+ALT+T. По каким-то неведанным мне причинам, в manjaro этого не завезли, поэтому настраиваем руками.
Заходим в параметры → комбинация клавиш → листаем в самый низ, далее нажимаем на плюс (+). Заполняем поля:
Имя: gnome-terminal
Команда: gnome-terminal
Комбинация клавиш: зажимаем CTRL + ALT + T (или любую удобную для вас комбинацию).
Нажимаем добавить → проверяем работоспособность.
В целом, система настроена и готова к использованию. Этим и хорош manjaro, что минимум действий в настройке. Все доступно из коробки, установил и пользуйся!