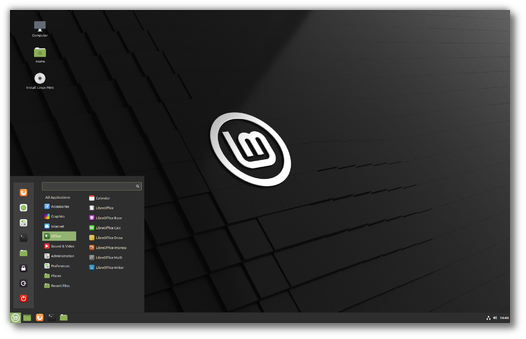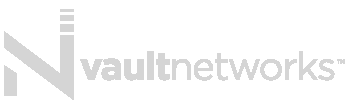- Пользователи Linux Mint 20.3 теперь могут перейти на Linux Mint 21, инструкция
- Вот как обновить Linux Mint 20.3 до Linux Mint 21
- Release notes
- Known issues
- Snap Store
- Virtualbox
- Home directory encryption
- Guest sessions
- Touchpad drivers
- Wine
- Sound and microphone issues
- DVD Playback with VLC
- Other issues
- Tips
- Username and password in the live session
- Moving windows which don’t fit in the screen
- Installing multimedia codecs offline
- Solving freezes during the boot sequence
- Choosing the right version of Linux Mint
- Финальный релиз Linux Mint 21.1 «Vera»
- Что нового в Linux Mint 21.1 «Vera»
Пользователи Linux Mint 20.3 теперь могут перейти на Linux Mint 21, инструкция
Путь обновления с Linux Mint 20.3 «Una» до Linux Mint 21 «Vanessa» теперь открыт, чтобы, наконец, пользователи могли обновитсся до последней и самой лучшей версии популярного дистрибутива на основе Ubuntu. Linux Mint 21 «Vanessa» был выпущен только в эти выходные и поставляется с более новой базой, чем Linux Mint 20.3 «Una» , из серии операционных систем Ubuntu 22.04 LTS (Jammy Jellyfish) , а также с более новым ядром Linux и графическими стеками и другими серьезные внутренние изменения. Несмотря на эти важные внутренние изменения, процесс обновления с Linux Mint 20.3 до Linux Mint 21 будет немного трудоемким, но, к счастью, Linux Mint 21 поставляется с новым инструментом обновления , предназначенным для значительного облегчения обновления между основными выпусками Linux Mint для новичков. . Новый инструмент обновления Linux Mint полностью настраивается и включает в себя такие функции, как полностью графический процесс обновления, возможность выполнять дополнительные проверки, чтобы убедиться, что процесс обновления пройдет гладко в различных сценариях, возможность сохранения выбора пользователем зеркал и предупреждения. о потерянных пакетах.
Вот как обновить Linux Mint 20.3 до Linux Mint 21
Предупреждение: во-первых, убедитесь, что у вас есть резервная копия самых важных файлов, знаете ли, на случай, если что-то пойдет не так и убедитесь, что ваша установка обновлена. При обновлении между основными версиями ОС всегда существует риск из-за несовместимости некоторых сторонних пакетов, которые вы могли установить, поэтому вы делаете это на свой страх и риск. В Linux Mint 21 процесс обновления осуществляется с помощью новой утилиты, над которой команда Linux Mint работала в течение цикла разработки Linux Mint 21. Утилита называется mintupgrade (Upgrade Tool), и когда она запускается из командной строки, она предоставляет пользователям полный графический процесс обновления. Инструмент обновления впервые стал доступен несколько месяцев назад для Linux Mint Debian Edition 4, позволяя пользователям выполнить обновление до Linux Mint Debian Edition 5 . Но с сегодняшнего дня, 7 августа 2022 года, он также доступен для пользователей Linux Mint 20.3 «Una», которые хотят обновить свои установки до Linux Mint 21 «Vanessa». Вы можете установить mintupgrade, выполнив коменду:
Затем все, что вам нужно сделать, это следовать инструкциям на экране, чтобы обновить установку Linux Mint 20.3 до Linux Mint 21.
Новый инструмент обновления состоит из нескольких этапов. Сначала он выполнит некоторые проверки работоспособности, попросит вас выполнить резервное копирование с помощью утилиты Timeshift (вы можете отключить это в настройках инструмента обновления), загрузит пакеты (показывая вам, какие пакеты будут обновлены и удалены) и выполнит фактическое обновление. После завершения процесса обновления вам будет показан список потерянных пакетов, которые будут удалены. Конечно, весь процесс обновления займет некоторое время в зависимости от пропускной способности вашего Интернета и характеристик компьютера. Но как только процесс будет завершен, вы сможете наслаждаться совершенно новой установкой Linux Mint 21 «Vanessa» и ее захватывающими новыми функциями!
Средняя оценка 0 / 5. Количество оценок: 0
Оценок пока нет. Поставьте оценку первым.
Release notes
Linux Mint 20.2 is a long term support release which will be supported until 2025. It comes with updated software and brings refinements and many new features to make your desktop experience more comfortable.
Linux Mint 20.2 «Uma» Cinnamon Edition
Known issues
Snap Store
The Snap Store is disabled in Linux Mint 20. For more information on this or to re-enable it read https://linuxmint-user-guide.readthedocs.io/en/latest/snap.html.
Virtualbox
If the screen is black when launching Linux Mint in Virtualbox, change the VirtualBox graphics controller to «VMSVGA». Do this by opening up the settings for your VM and select Display -> Graphics Controller.
If the screen is garbled when launching Linux Mint in Virtualbox, switch to console with HOST+F1 (e.g. the RIGHT Ctrl key, no ALT) and back to tty7 with HOST+F7.
Another workaround is to disable «nested paging» (in the System -> Acceleration settings) and to increase the video memory to 128MB (in the Display settings).
Note: This issue only affects the live session. You don’t need these workarounds post-installation.
To add support for shared folders, drag and drop, proper acceleration and display resolution in Virtualbox, click on the «Devices» menu of Virtualbox and choose «Insert Guest Additions CD Image». Choose «download» when asked and follow the instructions.
Home directory encryption
Benchmarks have demonstrated that, in most cases, home directory encryption is slower than full disk encryption.
The move to systemd caused a regression in ecrypts which is responsible for mounting/unmounting encrypted home directories when you login and logout. Because of this issue, please be aware that in Mint 20 and newer releases, your encrypted home directory is no longer unmounted on logout: https://bugs.launchpad.net/ubuntu/+source/gnome-session/+bug/1734541.
Guest sessions
You can still enable guest sessions in the «Login Window» utility, but this option is now disabled by default.
Touchpad drivers
The default touchpad driver in this edition is «libinput» (provided by the xserver-xorg-input-libinput package).
If you experience problems with it, you can switch to another driver called «synaptics» (provided by the xserver-xorg-input-synaptics package).
To know which driver is used by your input devices, run the following command:
grep -i «Using input driver» /var/log/Xorg.0.log
When both drivers are installed, «synaptics» takes priority.
To switch to the «synaptics» driver, install it with the command:
apt install xserver-xorg-input-synaptics
Then log out and log back in.
To go back to using «libinput», simply remove the «synaptics» driver:
apt remove xserver-xorg-input-synaptics
Then log out and log back in.
Note: You can also try installing the «evdev» driver (provided by the xserver-xorg-input-evdev).
Wine
To install the complete version of WINE, open a terminal and type:
apt install wine-installer
Among other things, this will install wine-desktop-files, which adds menu entries for regedit, your C:\ drive and other items which are missing from upstream WINE.
Sound and microphone issues
If you’re facing issues with your microphone or your sound output, please install «pavucontrol».
This will add «PulseAudio Volume Control» to your menu. This application has more configuration options than the default volume control.
DVD Playback with VLC
If VLC does not find your DVD player, click on Media->Open Disc, and specify ‘/dev/sr0’ as the disc device.
Other issues
Linux Mint 20 is based on Ubuntu 20.04. Make sure to read the Ubuntu release notes.
Tips
Username and password in the live session
In the live session, the username is «mint» and the password is empty (i.e. just press Enter if asked for a password).
Moving windows which don’t fit in the screen
If your screen resolution is too low, some windows might not fit in the screen.
While pressing the ALT key, you can grab any part of a window with the mouse and move it across the screen.
Installing multimedia codecs offline
To download the multimedia codecs into an installable archive:
- Boot from the Linux Mint ISO on a computer which is connected to the Internet
- Open a terminal and type «apt download mint-meta-codecs» (without the quotes)
- This creates a «mint-meta-codecs.tgz» archive
On computers which do not have an Internet access, you can decompress this archive and run ./install.sh (or alternatively «sudo dpkg -i *.deb») to install the multimedia codecs.
Solving freezes during the boot sequence
Some graphics cards don’t work well with the open-source driver present in Linux Mint.
If Linux Mint freezes during boot time, use the «Compatibility Mode» boot option.
In this mode you should be able to boot Linux Mint and install it on your computer.
After the installation, reboot the computer and wait for the boot menu to appear.
Add the «nomodeset» option as illustrated below:
Your browser does not support the video tag.
If your graphics card is from NVIDIA, once in Linux Mint, perform the following steps to install the NVIDIA drivers:
- Run the Driver Manager
- Choose the NVIDIA drivers and wait for them to be installed
- Reboot the computer
With these drivers the system should now be stable and you no longer need to use «nomodeset».
Note: If you’re using an Optimus card, you’ve nothing more to do. Upon reboot, a system tray icon should show up indicating which GPU is currently active. Click on it to switch GPUs.
Note: If you still cannot boot try one of the following solutions:
- Try with «nouveau.noaccel=1» instead of «nomodeset».
- Try with «noapic noacpi nosplash irqpoll» instead of «quiet splash».
- After the installation, use «Advanced Options» -> «Recovery mode» from the boot menu and choose «resume».
Choosing the right version of Linux Mint
Each new version comes with a new kernel and a newer set of drivers. Most of the time, this means newer versions are compatible with a larger variety of hardware components, but sometimes it might also introduce regressions. If you are facing hardware issues with the latest version of Linux Mint and you are unable to solve them, you can always try an earlier release. If that one works better for you, you can stick to it, or you can use it to install Linux Mint and then upgrade to the newer release.
Thanks to your donations and advertising Linux Mint is completely free of charge. We hope you’ll enjoy using it as much as we enjoy working on it.
Финальный релиз Linux Mint 21.1 «Vera»
Дистрибутив Linux Mint 21.1 «Vera», поставляется с обновленной базой пакетов Ubuntu 22.04 LTS и ядром Linux 5.15 LTS, содержит новейшую версию рабочего окружения Cinnamon 5.6 для своей флагманской редакции, а также рабочие окружения Xfce 4.16 и MATE 1.26 для двух других официальных редакций.
Что нового в Linux Mint 21.1 «Vera»
В Linux Mint 21.1 несколько изменен внешний вид. Так, на рабочем столе по умолчанию не отображаются значки «Домашняя папка» или «Корзина». Однако, вернуть отображение значков можно через Параметры системы – Рабочий стол.
В рабочем окружении Cinnamon добавлен апплет Corner Bar («Показать рабочий стол»), нажатие на который мгновенно скрывает открытые окна (аналогичная функция присутствует в операционных системах Windows — «Свернуть все окна»).
По умолчанию используется тема оформления Mint-Y Aqua с желтыми значками и курсор с темой Bibata-Modern-Classic.
Обновлен Менеджер драйверов, который получил улучшения поддержки оффлайн работы, возможность запуска в пользовательском режиме, корректную поддержку Debconf, что является хорошей новостью для пользователей NVIDIA, использующих SecureBoot, а также улучшена возможность очистки конфигурации удаленных драйверов.
Также в контекстное меню, вызываемое правой кнопкой мыши, реализован новый инструмент проверки ISO-образов, который упрощает пользователям проверку целостности и подлинности образов ISO. Новый инструмент проверки ISO также интегрирован в утилиту записи ISO-образов с помощью кнопки «Проверить».
Другие заслуживающие внимания изменения в Linux Mint 21.1 «Vera» включают полную интеграцию приложений Flatpak, улучшенную обработку ключей PPA в утилите Источники приложений, улучшение безопасности приложения Warpinator, улучшенную поддержку веб-приложений, настройку темы и размера указателя мыши на экране входа в систему.
Для загрузки доступны iso-образы дистрибутива Linux Mint 21.1 «Vera».