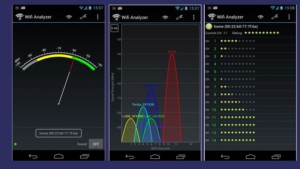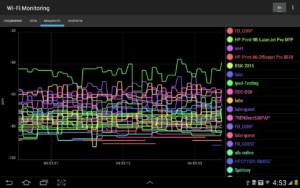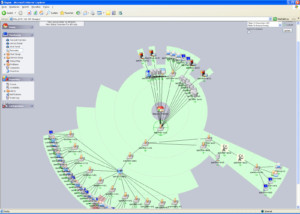- Как отслеживать сетевую активность с помощью журналов Брандмауэра Windows
- Доступ к настройкам фаервола
- Доступ к настройкам журнала
- Активация журнала событий
- Изучение журналов
- Расширенная диагностика сети
- Программы для мониторинга локальных сетей и сетей вай фай
- Что такое мониторинг WIFI
- Факторы слежения
- Мониторинг в пути
- Протокол мониторинга SNMP с помощью PRTG
- Протокол SNMP
- Производители точек доступа
- Программы для мониторинга в локальных сетях
Как отслеживать сетевую активность с помощью журналов Брандмауэра Windows
Встроенный фаервол Windows может быть использован для отслеживания всех проходящих через него соединений. В данной инструкции расскажем, как активировать регистрацию сетевой активности с помощью журналов Брандмаэура Windows
Если вы пользуетесь системой Windows, то скорее всего знаете о на наличии в ней встроенного брандмауэра. Возможно вы также умеете разрешать и блокировать доступ отдельных программ в сеть, чтобы контролировать входящий и исходящий трафик. Но знаете ли вы, что фаервол Windows может быть использован для регистрации всех проходящих через него соединений?
Журналы Брандмауэра Windows могут быть полезны при решении отдельных проблем:
- Используемая программа не может подключиться к Интернету, несмотря на то, что с другими приложениями эта проблема не наблюдается. В данном случае для устранения неисправности следует проверить, не блокирует ли системный фаервол запросы данной программы на подключение.
- Вы подозреваете, что компьютер используется для передачи данных вредоносной программой и хотите провести мониторинг исходящего трафика на предмет подозрительных запросов подключения.
- Вы создали новые правила разрешения и блокировки доступа и хотите убедиться, что фаервол корректно обрабатывает заданные инструкции.
Независимо от причин использования, включение протоколирования событий может быть сложной задачей, так как требует многих манипуляций с настройками. Приведем четкий алгоритм действий, как активировать регистрацию сетевой активности в фаерволе Windows.
Доступ к настройкам фаервола
Во-первых, нужно перейти к расширенным настройкам брандмауэра Windows. Откройте панель управления (клик правой кнопкой мыши по меню Пуск, опция “Панель управления”), затем нажмите ссылку “Брандмауэр Windows”, если стоит режим просмотра мелкие/крупные значки, либо выберите раздел “Система и безопасность”, а затем “Брандмауэр Windows”, если стоит режим просмотра категория.
В окне фаервола выберите опцию в левом навигационном меню “Дополнительные параметры”.
Вы увидите следующий экран настроек:
Это внутренняя техническая сторона брандмауэра Windows. Данный интерфейс позволяет разрешать или блокировать доступ программ в Интернет, настраивать входящие и исходящий трафик. Кроме того, именно здесь можно активировать функцию регистрации событий — хотя не сразу понятно, где это можно сделать.
Доступ к настройкам журнала
Во-первых, выберите опцию “Брандмауэр Windows в режиме повышенной безопасности (Локальный компьютер)”.
Кликните правой кнопкой мыши по ней и выберите опцию “Свойства”.
Откроется окно, которое может запутать пользователя. При выборе трех вкладок (Профиль домена, Частный профиль, Общий профиль) можно заметить, что их содержимое идентично, но относится к трем различным профилям, название которых указано в заголовке вкладки. На вкладке каждого профиля содержится кнопка настройки ведения журнала. Каждый журнал будет соответствовать отдельному профилю, но какой профиль используете вы?
Рассмотрим, что означает каждый профиль:
- Профиль домена используется для подключения к беспроводной сети Wi-Fi, когда домен задается контроллером домена. Если вы не уверены, что это значит, лучше не используйте данный профиль.
- Частный профиль используется для подключения к частным сетям, включая домашние или персональные сети — именно данный профиль вы скорее всего будете использовать.
- Общий профиль используется для подключения к общественным сетям, включая сети ресторанов, аэропортов, библиотек и других учреждений.
Если вы используете компьютер в домашней сети, перейдите на вкладку “Частный профиль”. Если используется публичная сеть, перейдите на вкладку “Общий профиль”. Нажмите кнопку “Настроить” в секции “Ведение журнала” на корректной вкладке.
Активация журнала событий
В открывшемся окне вы можете настроить расположение и максимальный размер журнала. Можно задать легко запоминающееся место для лога, но на самом деле локация файла журнала не имеет особо значения. Если вы хотите запустить регистрацию событий, в обоих выпадающих меню “Записывать пропущенные пакеты” и “Записывать успешные подключения” установите значение “Да” и нажмите кнопку “ОК”. Постоянная работа функции может привести к проблемам производительности, поэтому активируйте ее только когда действительно нужно выполнить мониторинг подключений. Для отключения функции логирования установите значение “Нет (по умолчанию)” в обоих выпадающих меню.
Изучение журналов
Теперь компьютер будет фиксировать сетевую активность, контролируемую фаерволом. Для того, чтобы просмотреть логи, перейдите в окно “Дополнительные параметры”, выберите опцию “Наблюдение” в левом списке, а затем в секции “Параметры ведения журнала” кликните ссылку “Имя файла”.
Затем откроется журнал сетевой активности. Содержимое журнала может запутать неопытного пользователя. Рассмотрим основное содержимое записей журнала:
- Дата и время подключения.
- Что произошло с подключением. Статус “ALLOW” означает, что фаервол разрешил подключение, а статус “DROP” показывает, что подключение было заблокировано фаерволом. Если вы столкнулись с проблемами подключения к сети отдельной программы, то сможете точно определить, что причина проблемы связана с политикой брандмауэра.
- Тип подключения — TCP или UDP.
- По порядку: IP-адрес источника подключения (компьютера), IP-адрес получателя (например, веб-страницы) и используемый на компьютере сетевой порт. Данная запись позволяет выявлять порты, которые требуют открытия для работы ПО. Также следите за подозрительными подключениями — они могут быть совершены вредоносными программами.
- Был ли успешно отправлен или получен пакет данных.
Информация в журнале поможет выяснить причину проблем подключения. Журналы могут регистрировать и другую активность, например, целевой порт или номер подтверждения TCP. Если вам нужны подробности, ознакомьтесь со строкой “#Fields” в верхней части лога, чтобы идентифицировать значение каждого показателя.
Не забудьте отключить функцию ведения журнала после завершения работы.
Расширенная диагностика сети
С помощью использования журнала брандмауэра Windows, вы можете проанализировать типы данных, обрабатываемых на компьютере. Кроме того, можно установить причины проблем с сетью, связанные с работой фаервола или другими объектами, нарушающими соединения. Журнал активности позволяет ознакомиться с работой фаервола и получить четкое представление о происходящем в сети.
Программы для мониторинга локальных сетей и сетей вай фай
Нередко владелец вай-фай сети сталкивается с определенными трудностями: медленной или некачественной работой, неисправностями, увеличением нагрузки. Чтобы определить проблему или произвести настройки сети, необходимо подключить специальное приложение для мониторинга вай-фая.
Что такое мониторинг WIFI
Мониторинг wi fi сетей — это программа, которая позволяет следить за состоянием всей беспроводной сети и подключением конкретных устройств, за параметрами и настройками вай-фай.
Получить можно следующую информацию:
- Вкладка «Соединение» отображает название и MAC адрес вай-фая, IP и MAC адреса подключенных устройств, параметры безопасности, номер канала и его частоту, скорость соединения, мощность сигнала, название фирмы-производителя маршрутизатора;
- Вкладка «Сети» показывает следующую информацию: тип, уровень сигнала, протокол безопасности, производитель. Эти данные отражаются для всех доступных wi-fi, что позволяет сравнивать их между собой.
- Вкладка «Каналы» демонстрирует, как распределяются имеющиеся сети по каналам частотного диапазона;
Важно! Передача каналов по близким частотам может повлиять на качество интернета.
- Раздел «Сканирование» позволяет проводить мониторинг подключенных к роутеру устройств и блокировать их при необходимости.
Также при помощи мониторинга можно отслеживать и сравнивать реальные скорости и уровни сигналов.
Использование приложения позволяет:
- Наладить работу и контроль над вай-фаем;
- Провести анализ подключения;
- Снизить риск появления вредоносных программ и нелегального подключения;
- Увеличить и стабилизировать пропускную способность вай-фая;
- Уменьшить энергетические затраты;
- Предотвратить преждевременную поломку оборудования из-за излишних нагрузок.
Факторы слежения
При помощи монитора локальной сети можно отслеживать ряд важных для работы маршрутизатора факторов:
- Статус роутера: всегда ли роутер раздает интернет или временами он отключается. Отследив конкретные часы простоя, можно выявить причину;
- Степень нагрузки: при слишком высокой нагрузке интернет может хуже работать, а то и вовсе отключиться;
Важно! Увеличение нагрузки может быть связано с увеличением количества подключенных устройств, например, при подключении компьютера соседей.
- Трафик: программа может отследить, сколько пакетов данных проходит через роутер. Информацию можно получить как о беспроводной сети, так и о проводной;
- Уровень сигнала: низкий уровень сигнала может быть связан с малой мощностью маршрутизатора или удаленностью компьютера от него. Установив мониторинг, легко отследить уровень связи в конкретном помещении;
- Последний доступ: увидеть, когда с устройства было совершено последнее подключение к интернету. Это может быть полезно администратору в офисе: если компьютер подключался к сети ночью, когда персонала не было, вероятно, стоит внимательно проверить ПК.
Мониторинг в пути
Мониторинг локальной сети, программа которого включена, можно проводить как на стационарных компьютерах и ноутбуках, так и на мобильных телефонах и планшетах. Все функции и возможности программы сохраняются.
Протокол мониторинга SNMP с помощью PRTG
PRTG расшифровывается как Paessler Router Traffic Grapher. Это программа для мониторинга ЛВС (локальной вычислительной сети), работающая с ОС «Виндовс». Она позволяет:
- Собирать и сохранять сведения о потоках данных через ряд протоколов, например, через SNMP;
- Собирать информацию о загрузке памяти и процессора;
- Смотреть статистику переданных пакетов, времени пинга, а также просматривать статистику и результаты (за определенный период или в режиме реального времени).
Протокол SNMP
Протокол SNMP расшифровывается как «Simple Network Management Protocol» или «простой протокол сетевого управления». Это стандартный интернет-протокол, который управляет устройствами в IP-сетях на основе TCP/UDP: роутерами, серверами, модемными стойками, принтерами и другими межсетевыми устройствами. Сам протокол поддерживается многими производителями, например, Cisco и Juniper.
Производители точек доступа
Немало производителей точек доступа поддерживают протокол SNMP. Среди них — D-Link, NetGear, Meraki, Extreme Networks и многие другие.
Чтобы производить монитор wifi сетей корректно и без ошибок, необходимо заранее проверить, какой протокол поддерживается точками доступа.
Программы для мониторинга в локальных сетях
Существует немало программ, позволяющих осуществлять монитор вай-фай сети. Они работают с разными ОС. Среди самых популярных отмечают:
- Observium: работа приложения основана на использовании протокола SNMP. Программа работает с многими ОС: пользователь получает доступ ко всем подключенным устройствам, также он может настроить работу приложения под себя, например, включить автоматическое обнаружение. К недостаткам Observium относится отсутствие мобильной поддержки, не самое простое управление и ограничения при скачивании бесплатной версии;
- Nagios: управление основано на веб-интерфейсе. Плюсами являются высокая гибкость, наличие полезных шаблонов и возможность использовать приложение с другими. Недостатками можно назвать довольно сложное управление и настройки, хотя пользователи отмечают, что освоить программу можно за несколько недель, во многом благодаря подробным инструкциям и развитому сообществу;
- NeDi: бесплатная программа, использующая для работы веб-интерфейс. Она позволяет наблюдать за настройками онлайн и быстро отслеживать нелегально подключившиеся точки. Приложение обладает большим количеством возможностей. Минусы — некоторые сложности при установке и обучении, также приложение работает только с ОС Х.
Мониторинг локальных сетей может пригодиться в разных ситуациях: при необходимости отследить качество и скорость соединения, при желании отследить посторонние подключения или выявить неактивные системы. Существует немало программ мониторинга, каждая обладает своими плюсами и минусами. Узнать, как пользоваться программами, например, Acrylic wifi, можно на сайте приложения.

Подгорнов Илья Владимирович Всё статьи нашего сайта проходят аудит технического консультанта. Если у Вас остались вопросы, Вы всегда их можете задать на его странице.
Контроль трафика интернета на компьютере: Windows. Программы для отслеживание расхода интернета на компьютере. . Программы мониторинга в локальной сети. Функции программ. Монитор трафика.