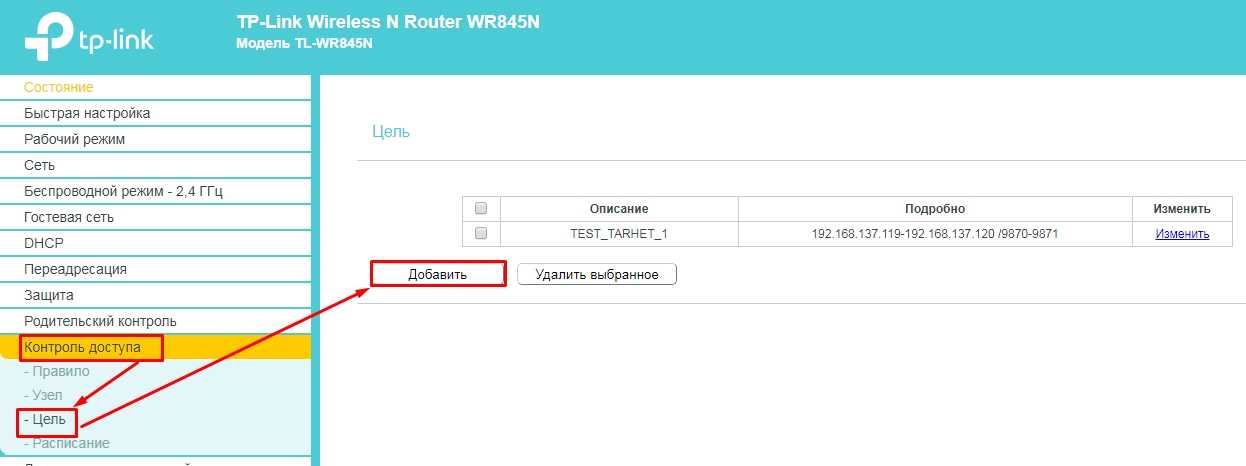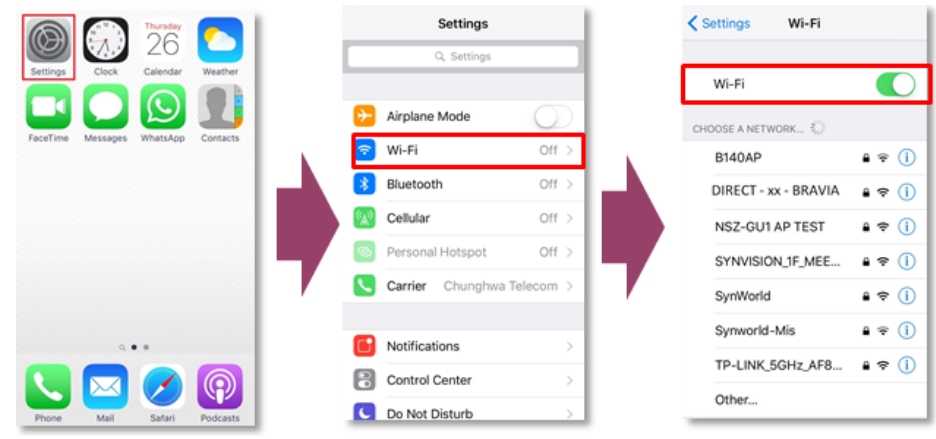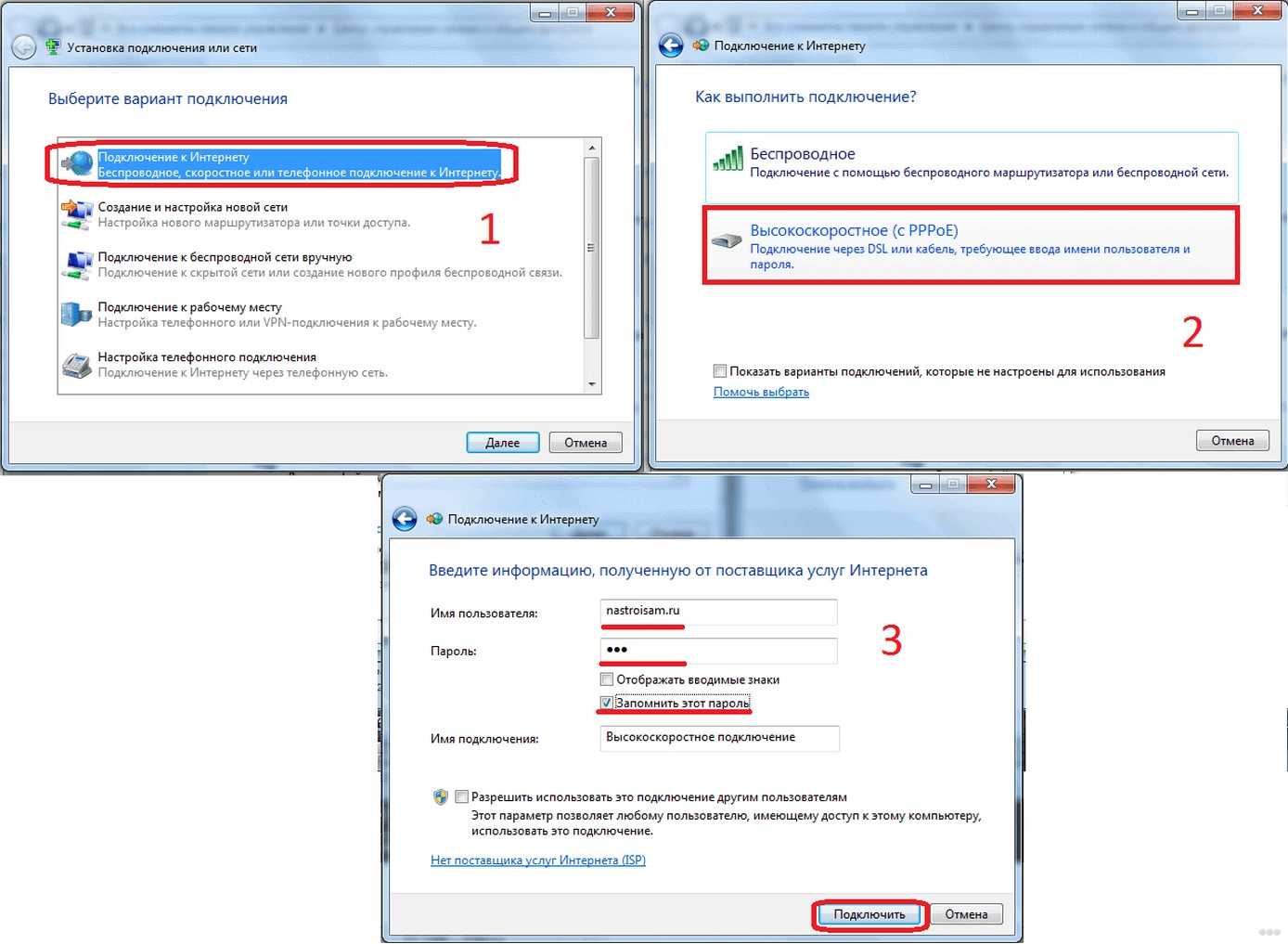Как узнать MAC-адрес Wi-Fi адаптера: 4 рабочих способа
Приветствую! Эта статья будет посвящена тому, как узнать MAC-адрес своего Wi-Fi адаптера. Только очень кратко и по делу. Собственно, как всегда, на WiFiGid.
Если же у вас остались какие-то вопросы или есть свои классные дополнения – смело пишите их в комментарии. Другие наши читателя обязательно оценят ваш порыв!
Про роутер
Если вам в процессе изучения этой статьи вдруг все же приспичит узнать MAC-адрес своего роутера, то у нас есть про это отдельная статья. Здесь останавливаться не будем:
Статья про MAC на роутере
Для всех остальных случаев использования Wi-Fi адаптера – читаем ниже.
При желании в списке DHCP-клиентов на роутере можно найти свой компьютер или ноутбук, но гораздо проще сделать все напрямую.
У вас Windows?
Наверное, это самый распространенный вариант. Лично у меня Windows 10, но алгоритм будет примерно таким же и на Windows 7. Начинаем искать, где MAC-адрес зарыт:
- Проще всего – запустить командную строку (загуглите как это сделать, на «десятке» можно просто щелкнуть правой кнопкой мыши по кнопке Пуск и выбрать пункт «Windows PowerShell»):
- Отобразится список всех сетевых адаптеров. Среди них ищем нашу «Беспроводную сеть» (обычно будет так) и в пункте «Физический адрес» видим наш МАК:
Есть вариант, конечно же сделать это и через свойства сетевого адаптера:
Параметры сети и интернет – Настройка параметров адаптера – Двойной клик по адаптеру – Сведения
На Windows 7 – Панель управления – Центр управления сетями и общим доступом – Изменение параметров адаптера – Далее как выше.
Но, согласитесь, через командную строку все гораздо проще. А есть и еще варианты:
Android
Обычно все хотят узнать MAC-адрес именно на компьютерах и ноутбуках, но если у вас проблема именно на смартфоне – покажу и такой вариант. Для Андроидов:
Настройка – Система – Об устройстве – Состояние – MAC адрес Wi-Fi (иного WI-Fi MAC Address):
iOS
Настройки – Основные – Об устройстве – графа Адрес Wi-Fi
Осталось что-то не раскрытым? Задайте свой вопрос в комментариях ниже, и мы попытаемся найти на него ответ. До скорых встреч на нашем ВайФайГиде!
Как узнать MAC-адрес Wi-Fi адаптера: 4 рабочих способа
Приветствую! Эта статья будет посвящена тому, как узнать MAC-адрес своего Wi-Fi адаптера. Только очень кратко и по делу. Собственно, как всегда, на WiFiGid.
Если же у вас остались какие-то вопросы или есть свои классные дополнения – смело пишите их в комментарии. Другие наши читателя обязательно оценят ваш порыв!
Про роутер
Если вам в процессе изучения этой статьи вдруг все же приспичит узнать MAC-адрес своего роутера, то у нас есть про это отдельная статья. Здесь останавливаться не будем:
Для всех остальных случаев использования Wi-Fi адаптера – читаем ниже.
При желании в списке DHCP-клиентов на роутере можно найти свой компьютер или ноутбук, но гораздо проще сделать все напрямую.
У вас Windows?
Наверное, это самый распространенный вариант. Лично у меня Windows 10, но алгоритм будет примерно таким же и на Windows 7. Начинаем искать, где MAC-адрес зарыт:
- Проще всего – запустить командную строку (загуглите как это сделать, на «десятке» можно просто щелкнуть правой кнопкой мыши по кнопке Пуск и выбрать пункт «Windows PowerShell»):
- Отобразится список всех сетевых адаптеров. Среди них ищем нашу «Беспроводную сеть» (обычно будет так) и в пункте «Физический адрес» видим наш МАК:
Есть вариант, конечно же сделать это и через свойства сетевого адаптера:
Параметры сети и интернет – Настройка параметров адаптера – Двойной клик по адаптеру – Сведения
На Windows 7 – Панель управления – Центр управления сетями и общим доступом – Изменение параметров адаптера – Далее как выше.
Но, согласитесь, через командную строку все гораздо проще. А есть и еще варианты:

Android
Обычно все хотят узнать MAC-адрес именно на компьютерах и ноутбуках, но если у вас проблема именно на смартфоне – покажу и такой вариант. Для Андроидов:
Настройка – Система – Об устройстве – Состояние – MAC адрес Wi-Fi (иного WI-Fi MAC Address):
iOS
Настройки – Основные – Об устройстве – графа Адрес Wi-Fi
Осталось что-то не раскрытым? Задайте свой вопрос в комментариях ниже, и мы попытаемся найти на него ответ. До скорых встреч на нашем ВайФайГиде!
Как найти IP-адрес беспроводной точки доступа
Каждому из устройств, подключенных к вашей сети, назначен IP-адрес. Это относится и к вашей беспроводной точке доступа, и ей присвоен собственный IP-адрес. Иногда вам может понадобиться получить доступ к этому IP-адресу, чтобы выполнить определенные действия, такие как изменение конфигурации сети, установка нового пароля Wi-Fi и т. д.
Если вы не указали этот IP-адрес где-либо, что в большинстве случаев маловероятно, вам может понадобиться один из нескольких способов найти IP-адрес вашей беспроводной точки доступа на ваших компьютерах. Существуют методы поиска требуемого IP-адреса для компьютеров под управлением Windows и Mac, и вы можете использовать любой из них для получения доступа к IP-адресу вашего WAP. Методы включают как графический, так и интерфейс командной строки.
Найти беспроводную точку доступа IP в Windows (GUI)
Если вы уже подключены к сети через WiFi или Ethernet, вы можете войти в меню настроек вашего адаптера, чтобы узнать IP-адрес вашей точки беспроводного доступа.
1. Щелкните правой кнопкой мыши значок сети на панели задач и выберите «Открыть параметры сети и Интернета».
2. На следующем экране выберите параметр «Настройка параметров адаптера». Вы не собираетесь ничего менять, хотя.
3. На следующем экране показаны все адаптеры, доступные на вашем компьютере. Вам необходимо щелкнуть правой кнопкой мыши на текущем и выбрать опцию, которая говорит о «Состоянии».
4. На следующем экране нажмите кнопку «Сведения», чтобы просмотреть более подробную информацию о вашей сети.
5. Теперь вы должны увидеть несколько IP-адресов на вашем экране. Найдите тот, который напечатан рядом со Шлюзом по умолчанию IPv4, и это IP-адрес вашей беспроводной точки доступа.
Найти IP-адрес беспроводной точки доступа в Windows (CLI)
Если вам нужно слишком часто находить IP-адреса различных точек беспроводного доступа и вы предпочитаете более простое решение, использование утилиты командной строки для выполнения этой задачи будет более удобным для вас.
Есть команда, которую вы можете запустить в утилите, которая позволит вам увидеть множество деталей о вашей сети, включая IP-адрес WAP.
1. Одновременно нажмите клавиши Windows + R, введите cmd в поле на экране и нажмите Enter.
2. Когда запускается командная строка, введите следующую команду «ipconfig» и нажмите Enter.
3. Как только команда будет выполнена, вы увидите несколько IP-адресов на вашем экране. IP-адрес, показанный рядом со Шлюзом по умолчанию, является IP-адресом вашей беспроводной точки доступа.
Просмотр IP-адреса беспроводной точки доступа на Mac (GUI)
IP-адрес вашей беспроводной точки доступа также может быть обнаружен на вашем компьютере Mac. Если вы выберете метод с графическим интерфейсом, все, что вам в основном нужно, это нажать на несколько опций, и вы получите доступ к необходимому IP-адресу вашего WAP. Предполагается, что вы уже подключены к сети через WiFi.
1. Нажмите на значок Wi-Fi в строке меню Mac и выберите опцию «Открыть настройки сети». Он открывает настройки вашей сети.
2. Выберите Wi-Fi на левой боковой панели, а затем нажмите «Дополнительно» на правой боковой панели.
3. На следующем экране нажмите на вкладку TCP / IP в верхней части. IP-адрес вашей беспроводной точки доступа должен быть указан рядом с Маршрутизатором. Теперь вы можете использовать его для настройки вашей сети.
Просмотр IP-адреса беспроводной точки доступа на Mac (CLI)
Mac Terminal имеет ряд команд, которые можно использовать для выполнения различных задач, и одна из них позволяет просматривать информацию о сети. Вы можете использовать его, чтобы найти IP-адрес вашей беспроводной точки доступа. Команда должна работать и в Linux.
1. Нажмите на Launchpad в Dock, найдите терминал и нажмите на него, чтобы открыть его.
2. Введите следующую команду «netstat -nr | grep default» и нажмите Enter.
3. В отличие от других методов, вы увидите только один IP-адрес рядом со значением по умолчанию. Это IP-адрес вашей беспроводной точки доступа, и вы можете записать его для дальнейшего использования.
Сканирование беспроводных точек доступа при выключенной трансляции SSID
Одной из особенностей беспроводных точек доступа является то, что вы можете скрыть их от обнаружения кем-либо. Если кто-то отключил широковещательную рассылку SSID, вы не сможете узнать его WAP-IP-адрес, поскольку его сеть просто не будет найдена в вашем списке.
Если вам нужно найти эти точки доступа, вам нужно использовать приложение сетевого сканера. NetSpot (freemium) — это одно из приложений, которое позволяет сканировать как скрытые, так и не скрытые сети вокруг вас. Использовать его довольно просто, так как все, что вам нужно сделать, это установить и запустить его.
1. Загрузите, установите и запустите NetSpot на вашем компьютере.
2. Нажмите «Обнаружить» при запуске и подождите, пока он просканирует сети вокруг вас.
3. Вы увидите список сетей, которые он может искать для вас.
Разница между WAP и маршрутизатором
Точка беспроводного доступа и маршрутизатор не должны путаться друг с другом. На самом деле это две разные вещи, и поэтому они работают немного по-другому.
Маршрутизатор на самом деле является концентратором, к которому вы подключаете свои устройства, и отвечает за обработку и управление вашей сетью. С другой стороны, точка беспроводного доступа — это точка беспроводного доступа, к которой вы подключаете свои устройства, а затем подключающая вас к основной сети.
Точки беспроводного доступа обычно используются для расширения зоны действия основной сети, чтобы больше людей могли присоединиться к сети. Маршрутизатор может иметь несколько точек беспроводного доступа для различных целей, и пользователи могут подключаться к ним.