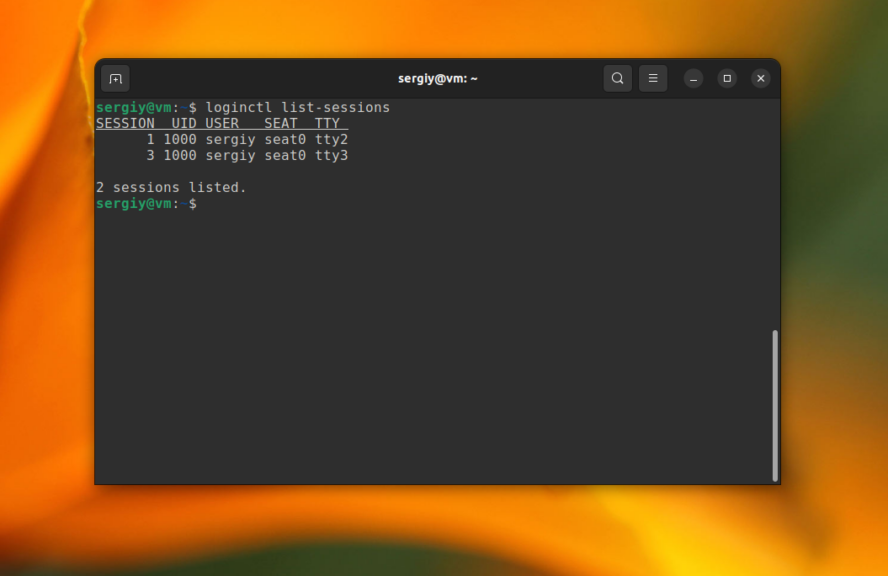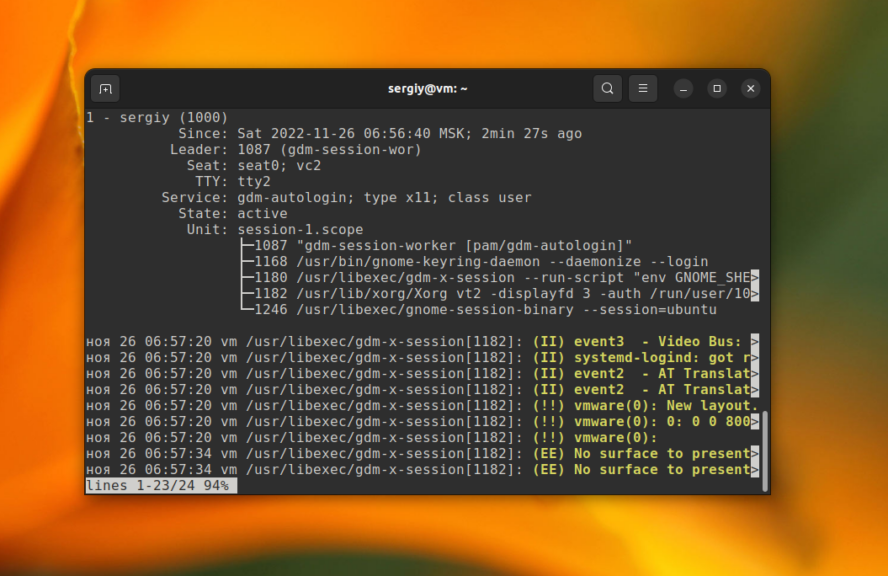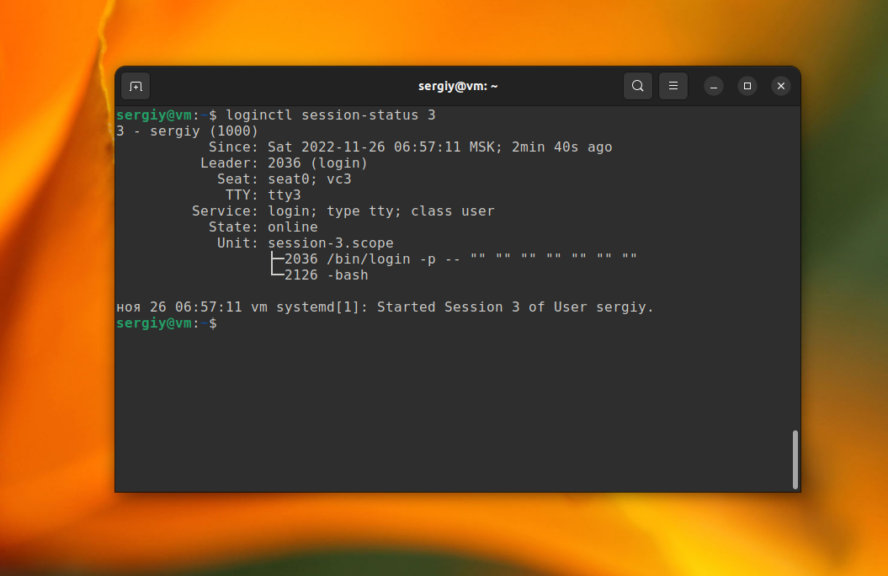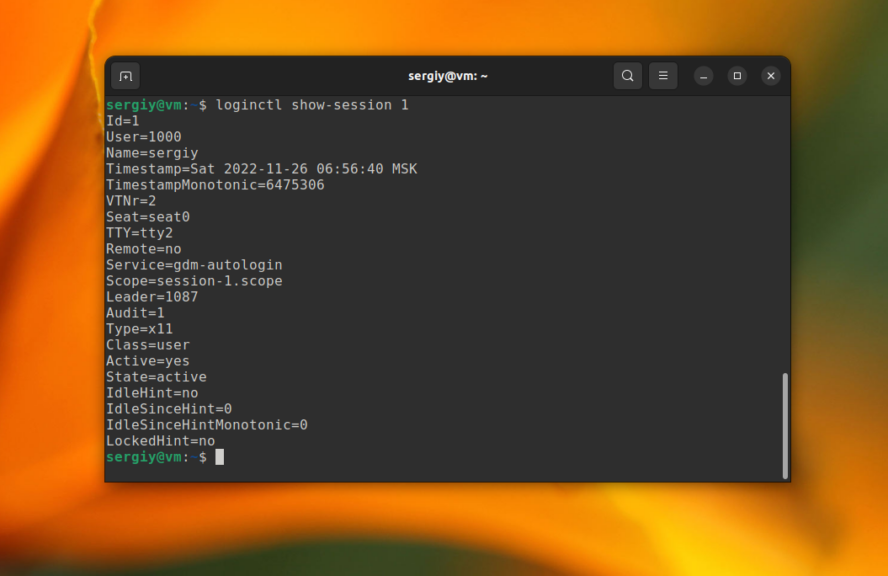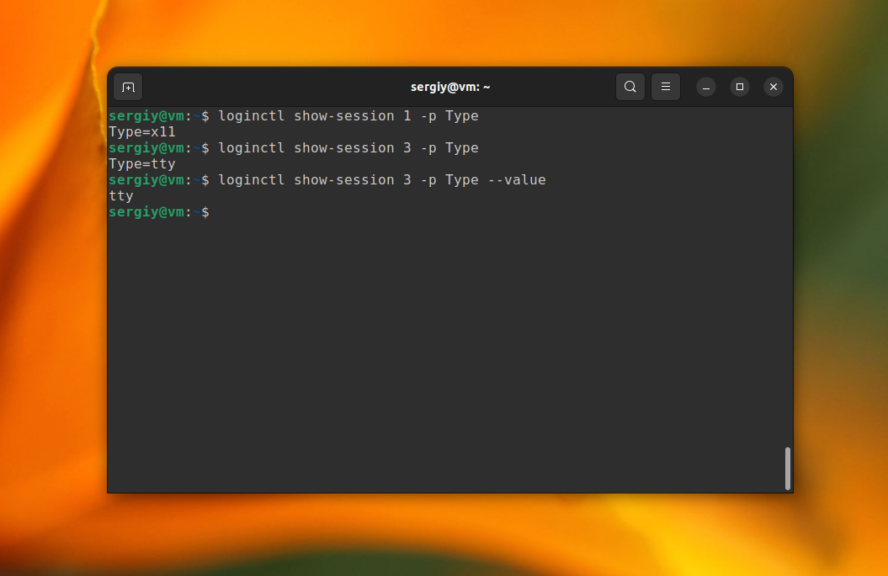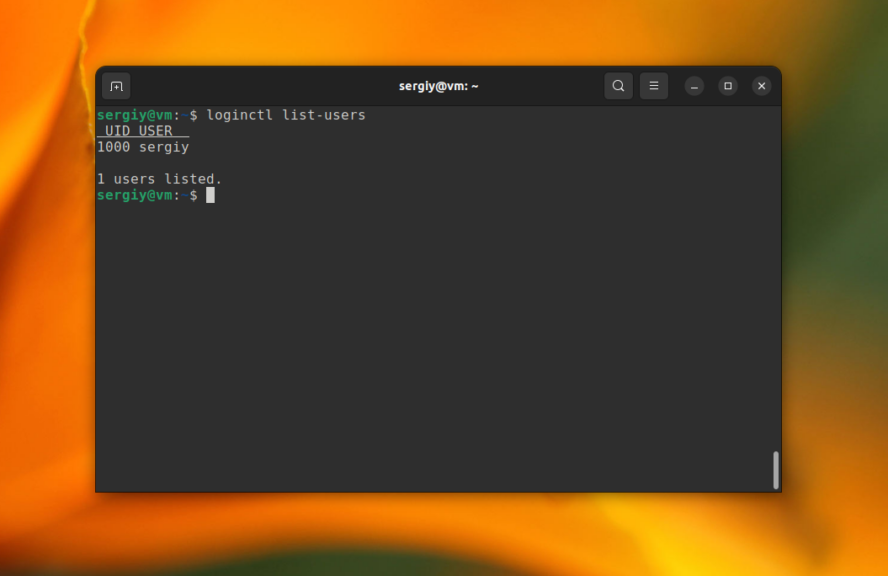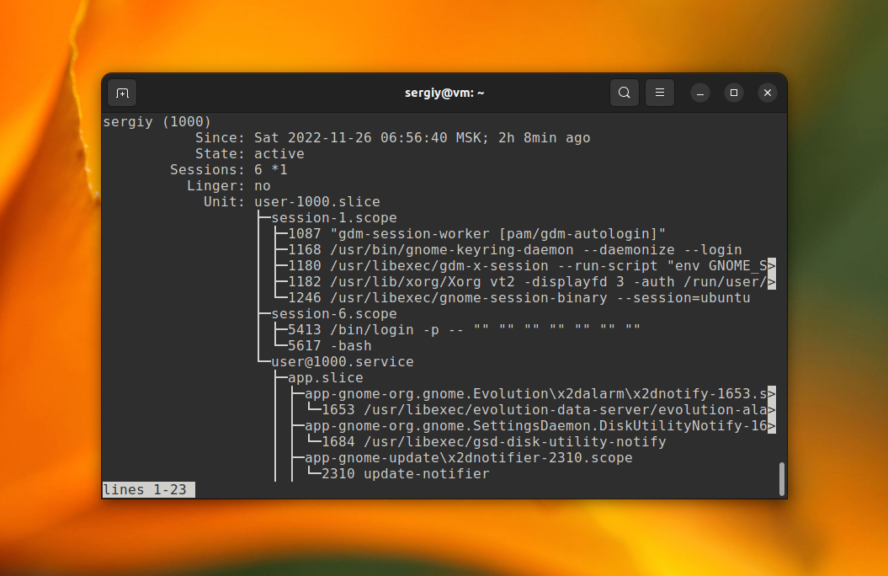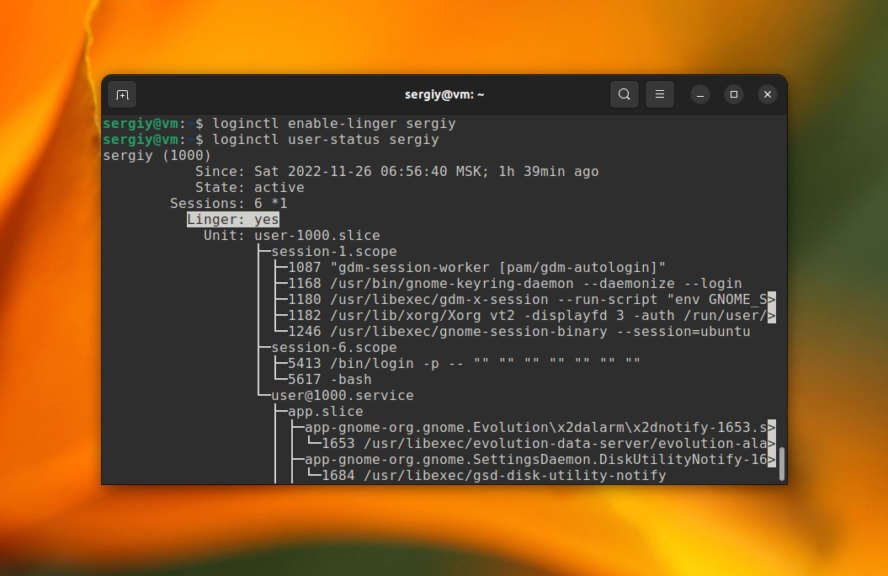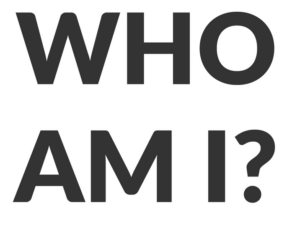Как пользоваться loginctl
Утилита loginctl входит в набор утилит systemd для управления системой. Она позволяет управлять текущими сессиями пользователей, смотреть список активных пользователей, блокировать экран или вообще завершать сессии, завершать процессы пользователей и многое другое.
Раньше для всего этого приходилось использовать несколько утилит и конфигурационных файлов, а теперь всё находится в одном месте. В этой статье мы рассмотрим как пользоваться loginctl, также для чего эта утилита может пригодится.
Основы loginctl
Утилита loginctl позволяет взаимодействовать со всем, что касается авторизации пользователей. В официальной документации сказано, что loginctl предназначена для контроля менеджера входа в систему systemd-logind. Утилита оперирует такими сущностями:
- Пользователь (user) — любой пользователь зарегистрированный в системе;
- Сессия (session) — авторизация пользователя в системе, каждый вход, за исключением sudo и su, считается новой сессией. Вы можете авторизоваться в нескольких TTY, по SSH или в графическом менеджере входа, это всё будут новые сессии;
- Место (seat) — эта концепция позволяет подключить к компьютеру несколько пар мышек, клавиатур, мониторов и использовать его несколькими пользователями одновременно. Обычно эта возможность не используется и утилита показывает только одно рабочее место.
А теперь, давайте посмотрим на синтаксис и доступные опции loginctl.
Синтаксис и опции loginctl
Синтаксис утилиты довольно простой:
$ loginctl опции команда аргументы
Вот основные команды, которые вы можете использовать:
- list-sessions — вывести список сессий;
- session-status — выводит состояние сессии, дату авторизации, информацию об основных запущенных сервисах и процессах;
- show-session — выводит настройки сессии;
- activate — позволяет переключится на указанную сессию;
- lock-session — блокирует экран для указанной сессии, если ID сессии не задан, блокирует экран для текущей сессии;
- unlock-session — разблокирует экран для указанной сессии;
- kill-session — позволяет завершить сессию, или отправить определённый сигнал всем процессам;
- terminate-session позволяет завершить указанную сессию;
- list-users — выводит список пользователей, которые авторизованы в данный момент;
- user-status — похоже на session-status, выводит дату авторизации, состояние и все запущенные процессы в виде дерева;
- show-user — выводит информацию о пользователе и его текущей сессии без запущенных процессов;
- terminate-user — завершает все сессии пользователя и все его процессы;
- kill-user — отправляет сигнал всем процессам пользователя, по умолчанию будет отправлен SIGTERM;
- list-seats — вывести список рабочих мест;
- seat-status — выводит все процессы запущенные в рамках указанного рабочего места;
- show-seat — выводит настройки рабочего места;
- terminate-seat — завершить все процессы рабочего места.
Настойка рабочих мест не будет рассматриваться в этой статье, поэтому я даже не буду приводить команды для неё. Обрате внимание, что многие команды будут работать только для сессий с графическим интерфейсом, например session-lock или session-unlock не поддерживается для TTY или SSH сессий. А теперь давайте рассмотрим примеры.
Как пользоваться loginctl
1. Информация о сессиях
Вы можете посмотреть все активные сессии пользователей с помощью команды list-sessions:
В данном случае есть две сессии. Первая автовход в графический интерфейс, где запущен Gnome, вторая консольная сессия в TTY3. Здесь по каждой сессии отображается только её идентификатор, имя пользователя и TTY, в которой запущена сессия. Для того чтобы узнать более подробную информацию о каждой сессии используйте команду session-status. Вот так выглядит сессия в графическом интерфейсе:
Здесь видно когда была запущена сессия, её тип, в данном случае X11, а также основные процессы. Консольная сессия в TTY выглядит вот так:
Если вы хотите посмотреть настройки сессии без информации о процессах используйте команду show-session:
Для этой команды можно указать какую именно информацию вы хотите получить с помощью опции -p или —property. Например, для того чтобы получить только тип используйте такую команду:
loginctl show-session 1 —p Type
Для того чтобы получить только значение, без названия свойства используйте опцию —value:
loginctl show-session 1 —p Type —value
2. Информация о пользователях
Просмотр информации о пользователях работает примерно так же, как и просмотр информации о сессиях. Вы можете посмотреть список всех авторизованных пользователей с помощью такой команды:
С помощью команды user-status можно посмотреть подробности и каждом пользователе. Причём здесь будут именно подробности о его сессиях, а не данные пользователя:
В поле Sessions выводятся идентификаторы всех сессий пользователя, причём активная сессия будет отмечена звездочкой. Ниже выводятся Systemd сервисы запущенные от имени этого пользователя и запущенные ими процессы. По умолчанию список процессов может быть сокращён. Если вы хотите видеть все процессы используйте опцию -l или —full:
loginctl user-status 1000 —full
Для того чтобы утилита выводила всю информацию сразу без пагинации используйте опцию —no-pager:
loginctl user-status 1000 —no-pager
3. Переключение на другую сессию
Вы можете переключаться между сессиями используя графический интерфейс, например в Gnome или KDE. Но если вы хотите сделать это в терминале, то нужно использовать loginctl. Например, для того чтобы переключится в сессию с идентификатором 3 используйте команду:
А там вы можете переключится обратно. Это может быть удобнее чем переключаться по TTY с помощью горячих клавиш. Переключившись вы можете заблокировать экран для предыдущей сессии. Для этого используйте команду session-lock. Например:
4. Завершение сессий и процессов
С помощью команд kill-user или kill-session можно завершать процессы, которые запущены от имени пользователя или только определённой сессии. Эти команды работают аналогично консольной утилите kill, а значит с помощью них можно не только завершить процесс, но и отправить ему какой-либо сигнал. Если команде kill-session передать только идентификатор сессии, то она просто завершит её:
Но вы можете отправить какой-либо другой сигнал с помощью опции —signal. По умолчанию отправляется сигнал SIGTERM. Например, для того чтобы передать сигнал SIGKILL используйте команду:
loginctl kill-session 3 —signal SIGKILL
Аналогичная команда существует и для завершения всех процессов пользователя — kill-user. Кроме того есть команда session-terminate. Она делает практически то же самое только не позволяет выбирать сигнал и сразу же завершает все процессы:
loginctl terminate-session 3
5. Автозапуск серивсов пользователя
В Systemd есть поддержка сервисов, запускаемых от имени пользователя. Этими сервисами можно управлять без использования sudo и это довольно удобно. Окружения рабочего стола, например, Gnome уже давно используют эту возможность. Это такие сервисы, для управления которыми используется команда systemctl с опцией —user. Обычно, такие сервисы запускаются когда пользователь авторизуется в системе и останавливаются при выходе. Но иногда возникает необходимость сделать так, чтобы процессы пользователя запускались при загрузке системы, до его авторизации и не завершались с завершением сессии. Вы можете настроить это с помощью loginctl.
Например, для того чтобы это настроить для пользователя sergiy необходимо использовать такую команду loginctl:
loginctl enable-linger sergiy
Посмотреть состояние этого параметра можно с помощью команды user-status. Для отключения используйте команду disable-linger:
Выводы
В этой статье мы рассмотрели как пользоваться loginctl для просмотра информации о сессиях и авторизованных пользователях, а также как завершать сессии пользователей. Как видите утилита довольно проста в использовании и позволяет сделать всё в одном месте.
Обнаружили ошибку в тексте? Сообщите мне об этом. Выделите текст с ошибкой и нажмите Ctrl+Enter.
Команда who Linux
Команда who – настоящая палочка-выручалочка, благодаря которой так легко раздобыть всю необходимую информацию о пользователях, когда-либо работающих за конкретным компьютером. Так как операционная система Linux является многопользовательской, она отслеживает сеансы всех юзеров сети (кто работал за ПК, время старта и окончания его сеанса и прочее). Большинство пользователей операционной системы Linux отзываются об этом инструменте положительно. Он прекрасно показывает себя на практике.
Синтаксис
Рассмотрим синтаксис.
- -a — читает файл /etc/utmp, включает все основные опции;
- -b — показывает дату и время загрузки операционной системы;
- -d — показывает зомби-процессы.
- -u — выводит активных пользователей.
- -s — выводит имя, терминальную сессию и время, данный параметр используется по умолчанию;
- -T — информация о терминальной сессии;
- -q — количество пользователей в системе в данный момент;
- -r — показывает уровень процесса init.
Обычно для выполнения команды who берется информация файла: «/etc/utmp».
Альтернативные файлы: «/etc/wtmp» и «/etc/inittab».
Примеры
Если не использовать опции и аргументы, на экране появятся данные по умолчанию, включающие в себя информацию об учетных записях (тех, кто подключен к системе). Чтобы ознакомиться с данными о пользователе, который изъявил желание обратиться к терминалу прямо сейчас («спросить» у системы о самом себе), необходимо использовать команду «who am i».
Для получения обширной информации о подключенных пользователей достаточно ввести команду в виде:
Каких-либо дополнительных указаний в этом случае не потребуется. Если использовать исключительно «who», данных будет сравнительно меньше. Детализировать этот запрос или нет – решать только вам. Смотрите по ситуации.
Время загрузки системы можно посмотреть по команде:
Впишите её в терминале и ознакомьтесь с результатами запроса.
Чтобы посмотреть «runinit» (текущий уровень запуска), впишите в команду соответствующую опцию. Это будет выглядеть так:
Опция -s не имеет особого смысла, поскольку она провоцирует вывод таких стандартных значений, как «Имя пользователя», «терминальная линия», «время начала/окончания сеанса». Эта информация доступна и без добавления каких-либо опций. Едем дальше.
С помощью аргумента -T можно узнать состояние терминальной сессии. На практике это выглядит следующим образом:
Для чего нужна информация о состоянии терминальной сессии? От её состояния зависят некоторые нюансы в работе пользователя. Обратите внимание на название любой сессии, отображенной в окошке терминала. Если рядом с ним указан значок «+», значит, пользователь может получать сообщения от других терминалов. Если такой возможности нет, рядом с названием сессии будет указан значок «-».
При неисправности линии появится вопросительный знак.
При необходимости узнать, сколько пользователей подключено к системе, вводится:
Чтобы посмотреть, кто из пользователей активен в данный момент времени, введите команду:
При добавлении опции -d отображаются зомби-процессы:
Важное примечание: при использовании опции -d нельзя увидеть поле EXIT в окне терминала. Оно появляется лишь при добавлении опции -а.
Заключение
Основная задача утилиты who заключается в получении информации о пользователях, подключенных к системе. Вторичная задача – сбор данных о терминальных сессиях, благодаря которым и происходит их подключение.
Благодаря выше предоставленным примерам команд вы тоже можете ощутить простоту отслеживания данных о user системы. Всего несколько нажатий клавиш – и ответы на вопросы найдены.